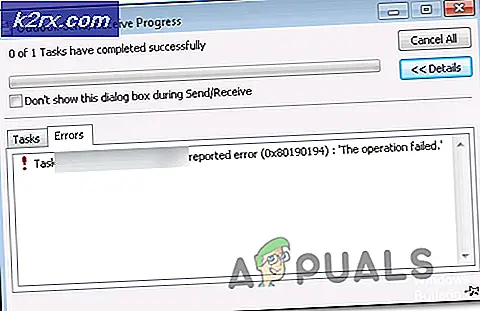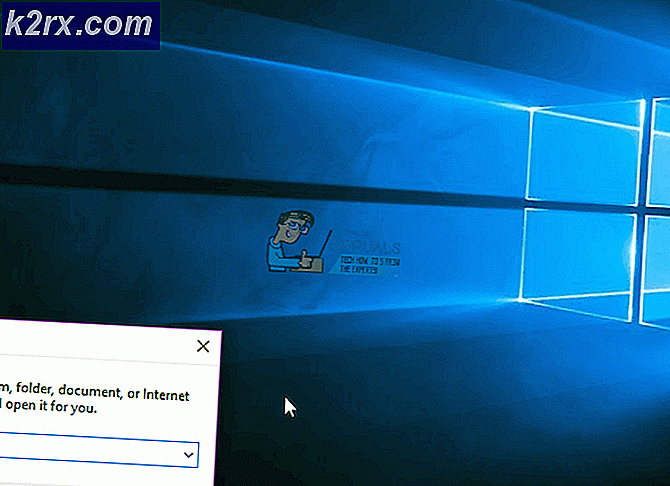Hoe Screenshots maken op Lubuntu 16.04 of hoger
Als je gewend bent om Microsoft Windows of een andere Linux-distributie te gebruiken, dan ben je misschien in de war wanneer je een screenshot probeert te maken op Lubuntu 16.04 of een van de versies die erna verschijnen. Omdat 16.04 en 16.04.2 lange-termijnreleases zijn, zou je de methode om dit te doen niet drastisch moeten veranderen, maar het is nog steeds een beetje anders dan wanneer je had geprobeerd een screenshot te maken van de meeste Windows-implementaties.
Sommige gebruikers proberen een screenshot van Lubuntu in GIMP of een ander programma te plakken om vervolgens te ontdekken dat ze een waarschuwing ontvangen die luidt: Er zijn geen afbeeldingsgegevens op het klembord die moeten worden geplakt of iets dergelijks. Het is eenvoudig genoeg om dit op te lossen.
Methode 1: De toets Print Screen gebruiken
Lubuntu gebruikt de LXDE-desktopomgeving en de officiële LXDE-instructies hebben betrekking op het toewijzen van een screenshotopdracht aan de toets Print Screen. De mensen die Lubuntu maken hebben dit voor je gedaan, dus je kunt dit advies gerust negeren. Wanneer u een screenshot wilt maken van alles wat op dat moment zichtbaar is op uw beeldscherm, drukt u op de toets Print Screen en laat u deze weer los terwijl u geen andere toets op uw toetsenbord aanraakt.
Als u problemen ondervindt bij het vinden van deze sleutel, kan deze iets anders op uw toetsenbord worden genoemd. Het kan Print Scrn, Prt Scr, Prnt Scrn, Prt Scn of verschillende andere combinaties lezen. Dit geldt met name voor sub-notebooks en andere computers met een kleinere vormfactor die hun sleutels moeten condenseren om ruimte te besparen.
Op dit moment lijkt het alsof er niets is gebeurd, maar je zou merken dat het screenshot van alles op je scherm als een .png-bestand in je thuismap is opgeslagen. Het kan niet eenvoudiger dan dit, dus wanneer u een screenshot van alles op uw scherm wilt maken, drukt u gewoon op de toets Print Screen en laat u deze weer los. Je slaat het automatisch op als een bestand in je thuismap. Het is letterlijk maar één toetsaanslag!
Methode 2: Een screenshot van een enkel venster maken
Als u alleen een screenshot van het actieve venster wilt maken, kunt u Alt ingedrukt houden en op de toets Print Screen drukken. Hiermee wordt een afbeelding in uw thuismap van welk venster dan ook waarop u bent gericht opgeslagen als een .png-bestand. Door de Alt-toets in te voegen terwijl u op de toets Print Screen drukt, maakt deze slechts één venster vast zonder de rest van uw bureaublad te hoeven fotograferen.
PRO TIP: Als het probleem zich voordoet met uw computer of een laptop / notebook, kunt u proberen de Reimage Plus-software te gebruiken die de opslagplaatsen kan scannen en corrupte en ontbrekende bestanden kan vervangen. Dit werkt in de meeste gevallen, waar het probleem is ontstaan door een systeembeschadiging. U kunt Reimage Plus downloaden door hier te klikkenAls je meer dan één screenshot neemt, krijg je uiteindelijk extra bestanden met unieke bestandsnamen op basis van de datum die allemaal in je homedirectory zitten. U hoeft zich geen zorgen te maken dat een van hen wordt overschreven, omdat Lubuntu dit voorkomt door afzonderlijke bestandsnamen toe te wijzen. Als gevolg hiervan kunt u gerust zoveel schermafbeeldingen maken als u maar wilt.
Methode 3: Kopiëren van schermafbeeldingen in Lubuntu
Merk op dat de sneltoetsen op het scherm Afdrukscherm en Alt + Print-scherm identiek zijn aan de manier waarop Windows dingen doet. Het enige dat hier anders is, is dat Lubuntu de screenshots automatisch als bestanden opslaat zonder ze naar het klembord te kopiëren. Als je ze wilt importeren of kopiëren naar een ander programma, dan moet je dat doen door die individuele bestanden te gebruiken. Houd echter het Print Screen en Alt + Print scherm in gedachten als de enige twee sneltoetsen die je nodig hebt. Ze zijn gemakkelijk om mee te werken en hoeven niet verder te worden rondgesprongen om foto's mee te nemen.
Klik op het menu Toepassingen en selecteer Accessoires voordat u op Bestandsbeheer PCManFM klikt om uw thuismap te bekijken. U kunt ook de Windows- of Super-toets ingedrukt houden en op E drukken om dit venster standaard te openen in Lubuntu. Scrol helemaal naar beneden en je ziet enkele .png-bestanden, die je schermafbeeldingen zijn. Dubbelklik of markeer ze en druk op Enter om ze te bekijken. U kunt ze vervolgens kopiëren en openen zoals andere bestanden. Natuurlijk kunt u deze ook verwijderen zoals u een ander bestand zou verwijderen.
Als u GIMP of een ander modern beeldmanipulatieprogramma gebruikt, kunt u het menu Bestand in de software selecteren en de optie Openen kiezen. Er verschijnt een bestandsbrowservenster waarin u het bestand vanuit uw basismap kunt openen. Dit zou moeten werken, zelfs als u een verouderd beeldmanipulatieprogramma onder WINE zou uitvoeren.
Dit is eigenlijk de methode die wordt gebruikt voor het maken van screenshots om veel artikelen te illustreren die Lubuntu en de andere verschillende derivaten van Ubuntu bespreken. Dat omvat deze!
PRO TIP: Als het probleem zich voordoet met uw computer of een laptop / notebook, kunt u proberen de Reimage Plus-software te gebruiken die de opslagplaatsen kan scannen en corrupte en ontbrekende bestanden kan vervangen. Dit werkt in de meeste gevallen, waar het probleem is ontstaan door een systeembeschadiging. U kunt Reimage Plus downloaden door hier te klikken