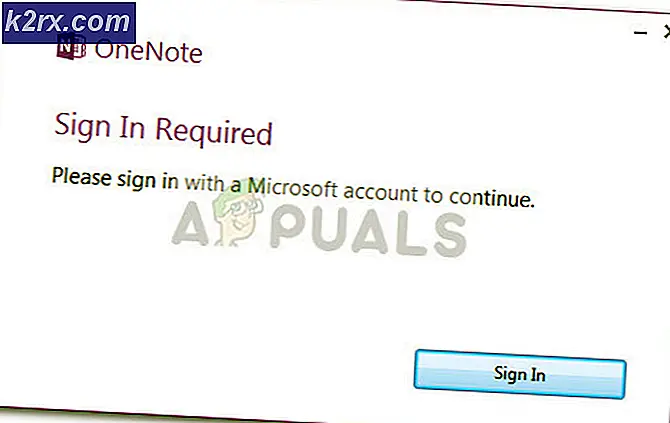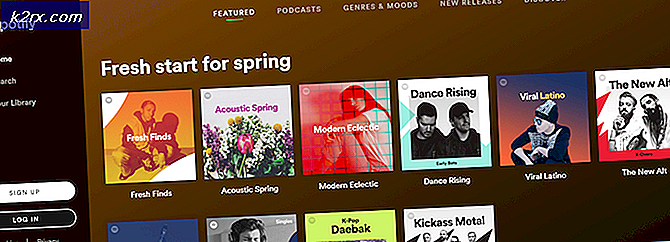Gegevens importeren van PDF naar Excel
PDF's zijn een van de meest veelzijdige documentindelingen. Bovendien hoeft u zich geen zorgen te maken dat formaten worden gewijzigd of dat sjablonen per ongeluk worden bewerkt wanneer documenten worden gedeeld. Vrijwel elk type document kan als pdf worden gedeeld. Er doen zich echter problemen voor wanneer u een PDF-document probeert te bewerken. Bovendien, als een gestructureerd bestandsformaat wordt geconverteerd naar PDF, is het gemakkelijk om het terug te converteren met een online converter. Terwijl een PDF die uit gescande afbeeldingen bestaat, erg moeilijk te bewerken is.
De oplossingen die in dit artikel worden gepresenteerd, worden geleverd door gebruikers die ook door anderen zijn geprobeerd en geverifieerd. Ook dekken de oplossingen zowel gestructureerde bestandsconversie voor het bewerken van b.v. een .xlsx (MS Excel) -bestand dat is geconverteerd naar een PDF en omgekeerd, evenals het bewerken van gescande PDF-documenten.
Open pdf's in Microsoft Word
Zelfs als Excel-sheets worden geconverteerd naar PDF, kan het document niet direct opnieuw in Excel worden geopend. Dit komt doordat Excel niet de mogelijkheid heeft om een PDF-document te converteren. De oplossing die door de gebruikers wordt geboden, is in dit geval om de PDF te openen in MS Word (2013 en hoger) en kopieer de tabellen van Word naar Excel. Voor deze oplossing:
- Start eerst MS Word.
- Ten tweede, klik op Open.
- Klik als laatste op Bladeren om het bestand te vinden dat u in Word wilt openen.
- Nu kunt u tabellen van Word naar Excel kopiëren, er kunnen enkele opmaakproblemen zijn, maar niet veel.
Gebruik Google Drive
Niet veel mensen weten dit, maar Google Drive is ook een goede converter voor bestanden. Bestanden die niet kunnen worden geconverteerd met MS Word, kunnen worden geconverteerd met Google Drive. Dit maakt deel uit van Google G Suite, hun ecosysteem voor professionele werkplekken. Om een pdf te converteren met Google Drive
- Upload eerst het bestand naar Google Drive.
- Dan, klik met de rechtermuisknop op het bestand en ga naar Openen met.
- Klik op Bestand-Converter- Door Online-Convert.com.
- De link brengt u naar de conversiewebsite.
- U wordt gevraagd om de website toegang te geven tot uw bestanden vanuit Google Drive.
- Vervolgens geeft de website u verschillende formaten om naar te converteren.
- Kiezen Converteer naar XLSX.
- Vervolgens zal de website uw bestand converteren en automatisch downloaden.
- Nogmaals, het hangt af van het formaat van het originele bestand, of u al dan niet handmatig moet formatteren.
Gebruik PDFtoExcel
Soms kan het vorige formaat van het gegeven PDF-document niet worden gewijzigd en moet u het doen met wat u heeft. De hierboven genoemde oplossingen zijn alle conversies waarbij de PDF is gevormd vanuit een gestructureerd formaat zoals een Excel-sheet of een Word-document. In sommige gevallen worden pdf's echter gevormd met gescande bestanden of afbeeldingen. Omdat er geen echte tekst is om te converteren, mislukken normale converters en moet u OCR-converters (optische tekenherkenning) gebruiken. PDFnaarExcel is zo'n converter. Het kan worden gebruikt voor zowel reguliere als gescande PDF-conversie naar Excel-sheets. Om PDFtoExcel te gebruiken
- Ga eerst naar PDFtoExcel.
- Upload vervolgens uw document.
- De website heeft enige tijd nodig om uw bestand te converteren.
- Ten slotte zal de website u vragen om het geconverteerde bestand te downloaden.
- Nogmaals, aangezien het gescande documenten converteert en geen daadwerkelijke tekst, moet u mogelijk een laatste aanpassing doen.