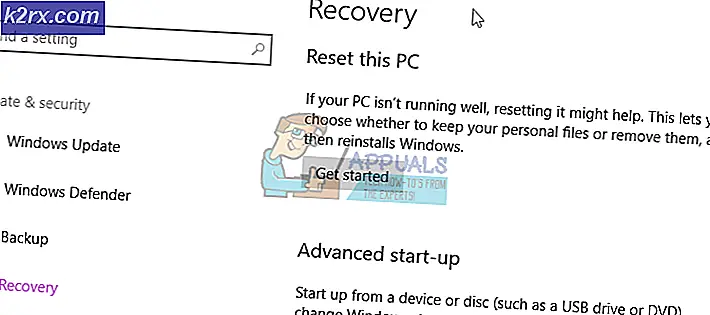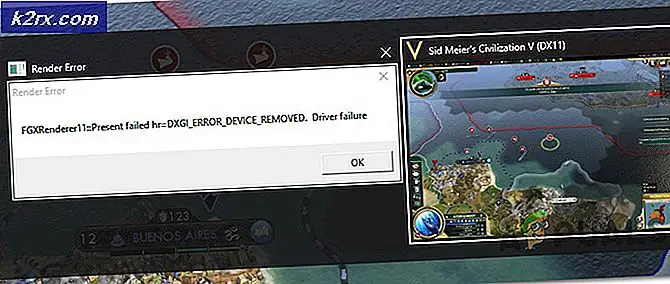Hoe u uw watermerk aan een afbeelding kunt toevoegen met Canva
Canva is enorm populair geworden vanwege de geweldige tools die het zijn gebruikers biedt. Je kunt een poster, een Instagram- of Facebook-bericht maken met de verbluffende afbeeldingen van Canvas. Ik heb het persoonlijk gebruikt voor het ontwerpen en ik vond het geweldig hoe je toegang hebt tot zoveel afbeeldingen, terwijl voor sommige moet worden betaald, er zijn ook zoveel gratis afbeeldingen en afbeeldingen die voor iedereen toegankelijk zijn. Voor bedrijven, of zelfs voor mensen die graag hun logo op hun afbeeldingen aanklagen, kan Canva een redder in nood zijn, omdat het de gebruiker in staat stelt om hun watermerk op de afbeelding toe te voegen, wat een heel eenvoudig proces is. Volg de onderstaande stappen om uw logo als watermerk aan uw afbeelding toe te voegen.
- Zo ziet de app voor Canva eruit als je hem op je telefoon downloadt. Ik vind het geweldig dat je deze applicatie zowel op je telefoon als op de computer kunt openen, afhankelijk van waar je werkt. Dit maakt het werken onderweg gemakkelijker voor u, vooral voor mensen die te vaak afbeeldingen moeten uploaden op hun Instagram-pagina's of een ander sociaal netwerk. U kunt direct een afbeelding maken en uw logo aan uw afbeelding toevoegen zonder dat u zich zorgen hoeft te maken dat mensen uw werk.
- Als je op de app tikt (die rijmt), laat Canva je alle sjablonen zien die je kunt gebruiken om een bericht te maken. Het is niet alleen beperkt tot een Instagram- of Facebook-bericht, je kunt hier ook andere afbeeldingen maken, zoals logo's, labels, fotocollages en zelfs uitnodigingskaarten. Het is een leuke app om te verkennen. Klik nu vanuit het scherm dat op uw telefoon verschijnt op het PLUS teken-achtige pictogram, ‘+’, dat u naar een andere pagina leidt waar u de afmetingen voor uw ontwerp kunt selecteren.
- Zorg ervoor dat u de grootte kiest die u kiest, want elk sociaal netwerkforum vereist een andere grootte voor hun berichten. De voorbeeldsjablonen zijn beschikbaar op Canva, waardoor de sjablonen een naam krijgen op basis van de grootte. Dit helpt de gebruiker bij het kiezen van de juiste maat voor het juiste forum. Nadat je het formaat hebt gekozen, kun je op het vinkje tikken dat in de rechterbovenhoek van het scherm van je telefoon verschijnt.
- U wordt naar het canvas geleid waar u nu kunt tekenen of afbeeldingen kunt toevoegen en alles kunt maken wat u maar wilt. Tik daarvoor één keer op het witte scherm om met uw kunstwerk te beginnen.
- Als u op het scherm tikt, ziet u alle afbeeldingen die u uit uw galerij kunt gebruiken om iets op Canva te maken. U kunt ook meteen op een afbeelding klikken en deze hier bewerken. Ik koos deze foto van een taart die een van mijn vrienden maakte voor de verjaardag van haar zoon.
- Om een afbeelding als watermerk aan uw foto of uw creatie toe te voegen, kunt u op het plusteken klikken dat in de rechterhoek aan het einde van het scherm verschijnt.
- U wordt omgeleid naar een andere pagina met instellingen die u de koppen voor Tekst, Afbeelding, Afbeeldingen, Sjablonen en meer laat zien terwijl u naar de rechterkant van het scherm veegt. Maar om een watermerk toe te voegen, hoeft u niet naar rechts te vegen, tik gewoon op het pictogram / tabblad / kop voor Afbeelding, de tweede van links.
- U wordt opnieuw doorgestuurd naar een pagina waarop al uw afbeeldingen uit uw galerij te zien zijn. Om uw logo als watermerk toe te voegen, moet u ervoor zorgen dat u uw logo in PNG-indeling heeft gedownload, zodat de achtergrond voor die afbeelding transparant is. Ik heb dit logo voor een neef gemaakt, dus ik heb het alleen voor deze afbeelding gebruikt om jullie te helpen begrijpen hoe je je logo als watermerk in het midden van de afbeelding of waar dan ook op de afbeelding kunt toevoegen.
- Bewerk het logo zoals u wilt. Je kunt het toevoegen als een ondoorzichtig watermerk, zoals hoe ik het watermerk voor Appuals hier aan mijn afbeeldingen toevoeg (wat overigens niet is gedaan met Canva). U kunt het logo vergroten of verkleinen en het rond de afbeelding verplaatsen om het daar te plaatsen waar het er het beste uitziet.