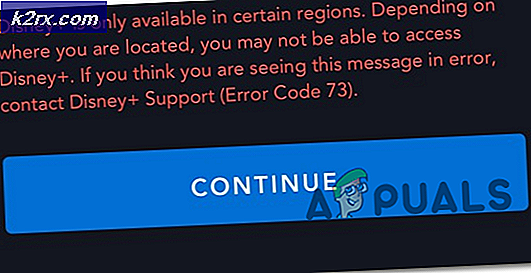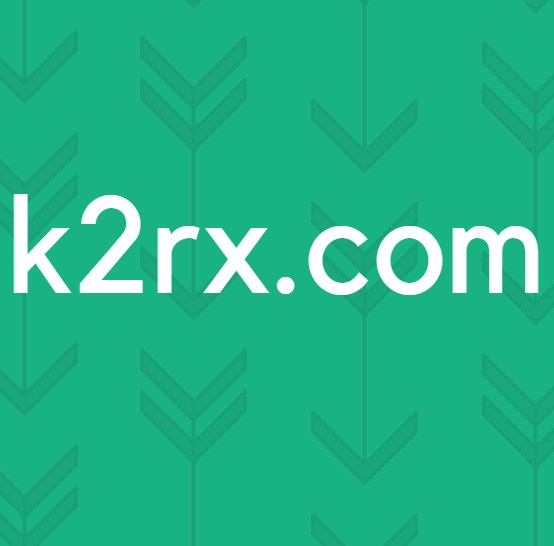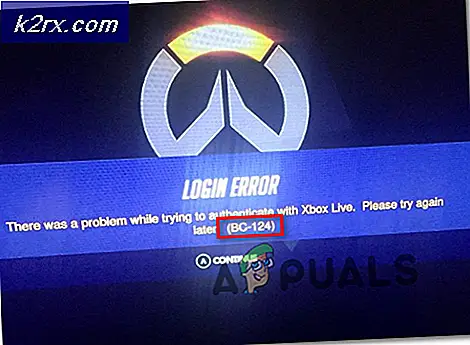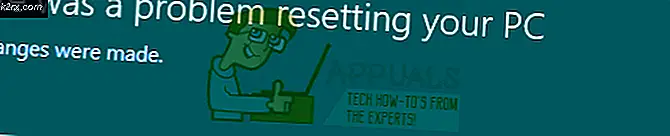Hoe kan ik: Een Windows 10-computer resetten
Met Windows 10 kunnen gebruikers hun computers resetten. Het opnieuw instellen van een Windows 10-computer retourneert in feite het besturingssysteem van de computer zoals het was toen het voor de eerste keer werd opgestart - alle toepassingen van derden die niet bij de computer zijn geleverd, worden verwijderd en alle wijzigingen die door de gebruiker zijn aangebracht naar de instellingen en voorkeuren van de computer zijn teniet gedaan. Wat de persoonlijke bestanden en gegevens van de gebruiker op de computer betreft, heeft de gebruiker de optie om deze te bewaren of te verwijderen bij het resetten van de computer.
Het opnieuw instellen van een Windows 10-computer zorgt in feite voor een nieuwe start, wat erg handig kan zijn als u een softwaregerelateerd probleem met uw computer ondervindt en er niet van af kunt komen. In feite is het volledig opnieuw instellen van uw computer de enige bekende oplossing voor een aanzienlijk aantal problemen waarvan bekend is dat ze van invloed zijn op Windows 10-gebruikers. Het opnieuw instellen van een Windows 10-computer lijkt veel op strippen tot in de kern - alle programma's die niet vooraf zijn geïnstalleerd, worden gedeïnstalleerd en alle instellingen worden ongeldig verklaard, hoewel persoonlijke gegevens wel of niet worden verwijderd, afhankelijk van de keuze die de gebruiker maakt. Microsoft heeft ook het opnieuw instellen van Windows 10-computers een vrij eenvoudige aangelegenheid gemaakt. U kunt op twee verschillende manieren een Windows 10-computer opnieuw instellen:
Methode 1: De computer opnieuw instellen vanuit Windows
Als u zich met succes bij Windows kunt aanmelden, moet het opnieuw instellen van uw Windows 10-computer een vrij eenvoudig proces zijn. Het enige wat u hoeft te doen is:
- Open het Startmenu .
- Klik op Instellingen .
- Klik op Update & beveiliging .
- Klik op Herstel in het linkerdeelvenster.
- Klik in het rechterdeelvenster op Aan de slag onder Deze pc opnieuw instellen .
- Klik op Bewaar mijn bestanden (als u wilt dat de computer wordt gereset zonder de bestanden die erop zijn opgeslagen te verliezen) of Alles verwijderen (als u wilt dat de computer wordt gereset en alle gegevens die erop zijn opgeslagen worden verwijderd). Als u van plan bent om de optie Alles verwijderen te gebruiken, is het raadzaam een back-up te maken van alle gegevens / bestanden die u niet wilt verliezen voordat u doorgaat met de reset.
- Als u in de laatste stap op Alles verwijderen hebt geklikt, klikt u op Alleen mijn bestanden verwijderen (als u alleen wilt dat uw bestanden worden verwijderd) of Mijn bestanden verwijderen en de schijf opschonen (als u wilt dat uw bestanden worden verwijderd en uw vaste schijf wordt gereinigd), wat langer duurt dan het alternatief). Als u in de laatste stap op Mijn bestanden behouden heeft geklikt, slaat u deze stap over.
- Indien gepresenteerd met een waarschuwing, klik gewoon op Volgende .
- Bekijk in het volgende scherm de details van de reset en klik op Reset om het proces te starten.
Zodra u op Reset klikt, wordt de computer opnieuw opgestart en duurt het enkele minuten om zichzelf opnieuw in te stellen. Wanneer / wanneer u daarom wordt gevraagd met een scherm met drie opties en u wordt gevraagd om er een te kiezen, klikt u op Doorgaan .
Opmerking: ongeacht of u kiest voor de optie Mijn bestanden behouden of de optie Alles verwijderen, alle programma's en apps worden verwijderd, dus u zult ze opnieuw moeten installeren nadat uw computer succesvol is gereset. Als een Windows 10-computer opnieuw wordt ingesteld, hebben alle instellingen en voorkeuren gereset naar de standaardwaarden.
Methode 2: De computer opnieuw instellen zonder u aan te melden bij Windows
Als u zich om welke reden dan ook niet kunt aanmelden bij Windows, kunt u uw computer nog steeds opnieuw instellen via het menu Opstartopties van Windows 10. Het menu Boot Options verschijnt automatisch als uw computer 2-3 keer achter elkaar niet goed opstart. Als het menu echter niet automatisch verschijnt, kunt u dit doen door de Shift- toets ingedrukt te houden, op het Power- pictogram op het Windows-inlogscherm te klikken en op Opnieuw opstarten te klikken - wanneer de computer opnieuw wordt opgestart, wordt het Boot-boot gestart Optiemenu in plaats van het Windows-inlogscherm. Als u een Windows 10-computer opnieuw wilt instellen via het menu Opstartopties, moet u:
- Klik op Problemen oplossen met de drie beschikbare opties.
- Klik op Reset deze pc .
- Voer de stappen 6 - 9 uit vanaf methode 1 en wacht tot de computer opnieuw is opgestart en zichzelf opnieuw instelt.
- Wanneer / wanneer u wordt gevraagd om een van de drie opties te selecteren nadat de pc opnieuw is ingesteld, klikt u op Doorgaan .
PRO TIP: Als het probleem zich voordoet met uw computer of een laptop / notebook, kunt u proberen de Reimage Plus-software te gebruiken die de opslagplaatsen kan scannen en corrupte en ontbrekende bestanden kan vervangen. Dit werkt in de meeste gevallen, waar het probleem is ontstaan door een systeembeschadiging. U kunt Reimage Plus downloaden door hier te klikken