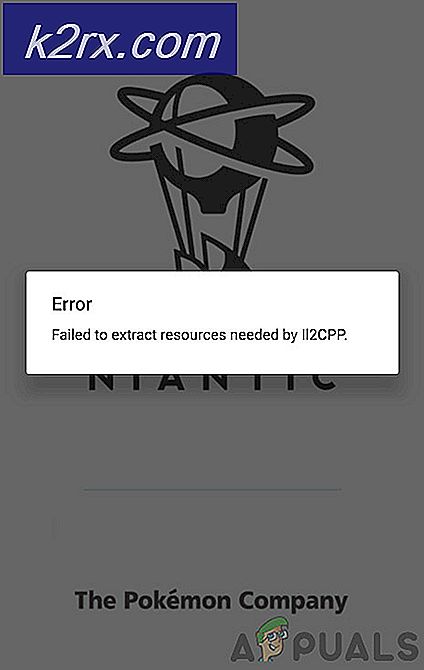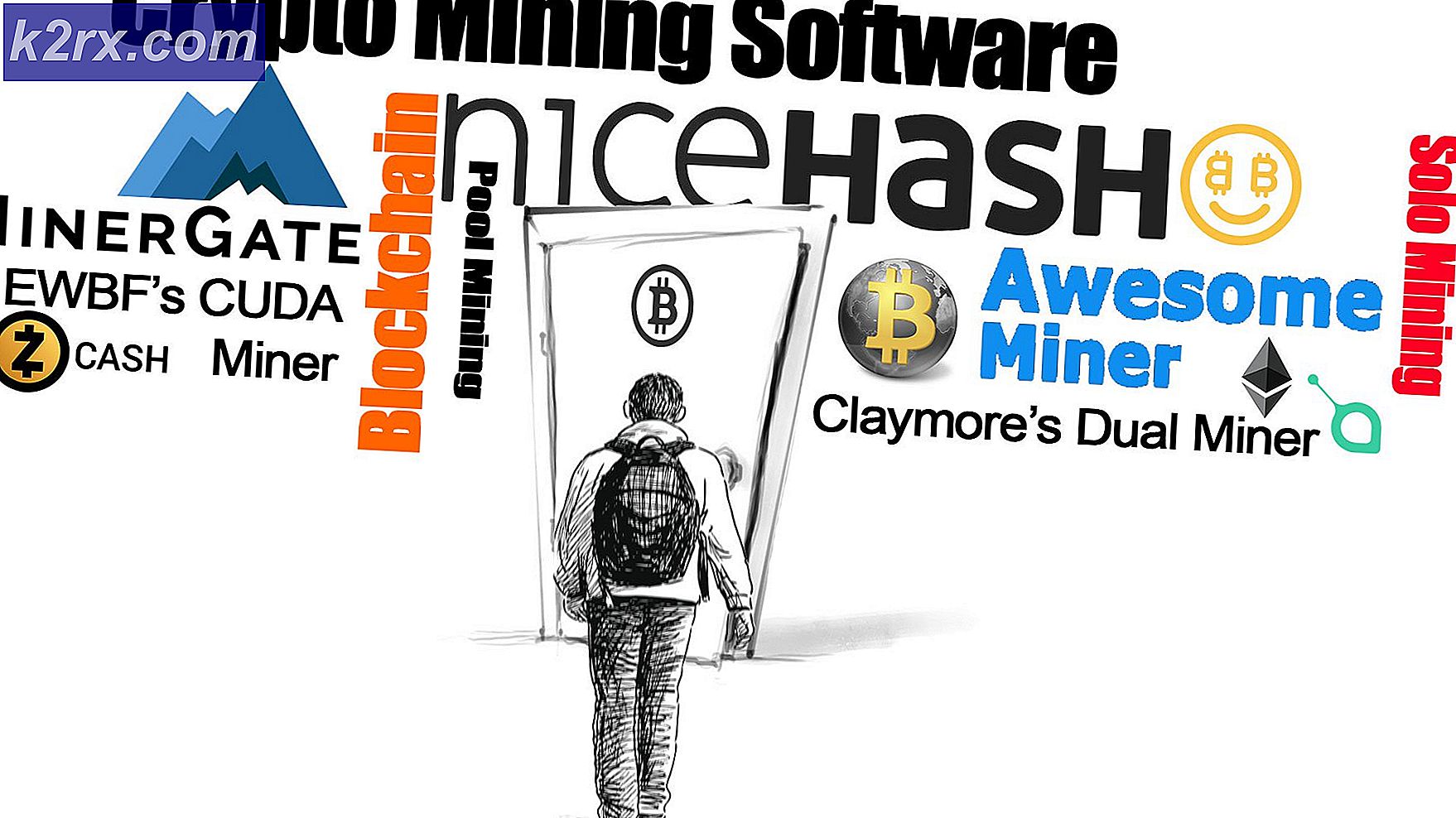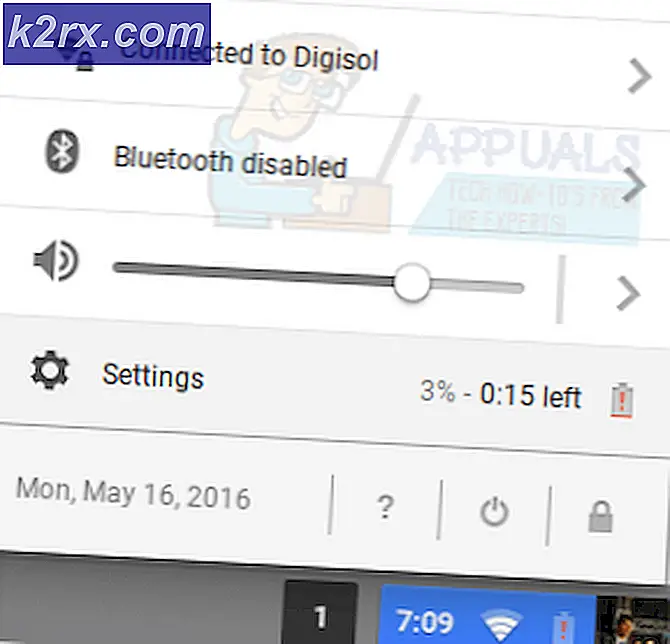Hoe Windows Vista te repareren Open met problemen bij het openen van programma's
Na een bepaalde gebeurtenis bent u niet zeker van, Windows kan weigeren uw bestanden te openen wanneer u ze probeert te openen. Het kan geen programma's vinden om de bestanden te openen, dus alles wat het kan doen is een dialoogvenster openen waarin je wordt gevraagd om te openen. In dit artikel zullen we uitleggen hoe Windows-programma's werken en waarom dit probleem zich voordoet. We geven ook eenvoudige methoden om dit probleem op te lossen.
Laten we beginnen met te begrijpen hoe Windows-programma's werken. Alle bestanden op Windows hebben een programma dat wordt uitgevoerd en opent deze bestanden voor weergave, zelfs als u het nog niet op uw pc hebt. De extensie bepaalt welk programma opent, bijv. .doc of .docx worden geopend door MS Word en .txt of .inf worden geopend door kladblok. Wat u moet weten, is dat wanneer u een programma installeert, ze niet alleen gekopieerd worden naar de standaard map 'programmabestanden'. Toetsen, snelkoppelingen en uitbreidingen die het programma kan openen, worden gekopieerd naar het .exe-register. Als u de software mist om een bestand op uw pc te openen, zal Windows een pop-upvenster openen waarin u wordt gevraagd met welk programma u wilt openen. Dit komt omdat het bestand dat u probeert te openen een extensie heeft die niet is gekoppeld aan programma's in het register. Dit is de reden waarom het kopiëren van een programma van een andere computer naar uw opslagruimte niet de bestanden detecteert die het automatisch opent.
Er kan een zeldzame tijd zijn dat alles faalt en zelfs de programma's waarvan u zeker weet dat ze op uw pc staan, werken niet meer. De eenvoudige reden hiervoor is dat het register .exe is gewijzigd. Dit kan het gevolg zijn van verschillende dingen.
Het register is mogelijk beschadigd door een storing op de harde schijf. Dit kan te maken hebben met vermogensverlies, oververhitting van de drive of het in contact brengen van magneten met uw computer.
Het kan ook een virus of malware zijn die het register beïnvloedt. Dit is de reden waarom u uw antivirus altijd regelmatig moet laten bijwerken. Sommige virussen of malware (meestal van shareware en freeware) zijn gericht op het vernietigen van uw register. Nu is wat je hebt achtergelaten een aantal programma's die niet aan een bestand zijn gekoppeld. Dus telkens wanneer u een bestand probeert te openen, wordt om het bijbehorende programma gevraagd.
Uw programma's kunnen ook stoppen met starten na een virusscan. Dit komt omdat sommige virussen zich in uw register hebben ingesloten. Na het scannen van uw register met behulp van een antivirusprogramma, werd een groot deel geïnfecteerd gevonden en in quarantaine geplaatst of verwijderd. Alle bijbehorende bestandsextensies werden weggevaagd en ze lieten je computer achter zonder kennis van wat wat opent.
Soms kan het installeren van een nieuw en echt programma uw register verstoren. De draadloze alles-in-één van LEXMARK is afzonderlijk met dit probleem geassocieerd. Dit kan het gevolg zijn van slechte invoer in het register, waardoor de rest van het register wordt gecorrumpeerd.
Wat ook het probleem is op uw Windows Vista, hier zijn manieren om de functionaliteit van uw computer te herstellen. Alle manieren zijn erop gericht de status van uw register te herstellen, zodat uw bestanden de programma's kunnen vinden die aan hun extensie zijn gekoppeld.
Methode 1: Gebruik ExeFix Vista om het register te repareren
Hiermee wordt uw register gerepareerd door nieuwe definities voor uw programma's te kopiëren.
PRO TIP: Als het probleem zich voordoet met uw computer of een laptop / notebook, kunt u proberen de Reimage Plus-software te gebruiken die de opslagplaatsen kan scannen en corrupte en ontbrekende bestanden kan vervangen. Dit werkt in de meeste gevallen, waar het probleem is ontstaan door een systeembeschadiging. U kunt Reimage Plus downloaden door hier te klikken- Download ExeFix .zip-bestand van de here
- Open het gedownloade .zip-bestand en pak het .reg-bestand uit (slepen en neerzetten) naar het bureaublad.
- Klik met de rechtermuisknop op het uitgepakte REG-bestand en klik op Samenvoegen .
- Klik desgevraagd op Uitvoeren, Ja (UAC), Ja en OK .
- Als u klaar bent, kunt u de gedownloade .zip- en .reg-bestanden op het bureaublad verwijderen als u dat wilt, of ze bewaren voor toekomstige gebeurtenissen.
- Start de computer opnieuw op om de wijzigingen in het register toe te passen
Methode 2: Verwijder de nieuwste programma's voordat het probleem is begonnen
Als dit probleem na het installeren van een nieuw programma begint, verwijder het dan, want dit kan het probleem zijn. Als u niet zeker weet welk programma het is, verwijder dan alle nieuwste programma's en eventuele verdachte om ze uit het register te verwijderen. Om een programma te verwijderen:
- Druk op Windows / Start-toets + R om het dialoogvenster Uitvoeren te starten.
- Typ appwiz.cpl in het tekstvak run en druk op Enter om Programma's en onderdelen te openen.
- Dubbelklik op het programma om de installatie ongedaan te maken en bevestig dat u het wilt verwijderen.
- Start de computer opnieuw op om te zorgen dat de installatie ongedaan wordt gemaakt
Methode 3: Windows herstellen tot de laatste keer dat het normaal functioneerde
Het herstellen van vensters naar de vorige, kenbare staat van functioneren zal uw register repareren. Als u regelmatig een back-up van uw pc maakt voor herstel, volgt u deze stappen.
- Start uw computer opnieuw op en tik herhaaldelijk op F8 totdat u het geavanceerde opstartmenu ziet. Als u dit menu niet ziet, begint u opnieuw en tikt u herhaaldelijk op F8 op uw toetsenbord totdat u dit ziet. Wanneer u dit ziet, selecteert u Veilige modus met netwerkmogelijkheden. U kunt inloggen in de veilige modus.
- Selecteer Veilige modus in het menu Geavanceerd opstarten met de pijltoetsen op uw toetsenbord. Druk op Enter om de computer in de veilige modus te starten . De afbeelding hieronder toont alleen Veilige modus, maar u moet Veilige modus selecteren met netwerkmogelijkheden
- Ga naar Start menu> Accessoires > Systeemwerkset > Systeemherstel
- Klik met de rechtermuisknop op Systeemherstel en klik op Als administrator uitvoeren .
- Kies een dag en tijd voorafgaand aan uw probleem en herstel het.
U kunt programma's verliezen die u vóór die dag hebt geïnstalleerd, maar uw gegevens blijven intact.
PRO TIP: Als het probleem zich voordoet met uw computer of een laptop / notebook, kunt u proberen de Reimage Plus-software te gebruiken die de opslagplaatsen kan scannen en corrupte en ontbrekende bestanden kan vervangen. Dit werkt in de meeste gevallen, waar het probleem is ontstaan door een systeembeschadiging. U kunt Reimage Plus downloaden door hier te klikken