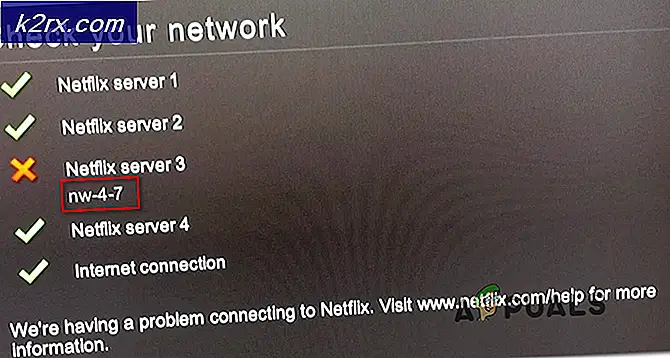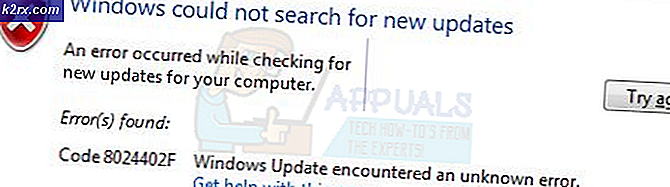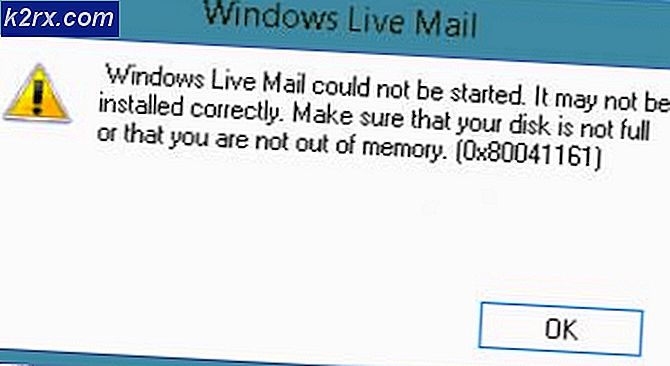Standaardcamera wijzigen in Windows 10
Sommige mensen gebruiken graag een camera van een derde partij in plaats van de interne camera van laptops, monitoren, tablets, enz. Deze camera van derden wordt echter soms over het hoofd gezien door bepaalde toepassingen en gebruiken in plaats daarvan de interne camera. Daarom zullen we u in dit artikel enkele methoden leren waarmee u Windows kunt configureren om een specifieke camera voor alle toepassingen te gebruiken.
Hoe verander ik de standaardcamera in Windows 10?
Nadat we verschillende verzoeken hadden ontvangen over het onvermogen van Windows om een specifieke camera te selecteren, besloten we het probleem te onderzoeken en kwamen we met een paar oplossingen om de klus te klaren. Enkele van die methoden worden hieronder vermeld.
Methode 1: door andere camera uit te schakelen
Een van de meest voorkomende oplossingen bij het selecteren van een standaardcamera is het uitschakelen van de andere camera. Op deze manier wordt Windows, wanneer daarom wordt gevraagd, gedwongen om elke keer de camera te gebruiken die u wilt. Om de andere camera's uit te schakelen:
- druk op “ramen” + “X"Toetsen tegelijk en selecteer"Apparaat Manager" van de lijst.
- Dubbelklik op de "In beeld brengen Apparaten" laten vallen.
- Rechtsaf–Klik op de naam van de interne webcam en selecteer 'Uitschakelen“.
Opmerking: Het heeft meestal de naam van de fabrikant van het apparaat.
- Probeer een applicatie te gebruiken en controleren om te zien of het probleem aanhoudt.
Methode 2: stuurprogramma's als standaard selecteren
Een andere veelgebruikte methode om dit probleem aan te pakken, is door het apparaat als standaard te selecteren. Op deze manier kunt u Windows configureren om de camera van een derde partij te openen in plaats van de standaard interne camera. Om dat te doen:
- druk op “ramen” + “S " om de zoekoptie te openen en typ in "Controlepaneel".
- Selecteer de eerste optie en klik op de “Visie Apparaten en printers" onder de "Hardware en geluid" keuze.
- Controleren om te zien of de webcam daar wordt vermeld.
- Als het is, Rechtsaf–Klik op de webcam en selecteer "Set dit apparaat net zo Standaard“.
- Controleren om te zien of het probleem aanhoudt.