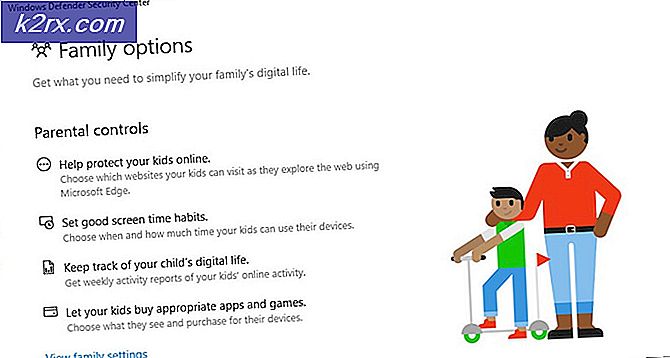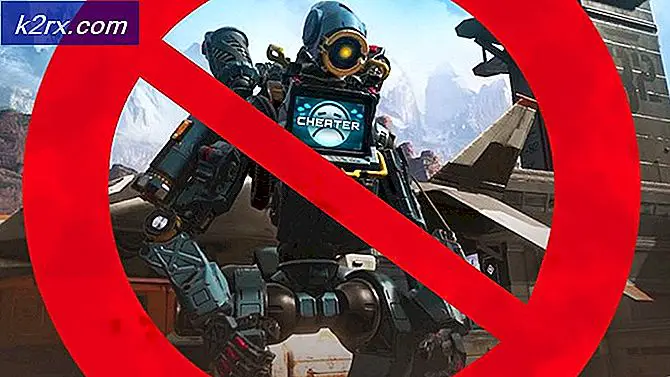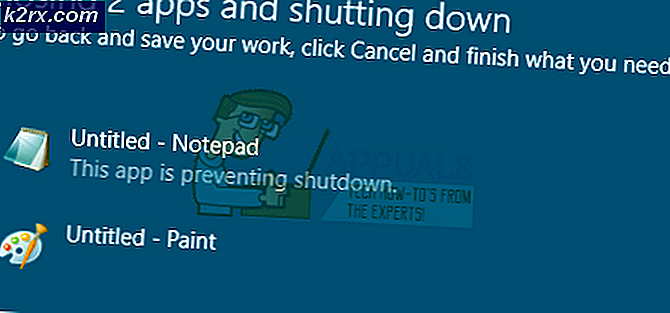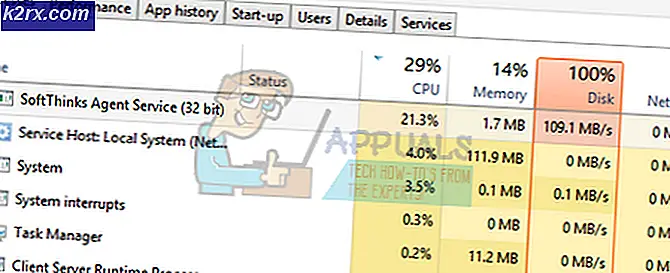Hoe Netflix-fout NW-4-7 op PS4 en Xbox One op te lossen?
Sommige Ps4- en Xbox One-consolegebruikers melden dat ze uiteindelijk de 'Netflix-fout NW-4-7' elke keer dat ze content proberen te streamen met de Netflix-app. Deze specifieke foutcode verwijst naar informatie op het hostapparaat die moet worden vernieuwd of naar een verbindingsprobleem.
Aangezien een van de meest voorkomende boosdoeners die deze fout veroorzaken, een geval is van slecht in de cache opgeslagen gegevens, moet u uw gids voor probleemoplossing starten door u af te melden bij de Netflix-toepassing en opnieuw aan te melden om tijdelijke gegevens met betrekking tot uw account te wissen. Als dat niet werkt, overweeg dan om uw netwerkapparaat opnieuw op te starten of zelfs opnieuw in te stellen.
Als u dit probleem echter alleen tegenkomt wanneer u bent verbonden met bepaalde netwerken, moet u eventuele netwerkbeperkingen onderzoeken. Hotels, scholen en andere soorten openbare netwerken blokkeren vaak streaming-clients om bandbreedte te behouden.
Onder bepaalde omstandigheden kan uw console ook de 'Netflix-fout NW-4-7' vanwege een inconsistente standaard DNS. In dit geval is uw beste hoop om het probleem op te lossen de overstap naar de openbare DNS van Google.
Als het probleem wordt veroorzaakt door tijdelijke gegevens die door uw console zijn opgeslagen, zou u het probleem moeten kunnen oplossen door uw console uit te schakelen om de stroomcondensatoren leeg te maken en tijdelijke gegevens met betrekking tot de firmware te wissen.
Methode 1: Afmelden bij Netflix
Ongeacht het platform waarop u het probleem tegenkomt, moet u beginnen met het verhelpen van een algemene Netflix-app-fout die meestal wordt veroorzaakt door tijdelijke bestanden die de Netflix-app onderhoudt. Hiervoor hoef je alleen maar uit te loggen bij Netflix voordat je je weer aanmeldt. Dit proces zal uiteindelijk leiden tot het wissen van tijdelijke bestanden die momenteel worden opgeslagen voor het verbonden account.
Opmerking: De onderstaande oplossing is universeel en zou moeten werken, ongeacht het platform waarmee u het probleem ondervindt.
Hier is een korte handleiding over het afmelden bij Netflix om de tijdelijke bestanden te wissen:
- Zoek in het startscherm van Netflix de menurij en druk op de B-knop (op Xbox One) of X-knop (op PS4) om deze te openen.
- Nadat u het instellingenmenu hebt geopend, selecteert u Afmelden uit de lijst met items.
Opmerking: Als u het tandwielpictogram niet kunt vinden op Xbox One, drukt u op de volgende pijlenreeks om automatisch uit te loggen:Omhoog, Omhoog, Omlaag, Omlaag, Links, Rechts, Links, Rechts, Omhoog, Omhoog, Omhoog, Omhoog
- Nadat u zich met succes heeft afgemeld, meldt u zich opnieuw aan met dezelfde accountgegevens en kijkt u of de 'Netflix-fout NW-4-7' verschijnt nog steeds wanneer u inhoud probeert te streamen vanuit de Netflix-app.
Als hetzelfde probleem zich nog steeds voordoet, gaat u naar de volgende mogelijke oplossing hieronder.
Methode 2: Elimineer alle netwerkbeperkingen (indien van toepassing)
Houd er rekening mee dat je deze fout op openbare netwerken kunt zien omdat de Netflix-app is geblokkeerd. Dit is zeer waarschijnlijk als u het probleem alleen tegenkomt als u zich niet in uw thuisnetwerk bevindt - in een hotel, ziekenhuisschool of werknetwerk.
Bepaalde netwerkbeheerders zullen ervoor zorgen dat streaming-clients zoals Netflix, Amazon Prime en HBO Go worden opzettelijk geblokkeerd om bandbreedte te besparen. Dit is heel gebruikelijk bij hotels, scholen en openbare netwerken in het algemeen.
Als u denkt dat dit scenario van toepassing is, heeft u twee mogelijkheden:
- Praat met de netwerkbeheerder en vraag hem de beperkingen voor Netflix op te heffen.
- Gebruik een ander netwerk - U kunt een hotspot maken vanaf uw mobiele telefoon, gewoon om deze theorie te testen.
Als deze methode niet van toepassing is op uw specifieke scenario, gaat u naar de volgende mogelijke oplossing hieronder.
Methode 3: De router / modem opnieuw opstarten
In sommige omstandigheden kan dit probleem worden verergerd door een netwerkinconsistentie die wordt veroorzaakt door uw router of modem. Als geen van de bovenstaande methoden heeft geholpen, kunt u het probleem mogelijk oplossen door uw router opnieuw op te starten of opnieuw in te stellen.
De beste manier om te beginnen is door eenvoudig opnieuw op te starten, omdat dit geen aangepaste instellingen overschrijft die u eerder hebt ingesteld. Om dit te doen, schakelt u eenvoudig uw apparaat om Uitvia de fysieke knop die zich meestal aan de achterkant bevindt.
Nadat u dit hebt gedaan, haalt u de stekker uit het stopcontact en wacht u ten minste 30 seconden om ervoor te zorgen dat de voedingscondensatoren volledig leeg zijn.
Nadat de router / modem opnieuw is opgestart, opent u de Netflix-app opnieuw en kijkt u of het probleem nu is opgelost. Voor het geval je nog steeds dezelfde 'Netflix-fout NW-4-7', overweeg een router-reset uit te voeren.
Om dit te doen, heb je waarschijnlijk een naald, tandenstoker of iets dergelijks nodig om bij de resetknop aan de achterkant van je netwerkapparaat te komen. Als je het eenmaal hebt bereikt, houd je het minstens 10 seconden ingedrukt of totdat je alle LED's aan de voorkant tegelijk ziet knipperen.
Houd er echter rekening mee dat met deze bewerking alle aangepaste instellingen die u eerder voor uw router of modem hebt ingesteld, worden gereset (inclusief inloggegevens en doorgestuurde poorten).
Nadat je je netwerkapparaat hebt gereset, wacht je tot de internettoegang weer is hersteld en probeer je vervolgens de Netflix-app opnieuw te starten vanaf je console om te kijken of het probleem nu is verholpen.
Als het probleem zich nog steeds voordoet, gaat u naar de volgende mogelijke oplossing hieronder.
Methode 4: Google DNS gebruiken
Het blijkt dat de ‘Netflix-fout NW-4-7' kan ook optreden als gevolg van inconsistentie met de DNS (Domain Name System). Het blijkt dat de standaard DNS kan leiden tot streamingproblemen met de Netflix-app.
Verschillende gebruikers die hetzelfde probleem tegenkwamen op Xbox One en Ps4, zijn erin geslaagd het probleem op te lossen door in plaats daarvan de openbare DNS van Google te gebruiken. De stappen om dit te configureren zijn echter verschillend, afhankelijk van het platform waarop u het probleem tegenkomt.
Maar ongeacht of u de ‘Netflix-fout NW-4-7' fout op PS4 of Xbox One, we hebben twee afzonderlijke handleidingen gemaakt voor beide scenario's:
De openbare Google DNS op Xbox One afdwingen
- Druk vanuit het hoofddashboard op de Xbox-knop op je controller om het gidsmenu te openen. Ga vervolgens naar de Instellingen menu.
- Binnen in de Instellingen menu opent u het Netwerk submenu en selecteer vervolgens Geavanceerde instellingen en druk op de X-toets.
- Kies vervolgens DNS-instellingenen selecteer vervolgens Handleiding uit de lijst met beschikbare opties.
- Als je eenmaal binnen bent in de DNS-instellingen menu, instellen8.8.8.8 als de Primaire DNS en8.8.4.4 voor deSecundaire DNS.
Opmerking: U kunt ook het DNS-adres voor IPV6 gebruiken als u wilt:
Primaire DNS - 208.67.222.222 Secundaire DNS - 208.67.220.220
- Sla de wijzigingen op die u zojuist hebt aangebracht, start vervolgens uw console opnieuw op en kijk of de Netflix-app begint normaal te werken zodra de volgende opstart is voltooid.
De openbare Google DNS op PS4 afdwingen
- Open vanaf het hoofddashboard van je PS4 de Instellingen menu.
- Van de Instellingen menu opent u het Netwerk menu en selecteer vervolgens Internetverbinding instellen en druk op X om te beginnen.
- Kies vervolgens Wi-Fi of LAN, afhankelijk van het type netwerk dat u gebruikt (bedraad of draadloos).
- Nadat u bij het volgende menu bent gekomen, kiest u Op maat, stel dan de IP adres naar Automatisch.
- Zodra u wordt gevraagd om de DHCP-hostnaam, zet het op Niet specificeren.
- Binnen in de DNS-instellingen scherm, zet het op Handleiding, verander dan de Primaire DNS naar 8.8.8.8 en de Secundaire DNS naar 8.8.4.4.
Opmerking: Als u de voorkeur geeft aan IPV6, gebruikt u in plaats daarvan deze waarden:
Primaire DNS - 208.67.222.222 Secundaire DNS - 208.67.220.220
- Sla de wijzigingen op, start uw console opnieuw op en start Netflix om te zien of hetzelfde probleem zich nog steeds voordoet.
Als hetzelfde probleem zich nog steeds voordoet, gaat u naar de volgende mogelijke oplossing hieronder.
Methode 5: Power cycling van uw console
Als geen van de bovenstaande mogelijke oplossingen heeft gewerkt, is de kans groot dat het probleem daadwerkelijk wordt veroorzaakt door een soort beschadigde tijdelijke gegevens die lokaal worden opgeslagen. Als dit scenario van toepassing is, zou u het probleem moeten kunnen oplossen door een power cycling-procedure uit te voeren op de getroffen console die problemen heeft met het streamen van Netflix-inhoud.
Volg hiervoor een van de onderstaande handleidingen (degene die van toepassing is) om uw console uit te schakelen:
Een power cycle uitvoeren op PS4
- Houd de PS-knop op je console ingedrukt totdat je de . ziet Energiebeheer.
- Selecteer vervolgensSchakel de PS4-optie uit uit de lijst met opties.
Opmerking: Niet gebruiken Rustmodus aangezien u de procedure voor het aan/uit-schakelen niet kunt voltooien.
- Wacht tot de voorste LED stopt met knipperen, trek vervolgens de stroomkabel uit en wacht minstens 30 seconden om ervoor te zorgen dat de stroomcondensatoren helemaal leeg zijn.
- Sluit de stroomkabel weer aan en druk vervolgens op de PS-knop op je console om je console opnieuw op te starten.
- Zodra het opstarten is voltooid, start u de Netflix-app opnieuw en kijkt u of hetzelfde probleem zich nog steeds voordoet.
Een Power Cycle uitvoeren op Xbox One
- Terwijl de console volledig is ingeschakeld, drukt u op de Xbox-knop (op uw console) en houdt u deze 10 seconden ingedrukt of totdat u ziet dat de LED aan de voorkant niet meer knippert.
- Zodra uw console volledig is uitgeschakeld, haalt u de stekker uit het stopcontact en wacht u nog 10 seconden om er zeker van te zijn dat de bewerking is voltooid.
- Start uw console opnieuw conventioneel en kijk of u de opstartanimatie van het logboek ziet. Als u het ziet, is dit een bewijs dat de procedure met succes is voltooid.
- Zodra het opstarten is voltooid, start u de Netflix-app opnieuw en kijkt u of het probleem nu is opgelost.