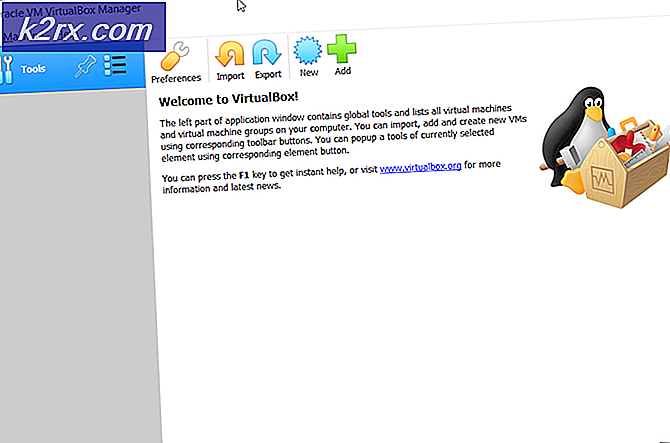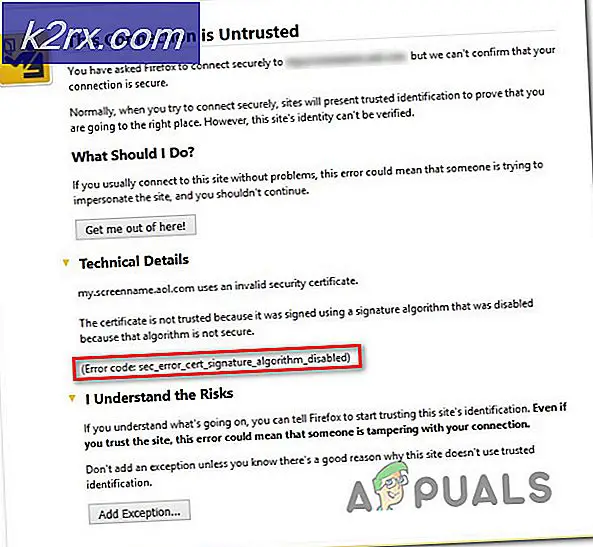Fix: ETD Control Center reageert niet
Het kan zijn dat u merkt dat een pictogram continu in de taakbalk verschijnt en / of knippert. De meeste gebruikers weten niet echt wanneer het pictogram begon te verschijnen en waarom knippert het. Voor sommigen zal het misschien niet knipperen en kunnen ze misschien gewoon naar een pictogram kijken. Als u op het pictogram klikt om het te sluiten of de opties te bekijken die het u geeft, krijgt u een foutmelding dat het niet reageert. Als u Taakbeheer opent, ziet u een proces-ETD-controlecentrum die ook de proceslijst uitvoert. Zelfs als u het ETD-controlecentrum sluit vanuit de taakbeheerder, verschijnt het pictogram na enige tijd (of bij opnieuw opstarten).
ETD Control Center is een legitiem programma en behoort tot de ELAN Smart-Pads. Deze ELAN Smart-Pads zijn gemaakt door ELAN Microelectronic Corp. en het ETD Control Center wordt gebruikt om multi-touch-functies op uw touchpad te bieden. Het exacte bestand dat hieraan is gekoppeld, is de etdctrl.exe (dit bestand kan worden weergegeven in de task manager) en het stelt de gebruiker in staat om meerdere vingers te gebruiken en verschillende bewegingen en fraaie bewegingen vanaf het touchpad uit te voeren. Deze applicatie is meestal te vinden op de ASUS-apparaten. Het pictogram dat u ziet, is het ETD-besturingscentrum voor uw touchpad. Het begint te knipperen wanneer u het touchpad begint te gebruiken en het blijft altijd in de taakbalk staan om een soepel gebruik van het touchpad mogelijk te maken. U hoeft zich dus geen zorgen te maken dat dit een virus is. Dit verklaart ook waarom het terugkomt als je na een tijdje.
Hoewel het geen bedreiging voor uw systeem vormt en veel bronnen zou moeten verbruiken, willen sommige mensen het misschien uitschakelen. En het kan gemakkelijk worden uitgeschakeld door de onderstaande methoden te volgen.
Tip
Als u echt achterdochtig bent tegenover het ETD-controlecentrum of denkt dat het ETD-controlecentrum veel hulpbronnen gebruikt, voer dan een volledige scan van het systeem uit. We raden u aan de Malwarebytes te gebruiken, maar u kunt ook scannen met het door u gekozen antivirus- / antimalware-programma.
Methode 1: Schakel ETD-controlecentrum uit
Zoals hierboven vermeld, is het een programma dat is gekoppeld aan uw touchpad-stuurprogramma's en is het te vinden op ASUS-apparaten. Als u echter vindt dat het pictogram in de taakbalk echt irritant is of als u eenvoudigweg de multi-touch-functies van de touchpad niet gebruikt, kunt u het ETD-controlecentrum uitschakelen. Uitschakelen / sluiten van het ETD-besturingscentrum veroorzaakt geen schade aan uw computer. Het schakelt eenvoudigweg de multi-touch op uw touchpad uit, wat prima zou moeten zijn zolang u een muis gebruikt.
Opmerking: verwijder de touchpad-stuurprogramma's niet permanent. Het is goed om een back-up te hebben voor het geval uw muis faalt.
Dit zijn de stappen voor het uitschakelen van het ETD-besturingscentrum
- Houd de Windows-toets ingedrukt en druk op R
- Typ msconfig en druk op Enter
- Selecteer het tabblad Opstarten
- Klik op Taakbeheer openen (Windows 7-gebruikers moeten deze stap overslaan)
- Selecteer het ETD-besturingscentrum in de lijst en klik op Uitschakelen
Sluit het venster en je moet goed zijn om te gaan. Hiermee wordt voorkomen dat het ETD-controlecentrum start bij het opstarten.
Opmerking: als u eenvoudigweg het ETD-controlecentrum voor de huidige sessie wilt sluiten, houdt u CTRL, SHIFT en Esc-toetsen (CTRL + SHIFT + Esc) ingedrukt, selecteert u het ETD-besturingscentrum en drukt u op Taak beëindigen
Methode 2: Stuurprogramma's bijwerken
Deze methode is bedoeld voor mensen die de niet-reagerende berichten zien of die een hoog bronnengebruik ervaren door het ETD-controlecentrum. Deze dingen kunnen worden veroorzaakt door een verouderde driver.
Ga dus naar de websites van uw fabrikant en zoek naar de stuurprogramma's. Als u niet zeker weet welke versie van het stuurprogramma u hebt, doet u het volgende:
- Houd de Windows-toets ingedrukt en druk op R
- Typ devmgmt.msc en druk op Enter
- Lokaliseer en dubbelklik op Muizen en andere aanwijsapparaten
- Dubbelklik op uw touchpad
- Selecteer het tabblad Stuurprogramma
- Hier ziet u de versie van het stuurprogramma. Vergelijk het met de versie die beschikbaar is op de website van uw fabrikant. Als uw versie de vorige versies is, downloadt u het stuurprogramma van de website en volgt u de instructies van de installatie.
Eens gedaan, controleer of het probleem is opgelost.
Methode 3: ASUS Smart Gesture verwijderen of repareren
Als u een hoog CPU-gebruik ziet of geen reactiegedrag, kunt u het ASUS Smart Gesture ook opnieuw opgeven. Als u zeker weet dat u het helemaal niet wilt, kunt u het ook verwijderen. Dit is volledig afhankelijk van wat u wilt doen of hoe u uw touchpad gebruikt.
Dit zijn de stappen voor het repareren / verwijderen van ASUS Smart Gesture
- Houd de Windows-toets ingedrukt en druk op R
- Typ appwiz.cpl en druk op Enter
- Lokaliseer en selecteer het ASUS Smart Gesture
- Selecteer de optie Verwijderen / wijzigen
- Klik op Repareren en volg de instructies op het scherm. U kunt desgewenst Uninstall selecteren. Het hangt af van uw vereisten.
Als je klaar bent, start je de computer opnieuw op en moet je goed zijn om te gaan.
PRO TIP: Als het probleem zich voordoet met uw computer of een laptop / notebook, kunt u proberen de Reimage Plus-software te gebruiken die de opslagplaatsen kan scannen en corrupte en ontbrekende bestanden kan vervangen. Dit werkt in de meeste gevallen, waar het probleem is ontstaan door een systeembeschadiging. U kunt Reimage Plus downloaden door hier te klikken