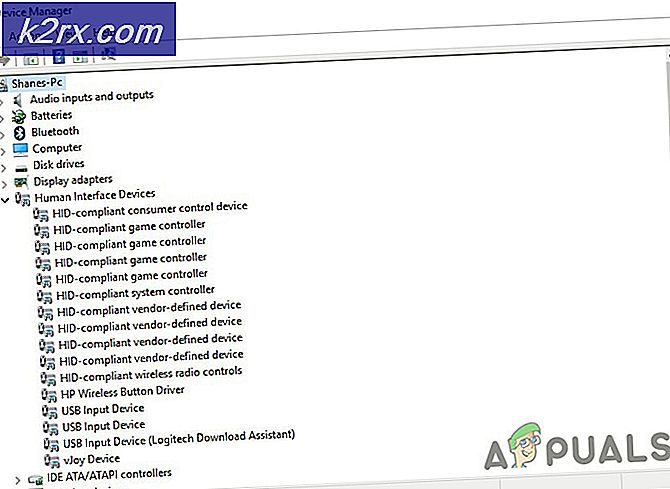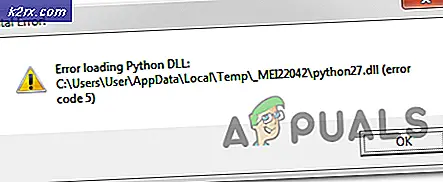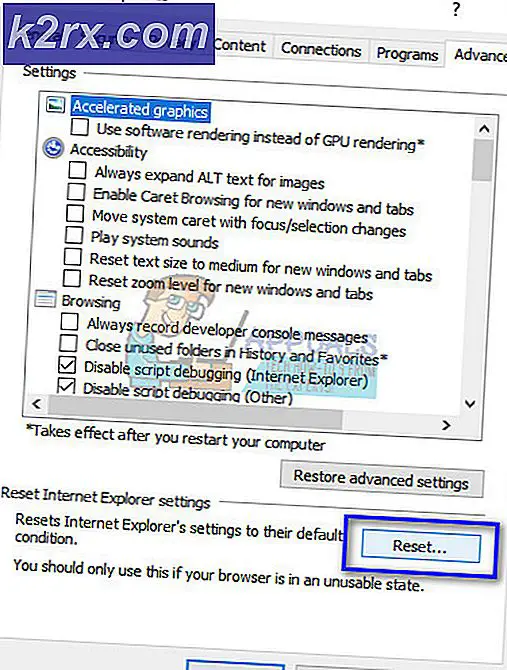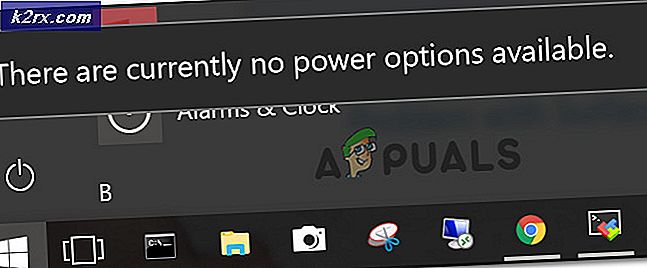SOLVED: de versie van het besturingssysteem is niet compatibel met opstartreparatie
Hoewel Windows 10 de meest recente versie van het Windows-besturingssysteem is, is het verre van de meest perfecte. Windows 10-gebruikers over de hele wereld zijn geplaagd door tal van verschillende problemen, waaronder de vreselijke versie van dit besturingssysteem die niet compatibel is met de lus Startup Repair. Dit is een probleem waarbij de Windows 10-computer van een getroffen gebruiker probeert op te starten, een of meer problemen opmerkt, probeert het probleem op te lossen met behulp van Opstartherstel, het probleem (de problemen) niet kan oplossen omdat dat exemplaar van Windows 10 - om een reden die nog steeds niet is ontdekt - is incompatibel met Startup Repair, herstart en dezelfde cyclus herhaalt zichzelf helemaal opnieuw.
Gebruikers die door dit probleem worden getroffen, merken dat hun computer helemaal niet kan opstarten en zelfs niet naar het welkomstscherm gaat. De SrtTrail.txt- logbestanden van de betrokken gebruikers geven aan dat dit besturingssysteem incompatibel is met Opstartherstel - vandaar de naam van dit probleem. In de meeste gevallen heeft dit probleem alleen gevolgen voor Windows 10-gebruikers die onlangs een upgrade hebben uitgevoerd naar de nieuwste versie van Windows vanaf Windows 7, 8 of 8.1.
Omdat hun computer gewoon weigert om volledig op te starten en vast komt te zitten in een versie van dit besturingssysteem, is deze niet altijd compatibel met de opstartreparatielus. De meeste mensen die door dit probleem worden getroffen, zijn van mening dat de enige manier om dit te repareren is om Windows 10 opnieuw te installeren vanaf krassen. Hoewel het opnieuw installeren van Windows 10 het probleem zeker oplost, betekent dit dat je helemaal opnieuw moet beginnen en een onnodig harde oplossing is voor een probleem dat kan worden verholpen door de handtekeninghandhaving van stuurprogramma's uit te schakelen en vervolgens je computer opnieuw op te starten. Ja dat klopt! De daadwerkelijke oplossing voor dit probleem is vrij eenvoudig, vooral in vergelijking met het Windows 10-herinstallatie-alternatief.
Als u de uitvoering van stuurprogrammahandtekeningen wilt uitschakelen, moet u toegang krijgen tot de geavanceerde herstelopties van Windows 10. U hebt een aantal verschillende opties als het gaat om de manier waarop u naar het geavanceerde reparatie- optiescherm van Windows 10 kunt gaan, en hier zijn de eenvoudigste en meest effectieve opties :
Optie 1: Mash Shift + F8 terwijl uw computer opstart
Er is een kans dat u toegang kunt krijgen tot de geavanceerde reparatieopties van Windows 10 zonder externe hulp door Shift eenvoudig ingedrukt te houden en vervolgens de F8- toets herhaaldelijk te stampen terwijl de computer opstart. Mogelijk moet u uw computer opnieuw opstarten en 4-5 keer dit proces herhalen om te kunnen werken. Als deze methode werkt, wordt u naar een Herstelscherm gebracht waar u op Geavanceerde herstelopties bekijken kunt klikken voor toegang tot de geavanceerde herstelopties van Windows 10. Wees echter gewaarschuwd - deze kleine truc werkt alleen op een klein deel van alle Windows 10-computers, omdat de meeste van hen (vooral nieuwere) het niet ondersteunen.
PRO TIP: Als het probleem zich voordoet met uw computer of een laptop / notebook, kunt u proberen de Reimage Plus-software te gebruiken die de opslagplaatsen kan scannen en corrupte en ontbrekende bestanden kan vervangen. Dit werkt in de meeste gevallen, waar het probleem is ontstaan door een systeembeschadiging. U kunt Reimage Plus downloaden door hier te klikkenOptie 2: gebruik een Windows 10 installatiemedium
Als Optie 1 niet voor u heeft gewerkt of als u gewoon de voorkeur geeft aan een optie die gegarandeerd werkt, kunt u ook naar het scherm Advanced Repair Options gaan met een Windows 10-installatie-cd, -dvd of usb. Als u geen Windows 10-installatiemedia bij de hand hebt, gebruikt u dit artikel om een opstartbare Windows 10-installatie USB te maken. Hier leest u hoe u een Windows 10-installatiemedium kunt gebruiken om toegang te krijgen tot de geavanceerde reparatieopties van Windows 10:
Plaats uw Windows 10-installatiemedia in de computer.
Start de computer opnieuw op. Terwijl de computer opstart, opent u de BIOS-instellingen (de instructies verschillen afhankelijk van de fabrikant van het moederbord van de computer, maar worden bijna altijd weergegeven op het eerste scherm dat u ziet wanneer uw computer opstart) en veranderen de opstartvolgorde in de opstartprocedure tab om op te starten van uw installatiemedia in plaats van de harde schijf.
Sla de wijzigingen op en sluit het BIOS.
Als u hierom wordt gevraagd, drukt u op een willekeurige toets om op te starten vanaf uw installatiemedia.
Selecteer de gewenste tijdzone, taal en toetsenbordindeling en klik vervolgens op Volgende .
Wanneer je een scherm bereikt met de knop Nu installeren in het midden, zoek en klik je op Computer herstellen in de linkerbenedenhoek van het venster. Zodra u dit doet, wordt u naar de geavanceerde herstelopties van Windows 10 geleid
Zodra u het geavanceerde hersteloptiescherm bereikt, bent u meer dan halverwege daar! Om het afdwingen van stuurprogrammahandtekeningen met behulp van de geavanceerde herstelopties daadwerkelijk uit te schakelen, moet u:
Klik in het scherm Kies een optie op Problemen oplossen .
Klik op Geavanceerde opties .
Klik op Windows Opstartinstellingen .
Klik op Opnieuw opstarten . Uw computer zal nu herstarten - sta het toe om dit te doen.
Wanneer uw computer opstart, ziet u geavanceerde opstartopties . Gebruik in dit scherm de pijltjestoetsen om de optie Handtekening bestuurderhandtekening afdwingen te markeren en druk op Enter om deze te selecteren. Uw computer moet nu opstarten zoals het hoort en niet vastlopen in een versie van dit besturingssysteem is niet compatibel met de lus Startup Repair.
PRO TIP: Als het probleem zich voordoet met uw computer of een laptop / notebook, kunt u proberen de Reimage Plus-software te gebruiken die de opslagplaatsen kan scannen en corrupte en ontbrekende bestanden kan vervangen. Dit werkt in de meeste gevallen, waar het probleem is ontstaan door een systeembeschadiging. U kunt Reimage Plus downloaden door hier te klikken