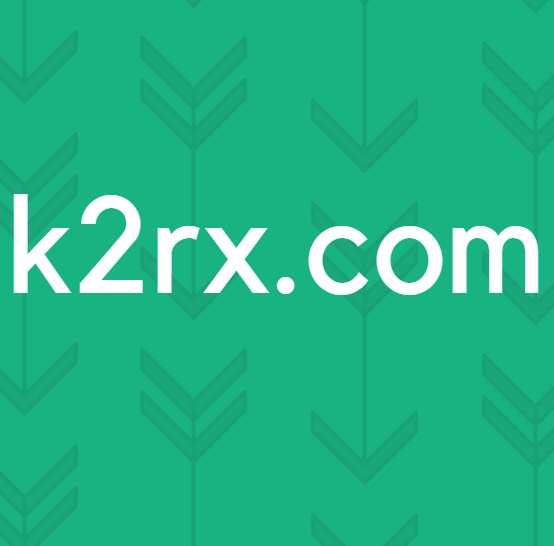Hoe COD Cold War "UI Error" te repareren
Sommige Call of Duty: Cold War-spelers komen tegen UI-fouten (27711, 6655, 100002, 70754, 0014, 27711, etc.) telkens wanneer ze zich in het Zombie-menu van de Koude Oorlog bevinden, hun uitrusting aanpassen of zich klaarmaken om aan een nieuwe run te beginnen. Dit probleem doet zich naar verluidt voor op beide consoles (old-gen en next-gen) en pc.
Nadat we dit specifieke probleem hebben onderzocht, blijkt dat er verschillende onderliggende oorzaken zijn die deze foutcode kunnen activeren met Call of Duty: Cold War. Hier is een lijst met mogelijke oorzaken die dit probleem kunnen veroorzaken:
Nu u bekend bent met elke mogelijke boosdoener die mogelijk verantwoordelijk is voor dit probleem, volgt hier een lijst met geverifieerde methoden die andere getroffen gebruikers met succes hebben gebruikt om dit probleem op te lossen:
1. Update naar de laatste versie van COD Cold War
Het blijkt dat je deze foutcode kunt verwachten in die gevallen waarin de game-ontwikkelaars zojuist een nieuwe update voor de Zombie-modus hebben gepusht. In dit geval wordt de fout gegenereerd omdat er een niet-overeenkomende versie is die moet worden opgelost.
Als u zich in dit scenario bevindt, is de enige manier om dit probleem op te lossen, het spel geforceerd te updaten - in de meeste gevallen is het voldoende om het spel te sluiten en weer te openen (zodra u het opnieuw opent, wordt u gevraagd om bij te werken naar de nieuwste beschikbare versie).
Opmerking: Als Battle.net je vraagt dat er een update in behandeling is om te worden geïnstalleerd, start je de game niet totdat de update is voltooid.
Als u door het startprogramma van de game wordt gevraagd om opnieuw op te starten, doet u dit voordat u kijkt of het probleem is verholpen.
Opmerking: Op consoles is het voldoende om de game één keer te sluiten en wordt u de volgende keer dat u de game probeert te openen, gevraagd de update te installeren.
Als je er al zeker van bent dat je de nieuwste versie van de game gebruikt, ga dan naar de volgende mogelijke oplossing hieronder.
2. Herstel / herinstalleer de COD Koude Oorlog
Volgens verschillende betrokken gebruikers kan dit probleem ook worden veroorzaakt door een of andere beschadiging van het systeembestand waardoor het spel bepaalde UI-elementen van de Zombie-modus niet kan laden. In dit geval zou je de ‘UI-fout’ helemaal moeten kunnen oplossen door de game te repareren (op pc) of door de game opnieuw te installeren (op consoles).
Afhankelijk van het platform waar je dit specifieke probleem tegenkomt, volg je de toepasselijke subgids hieronder om een corruptieprobleem te behandelen door Call of Duty: Cold War te repareren of opnieuw te installeren:
2.1 Herstel van de COD Koude Oorlog op pc (Battle.Net)
- Zorg ervoor dat Call of Duty Cold War volledig is afgesloten en dat er momenteel geen achtergrondproces loopt dat de reparatie kan beïnvloeden.
- Open vervolgens het Battle.Net applicatie en klik op het Spellen tab uit het menu bovenaan.
- Met de Spellen tabblad geselecteerd, klik op de Call of Duty Cold War om deze te selecteren.
- Nadat u dit heeft gedaan, gaat u naar het rechtergedeelte van het scherm en klikt u op Opties> Scannen en repareren.
- Klik bij de bevestigingsprompt op Begin met scannen en wacht tot de bewerking is voltooid.
- Wacht tot de bewerking is voltooid, start vervolgens uw computer opnieuw op en start Call of Duty Cold War nogmaals om te zien of dezelfde foutcode nog steeds optreedt wanneer u probeert toegang te krijgen tot de Zombie-modus.
2.2 De COD Cold War opnieuw installeren op PS4
- Ga vanuit het hoofdmenu van je PS4-console door en open het bibliotheekmenu.
- Binnen in de Bibliotheek menu van uw PS4 console, selecteer Spellen (vanaf het linkerdeel van het scherm), ga dan naar het rechtergedeelte van het scherm en zoek het item dat is gekoppeld aan Overwatch en druk op de Opties knop op uw computer.
- Gebruik vervolgens vanuit het contextmenu dat zojuist is verschenen de Verwijderen optie en bevestig de bewerking wanneer daarom wordt gevraagd.
- Zodra de verwijderingsprocedure eindelijk is voltooid, start u uw console opnieuw op en installeert u Overwatch opnieuw zodra de volgende keer opstarten is voltooid.
- Nadat de game opnieuw is geïnstalleerd en elke relevante update erop is toegepast, start u deze om te zien of de UI-foutis nu opgelost.
2.3 De COD Cold War opnieuw installeren op PS5
- Ga naar het hoofddashboard van je PS5, selecteer Call of Duty Cold War en druk op Opties (op je DualSense-controller) om het contextmenu te openen.
- Selecteer in het contextmenu dat zojuist is verschenen Verwijderen en bevestig bij de laatste bevestigingsprompt.
- Selecteer vervolgens elk subonderdeel van Call of Duty Cold War voordat u op ok klikt en de verwijdering start.
- Nadat de bewerking is voltooid, gebruikt u het hoofddashboard nogmaals om helemaal naar de rechterkant van uw lijst met items te navigeren en toegang te krijgen tot de Game Bibliotheek menu.
- Zodra de lijst met bibliotheekgames weer volledig is geladen, navigeert u naar de game die u zojuist opnieuw hebt geïnstalleerd, selecteert u deze door op X te drukken en drukt u vervolgens op de Downloaden en wacht tot de bewerking is voltooid.
- Zodra COD: Cold War opnieuw is gedownload en geïnstalleerd, start u uw systeem opnieuw op voordat u het voor de eerste keer opent en kijkt u of de fout nu is verholpen.
2.4 Herinstallatie van de COD Cold War op Xbox One / Xbox Series X
- Vanaf het hoofddashboard van uw Xbox One troosten. Begin door op het Xbox-knop op uw controller en gebruik vervolgens het gidsmenu dat zojuist is verschenen om toegang te krijgen tot het Mijn games en apps menu.
- Als je eenmaal binnen bent Game en apps menu, blader omlaag door de lijst met geïnstalleerde applicaties en zoek Call of Duty: Koude Oorlog.
- Nadat u de vermelding heeft ontdekt die aan Overwatch is gekoppeld, drukt u op Begin knop en kiesBeheer het spelvanuit het nieuw verschenen contextmenu.
- Selecteer zodra u bij het volgende menu bent gekomenAlles verwijderen,volg daarna de instructies op het scherm om er zeker van te zijn dat u zowel de basis-COD: Cold War-game als elke add-on verwijdert die u mogelijk bovenop de basisinstallatie hebt geïnstalleerd.
Opmerking: Maak je geen zorgen dat deze bewerking invloed heeft op je personagegegevens, load-outs, enz. Deze gegevens worden veilig geback-upt in de cloud en worden niet beïnvloed door de herinstallatieprocedure. - Nadat het verwijderen is voltooid, start u uw console opnieuw op en installeert u Call of Duty Cold War helemaal opnieuw met behulp van de winkelvermelding.
- Start het spel opnieuw en kijk of het probleem nu is verholpen.
3. Update GPU-stuurprogramma's (alleen pc)
Als je deze 'UI-fout' tegenkomt elke keer dat je het spel probeert te starten (je komt niet eens in het Zombie-submenu), is de kans groot dat je te maken hebt met een driverprobleem.
In de meeste gevallen is dit te wijten aan een verouderde versie van de grafische kaart van het stuurprogramma of aan een gedeeltelijk incompatibel GPU-stuurprogramma. In dit geval zou u het probleem moeten kunnen oplossen door elk GPU-stuurprogramma dat u actief gebruikt opnieuw te installeren.
Opmerking: De stappen voor het bijwerken van uw GPU-stuurprogramma's zijn afhankelijk van uw GPU-fabrikant. We hebben twee afzonderlijke handleidingen gemaakt die u helpen bij het verwijderen en opnieuw installeren van uw GPU, of u nu grafische kaarten van AMD of Nvidia gebruikt.
3.1 De GPU-stuurprogramma's opnieuw installeren op AMD
- Ga in uw standaardbrowser naar het downloadpagina voor het AMD Cleanup-hulpprogramma en download de laatste versie.
- Nadat het AMD Cleanup-hulpprogramma is gedownload, dubbelklikt u op het uitvoerbare bestand en klikt u vervolgens op Ja bij de bevestigingsprompt om het hulpprogramma in de veilige modus uit te voeren en elk AMD-stuurprogramma te verwijderen.
Opmerking: Dit hulpprogramma is ontworpen om alle geïnstalleerde AMD-stuurprogramma's, registervermeldingen en handtekeningen van stuurprogramma's grondig te verwijderen - zodat u niet elk stuurprogrammabestand handmatig hoeft te zoeken en te verwijderen. Om ervoor te zorgen dat u geen overgebleven bestanden achterlaat, moet u ervoor zorgen dat u het hulpprogramma in de veilige modus uitvoert.
- Om het hulpprogramma te starten, klikt u op OK bij de tweede prompt om het AMD-opschoningsproces te starten. Nadat u dit heeft gedaan, wordt het hulpprogramma op de achtergrond uitgevoerd.
Opmerking: Tijdens deze bewerking kan uw scherm een paar seconden flikkeren of zwart worden. Dit is absoluut normaal aangezien de beeldschermcomponenten worden verwijderd. - Zodra u het succesbericht ziet, klikt u op Af hebben, start uw computer vervolgens handmatig opnieuw op als u hier niet automatisch om wordt gevraagd.
- Nadat de volgende opstartvolgorde is voltooid, gaat u naar de downloadpagina van de Auto-Detect GPU-paginaen scrol omlaag naar het Automatische detectie en installatie van Radeon grafische stuurprogramma's voor Windows en klik op Download nu.
- Zodra het uitvoerbare bestand is gedownload, opent u het door te dubbelklikken en volgt u de instructies op het scherm om Radeon Adrenalin te installeren.
- Opmerking: U kunt de standaard bestemmingsmap desgewenst opnieuw wijzigen, maar dit wordt niet aanbevolen.
- Zodra het downloaden is voltooid, zou het hulpprogramma zichzelf automatisch moeten starten in een poging om het geïnstalleerde grafische product en besturingssysteem van AMD te detecteren.
- Nadat het hulpprogramma uw systeemconfiguratie en de benodigde stuurprogramma's heeft gedetecteerd, installeert u beide Aanbevolen en optionele driver pakketten door beide te selecteren en op te klikken Installeren.
- Accepteer vervolgens het EULA na het doornemen van de algemene voorwaarden, klik dan op Installeren om de installatie te starten.
- Nadat alle benodigde stuurprogramma's zijn geïnstalleerd, start u uw computer opnieuw op en probeert u het spel te starten zodra de volgende keer opstarten is voltooid om te zien of het probleem nu is opgelost.
3.2 De GPU-stuurprogramma's opnieuw installeren op Nvidia
- druk op Windows-toets + R om een Rennen dialoog venster. Typ vervolgens ‘Appwiz.cpl’ in het tekstvak en druk op Enter open te stellen Programma's en bestanden menu.
- Binnen in de Programma's en onderdelen menu, ga verder door op het te klikken Uitgever tab om de lijst met geïnstalleerde programma's te ordenen op basis van hun uitgever.
- Zoek de inzendingen die zijn gepubliceerd door NVIDIA Corporation en klik er systematisch met de rechtermuisknop op en klik op Verwijderen elk item met behulp van het contextmenu.
- Volg vervolgens de instructies op het scherm om het verwijderingsproces te voltooien. Doe dit systematisch met elke driver die verschijnt zoals gepubliceerd door Nvidia Corporation.
- Nadat elk Nvidia-stuurprogramma is verwijderd, start u uw computer opnieuw op en wacht u tot het volgende opstarten is voltooid.
- Als de volgende keer opstarten is voltooid, gaat u naar het Nvidia GeForce downloadpagina en installeer GeForce Experience door op het Download nu en volg de instructies op het scherm.
Opmerking: Dit hulpprogramma werkt door automatisch de stuurprogramma's te zoeken en aan te bevelen die u moet installeren volgens uw GPU-model.
- Open Nvidia Experience, log in met een account en installeer vervolgens de aanbevolen stuurprogramma's vanaf het Bestuurders bladzijde.
- Nadat elk aanbevolen stuurprogramma is geïnstalleerd, start u uw computer opnieuw op en kijkt u of het probleem is opgelost bij de volgende keer opstarten van de computer.
- Start de game die eerder de UI-fout veroorzaakte en kijk of het probleem nu is verholpen.