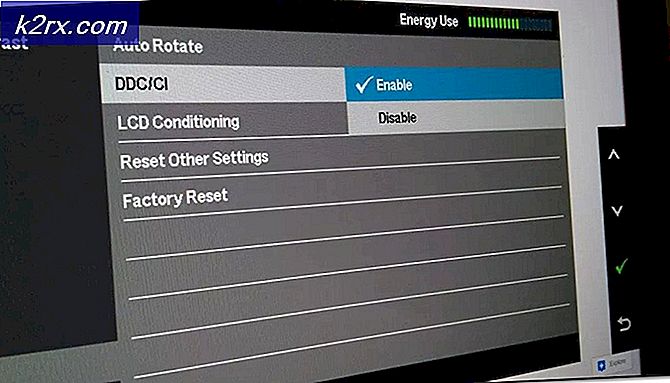Hoe te repareren ndistpr64.sys BSOD Fout
Geslagen worden met een Blue Screen of Death is een nachtmerrie voor alle Windows-gebruikers, omdat het vaak willekeurig verschijnt en het zorgt er meteen voor dat je systeem vastloopt en herstart, waardoor je al je vorderingen meteen kunt verliezen.
Redenen waarom BSOD's verschijnen, zijn talrijk en er is geen generieke oplossing voor alle BSOD's. Allereerst moet u precies lezen wat de BSOD heeft gemeld, omdat er informatie wordt weergegeven in het bericht. BSOD's hebben hun ontwerp voor Windows 10 veranderd, waardoor ze minder eng zijn, maar er is ook minder informatie weergegeven.
Ndistpr64.sys BSOD-fout oplossen
Het Blue Screen of Death wordt weergegeven met de melding DRIVER_IRQL_NOT_LESS_OR_EQUAL What Failed: ndistpr64.sys. Deze systeembestanden werken waarschijnlijk niet goed. U kunt een systeembestand herkennen omdat het de extensie .Sys heeft achter de naam. mfewfpk.sys, ndis.sys, Epfwwfp.sys, kbdclass.sys, storahci.sys zijn voorbeelden van verschillende systeembestanden die het Blue Screen of Death kunnen weergeven.
Dit specifieke foutbericht verschijnt meestal tijdens de opstartfase van uw systeem en het voorkomt dat de pc helemaal opstart. Ontdek hoe u het probleem kunt oplossen door de onderstaande instructies te volgen. Zorg ervoor dat u ze zorgvuldig volgt, zodat u uw pc niet beschadigt.
Oplossing 1: hernoem het problematische bestand
Aangezien dit een systeembestand is, kan het tijdens de normale opstartprocedure worden vervangen als u de naam ervan wijzigt of verwijdert. U moet echter voorzichtig zijn bij het gebruik van de opdrachtprompt om wijzigingen aan te brengen in uw systeem.
Eerst en vooral moet je opstarten in Veilige modus door de onderstaande instructies te volgen.
- Start uw computer opnieuw op en wacht tot het opstartscherm verschijnt. Het is meestal het scherm met de fabrikant van uw pc met de opties zoals Druk op _ om Setup uit te voeren, enz.
- Zodra dat scherm verschijnt, start u uw computer opnieuw op. Als u uw computer meerdere keren opnieuw opstart tijdens dit scherm, verschijnt het menu Geavanceerde opstartopties.
- Het Windows Advanced Options Menu zou moeten openen, zodat u verschillende opties kunt kiezen om uw computer op te starten.
- Start in Veilige modus met opdrachtprompt.
Na het opstarten van de veilige modus, moet u controleren op ndistpr64.exe om te zien of u het kunt vinden.
- Navigeer naar de volgende map:
- C: \ Windows \ System32 \ drivers
- Controleer om te zien of het systeembestand zich daar bevindt.
- Als dit zo is, klik dan met de rechtermuisknop op ndistpr64.sys en hernoem de ndistpr64.sys naar ndistpr64.old
- Controleer vervolgens of u de computer opnieuw kunt opstarten en de computer kunt uitvoeren in de normale modus.
- Typ msconfig in de zoekbalk en ga naar het tabblad Opstarten.
- Schakel op het tabblad Boot het selectievakje naast de optie Safe boot uit.
- Klik op OK en bevestig dat u op het punt staat uw computer opnieuw te starten.
Oplossing 2: verkrijg toestemming voor het bestand Ndistpr64.sys
Als u geen toestemming hebt voor het problematische bestand, kunt u het niet openen of juist verwijderen. Volg de onderstaande instructies om eigenaar te worden van een bestand of map in Windows 10 met behulp van Verkenner.
PRO TIP: Als het probleem zich voordoet met uw computer of een laptop / notebook, kunt u proberen de Reimage Plus-software te gebruiken die de opslagplaatsen kan scannen en corrupte en ontbrekende bestanden kan vervangen. Dit werkt in de meeste gevallen, waar het probleem is ontstaan door een systeembeschadiging. U kunt Reimage Plus downloaden door hier te klikken- Open File Explorer en zoek het bestand of de map waarvan u de eigenaar wilt worden.
- Klik met de rechtermuisknop op het bestand of de map, klik op Eigenschappen en klik vervolgens op het tabblad Beveiliging.
- Klik op de knop Geavanceerd. Het venster Geavanceerde beveiligingsinstellingen verschijnt. Hier moet u de eigenaar van de sleutel wijzigen.
- Klik op de link Wijzigen naast het label Eigenaar: label
- Het venster Selecteer gebruiker of groep verschijnt.
- Selecteer het gebruikersaccount via de knop Geavanceerd of typ gewoon uw gebruikersaccount in het gebied met de tekst 'Voer de objectnaam in om te selecteren' en klik op OK.
- Als u de eigenaar van alle submappen en bestanden in de map wilt wijzigen, schakelt u eventueel het selectievakje Eigenaar vervangen in subcontainers en objecten in het venster Geavanceerde beveiligingsinstellingen uit. Klik op OK om het eigendom te wijzigen.
- Nu moet u volledige toegang tot het bestand of de map voor uw account bieden. Klik met de rechtermuisknop opnieuw op het bestand of de map, klik op Eigenschappen en klik vervolgens op het tabblad Beveiliging.
- Klik op de knop Toevoegen. Het permissie-invoervenster verschijnt op het scherm: Windows 10 neemt eigenaarschap 7 toestemming voor invoer
- Klik op Selecteer een principal en selecteer uw account:
- Stel machtigingen in op Volledig beheer en klik op OK.
- Klik desgewenst op Alle bestaande overneembare machtigingen voor alle nakomelingen vervangen door overneembare machtigingen van dit object in het venster Geavanceerde beveiligingsinstellingen.
- Wat dit betekent is dat machtigingen voor dit bovenliggende object die op de onderliggende objecten vervangen. Wanneer dit wordt gewist, kunnen machtigingen voor elk object, ongeacht of dit bovenliggend of het onderliggende is, uniek zijn. Klik op OK om volledige toegang tot het bestand of de map te krijgen.
Oplossing 3: scan uw computer op schadelijke software
Het is goed mogelijk dat uw computer is geïnfecteerd met een schadelijke toepassing die wijzigingen heeft aangebracht in uw computer en de computer niet goed kan opstarten. Gebruik verschillende nuttige antivirusscanners om het probleem op te lossen.
- Download Webroot van hun officiële website.
- Voer het bestand uit dat u zojuist hebt gedownload en volg de instructies op het scherm om het antivirusprogramma te installeren.
- Open Webroot en start het scanproces om te zien wat er mis is met uw computer.
- De scanner scant uw computer en waarschuwt u als er een schadelijke toepassing op uw pc staat. Klik op Doorgaan en volg de instructies die nodig zijn om er meteen vanaf te komen.
Een van de beste scanners die u kunt gebruiken om kwaadwillende programma's te verwijderen, is absoluut Malwarebytes: Anti-Malware. Volg de onderstaande instructies om de scanner te downloaden en uit te voeren, die zeker de draad moet detecteren die op uw computer staat.
- Download Malwarebytes: Anti-Malware van hun officiële site.
- Voer het bestand uit dat u zojuist hebt gedownload en volg de instructies op het scherm om het te installeren.
- Open MBAM zodra het is gedownload en klik op de knop Scannen onderaan het beginscherm.
- MBAM zal eerst naar updates van zijn database zoeken voordat hij verder gaat met de volledige scan. Even geduld tot de scan is voltooid omdat het even kan duren.
- Nadat de scan is voltooid, verwijdert u de infecties die de scanner vindt en start u de computer opnieuw op.
- Controleer om te zien of het blauwe scherm van de dood blijft verschijnen.
PRO TIP: Als het probleem zich voordoet met uw computer of een laptop / notebook, kunt u proberen de Reimage Plus-software te gebruiken die de opslagplaatsen kan scannen en corrupte en ontbrekende bestanden kan vervangen. Dit werkt in de meeste gevallen, waar het probleem is ontstaan door een systeembeschadiging. U kunt Reimage Plus downloaden door hier te klikken