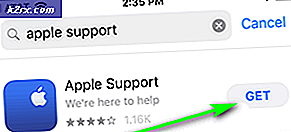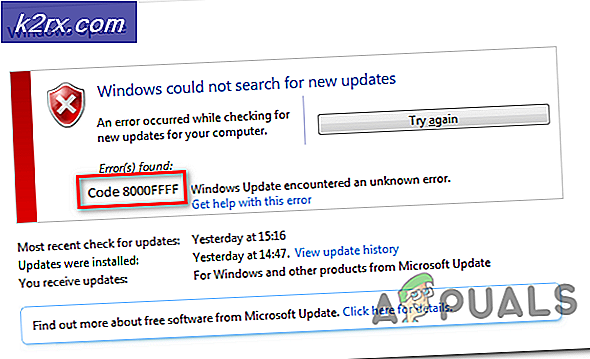Hoe wachtwoorden opslaan in Microsoft Edge in Windows 10 in of uit te schakelen?
De nieuwe Microsoft Edge zal de gebruikers vragen of ze hun wachtwoord willen opslaan wanneer ze zich proberen aan te melden bij een website. Deze functie wordt gebruikt om gebruikers automatisch aan te melden wanneer ze de website opnieuw bezoeken. Het zal automatisch de onthouden gebruikersnaam en het wachtwoord voor die specifieke website invullen. Gebruikers kunnen deze functie echter uitschakelen als ze deze niet meer willen zien. Een beheerder kan de schakeloptie voor wachtwoordbeheer ook grijs maken voor andere gebruikers. In dit artikel laten we u methoden zien waarmee u het opslaan van wachtwoorden in Microsoft Edge kunt in- of uitschakelen.
Methode 1: De browserinstellingen gebruiken
De instelling voor wachtwoorden opslaan op de Microsoft Edge is te vinden in de browserinstellingen. Deze optie is toegankelijk voor elke gebruiker die Microsoft Edge kan openen. Door de schakeloptie te wijzigen, kunnen gebruikers deze functie in- of uitschakelen. Als u de optie van andere gebruikers grijs wilt maken, controleer dan de Register- of Groepsbeleid-methoden. Volg de onderstaande stappen om de instelling te vinden en te configureren:
- Open de Microsoft Edge door te dubbelklikken op de snelkoppeling of deze te doorzoeken via de Windows-zoekfunctie.
- Klik op de Instellingen en meer optie in de rechterbovenhoek. Selecteer vervolgens de Instellingen optie uit de lijst.
- Selecteer de Profielen optie in het linkerdeelvenster en klik vervolgens op de Wachtwoorden optie in het rechterdeelvenster.
- Nu kunt u het Aanbieden om wachtwoorden op te slaan keuze. Als je je omdraait AAN de schakelaar, het zal inschakelen de functie voor het opslaan van wachtwoorden. Als je je omdraait UIT de schakelaar, het zal uitschakelen deze functie en bieden niet aan om wachtwoorden op te slaan.
Methode 2: De Register-editor gebruiken
Het Windows-register is een database met verschillende soorten instellingen die door Microsoft Windows worden geleverd. Het bevat de instellingen voor het besturingssysteem en voor de toepassing. In tegenstelling tot de andere methoden, is het configureren van de Register-editor een beetje technisch. Een verkeerde configuratie in de Register-editor kan meerdere problemen voor het systeem veroorzaken. Door de onderstaande stappen te volgen, kunt u de wachtwoordbeheerder voor Microsoft Edge echter veilig configureren.
- druk de ramen en R toetsen op uw toetsenbord om a . te openen Rennen dialoogvenster voor opdrachten. Typ nu "regedit” en druk op de Enter sleutel. Het zal de . openen Register-editor en als daarom wordt gevraagd door UAC (Gebruikersaccountbeheer), kies de Ja keuze.
- Naast het maken van nieuwe wijzigingen in het register, kunt u een register back-up voor de veiligheid. Klik op de het dossier menu in de menubalk en kies de Exporteren optie in de lijst. Geef het bestand nu een naam en selecteer de map waarin u het wilt opslaan. Klik ten slotte op de Sparen knop om de back-up op te slaan.
Opmerking: U kunt de back-up altijd herstellen door op de Bestand > Importeren optie en selecteer vervolgens het back-upbestand dat u eerder hebt gemaakt.
- In het venster Register-editor moet u naar het volgende pad navigeren:
HKEY_LOCAL_MACHINE\SOFTWARE\Policies\Microsoft\Edge
- Als de Rand sleutel ontbreekt in het bovenstaande pad, u kunt met de rechtermuisknop klikken op de Microsoft toets en kies de Nieuw > Sleutel keuze. Hernoem daarna die sleutel als "Rand“.
- Selecteer de Rand toets, klik met de rechtermuisknop op het rechterdeelvenster en kies de Nieuw > DWORD (32-bit) waarde keuze. Geef daarna deze nieuw gecreëerde waarde de naam "WachtwoordManagerIngeschakeld“.
Opmerking: Voor de oudere versie van de Edge is de naam van de waarde “Formulier Wachtwoorden voorstellen“. - Dubbelklik nu op de WachtwoordManagerIngeschakeld waarde en er wordt een klein dialoogvenster geopend. Om het opslaan van wachtwoorden uit te schakelen, typt u de waardegegevens 0. Om de wachtwoordbeheerder in te schakelen, typt u de waardegegevens 1.
- Nadat de configuraties zijn gemaakt, moet u ervoor zorgen dat u herstarten de Microsoft Edge om deze wijzigingen toe te passen.
Opmerking: Als de wijzigingen nog steeds niet verschijnen, moet u: herstarten het systeem. - Als u deze functie beschikbaar wilt maken voor de gebruikers in de Microsoft Edge-instellingen, doe dan gewoon: verwijderen de WachtwoordManagerIngeschakeld waarde uit de Register-editor.
Methode 3: De Editor voor lokaal groepsbeleid gebruiken
Met het groepsbeleid kunnen gebruikers het besturingssysteem configureren en beheren. Het bestaat uit twee hoofdcategorieën van groepsbeleid, Computer en Gebruiker. Het linkerdeelvenster van de Groepsbeleid-editor kan worden gebruikt om naar de specifieke instelling te navigeren. De Editor voor lokaal groepsbeleid is echter niet beschikbaar voor de Windows Home-editie. Als u de Windows Home-editie gebruikt, gaat u verder met de volgende stap.
Voor de oudere versie van Edge is het pad "Gebruikersconfiguratie \ Beheersjablonen \ Windows-componenten \ Microsoft Edge \“. De naam van de beleidsinstelling wordt "Wachtwoordbeheer configureren“.
- Open de browser en bezoek de Microsoft-site. Selecteer de versie details voor uw Microsoft Edge en klik vervolgens op de KRIJG BELEIDSBESTANDEN. Het begint met het downloaden van de nieuwste beleidsbestanden.
- Het bestand wordt gedownload in a ZIP formaat, pak het dan uit met de WinRAR of een gelijkaardige toepassing zoals getoond:
- Open de uitgepakte map en ga naar "MicrosoftEdgePolicyTemplates \ windows \ admx” pad.
- Nu kopiëren de "msedge.admx” en “msedge.adml” bestanden en dan Plakken ze in het systeem "C:\Windows\PolicyDefinitions” map.
Opmerking: Het taalbestand “msedge.adml” moet worden gekopieerd naar de taalmap.
- Als de nieuwe beleidsbestanden niet verschijnen in de Groepsbeleid-editor, dan herstarten het systeem.
- druk de Windows + R toetsen samen op uw toetsenbord om de . te openen Rennen opdracht dialoog. Typ nu de "gpedit.msc” en druk op de Enter toets of klik op de OK knop. Dit opent de Editor voor lokaal groepsbeleid op uw systeem.
- Navigeer nu in het venster Editor voor lokaal groepsbeleid naar het volgende pad:
Computerconfiguratie\ Beheersjablonen\ Microsoft Edge\ Wachtwoordbeheer en bescherming and
- Dubbelklik op de instelling met de naam "Schakel het opslaan van wachtwoorden in de wachtwoordbeheerder in” en het wordt geopend in een ander venster. Als u deze functie nu wilt inschakelen, selecteert u de Ingeschakeld schakel optie. Als u deze functie wilt uitschakelen, selecteert u de Gehandicapt schakel optie.
- Klik daarna op de Van toepassing zijn en OK knoppen om de wijzigingen op te slaan. Afhankelijk van de door u gekozen optie, wordt de instelling in Microsoft Edge gewijzigd.
- U kunt dit altijd terugzetten naar de standaardinstelling door de schakeloptie te wijzigen in Niet ingesteld bij stap 8.