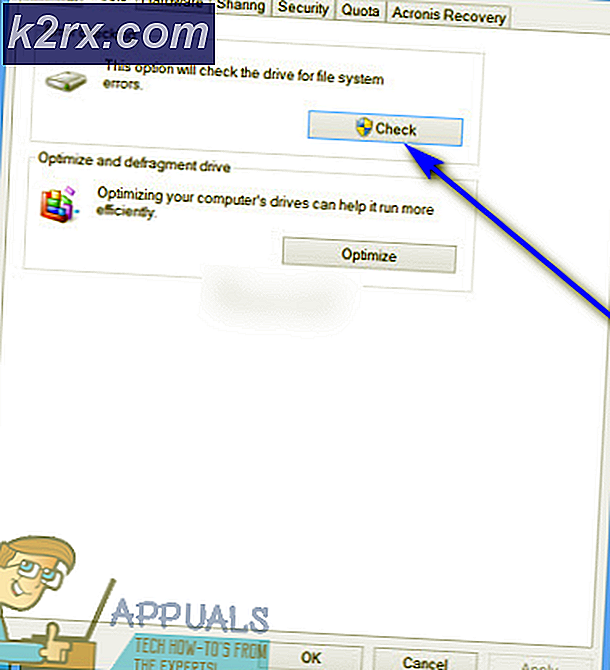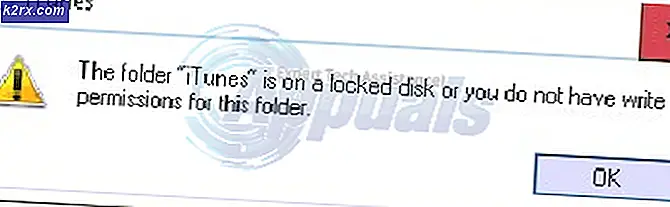Hoe de Moksha Desktop Environment te veranderen
De Moksha-desktopomgeving die wordt gebruikt in de Bodhi Linux-distributie biedt ondersteuning voor compositing zonder de noodzaak van zoiets als compiz, waardoor het aantrekkelijk is voor diegenen die dit soort ondersteuning willen, terwijl ze toch op zijn minst relatief licht blijven. Dit biedt een snellere interface dan bijvoorbeeld Openbox zou kunnen zonder hetzelfde niveau aan systeembronnen te gebruiken als dat zou doen. Daarnaast kan dit mensen helpen die werken met een relatief anemische GPU.
Hoewel het mogelijk is om veel van deze effecten uit te schakelen, houden mensen die naar de Moksha-desktop kijken, er meer dan waarschijnlijk de voorkeur aan hen vast te houden. Er zijn nog steeds een paar tweaks die ervoor zorgen dat dingen wat soepeler werken en de omgeving zo gedragen dat veel gebruikers dat verwachten.
Methode 1: De schaal aanpassen
Open het Elementaire Config-venster vanuit het dialoogvenster Instellingen. Tik op de Sizing-knop om de schaal en vingergrootte aan te passen die de Moksha-desktopomgeving gebruikt. Als u op een extreem kleine netbook of tabletcomputer werkt en problemen hebt met het zien van dingen, is de schaal mogelijk uitgeschakeld. Dit is ook mogelijk het geval als je Bodhi gebruikt met een mobiel apparaat.
Schalen is intuïtief en schaalt letterlijk de grootte van de hele desktop op basis van de macht van twee. Over het algemeen is de standaard voldoende.
Methode 2: veranderende scrollfunctionaliteit
Klik of tik vanuit hetzelfde venster op de schuifknop. Dit levert een aantal extra schuifregelaars op.
Selecteer Scrollanimatie uitschakelen voor een vloeiendere ervaring terwijl u ervoor zorgt dat Scroll-bounce inschakelen en Duimschuiven inschakelen is uitgeschakeld. U kunt de wielversnellingsfactor aanpassen om ervoor te zorgen dat het scrollwiel van uw muis een kleiner aantal lijnen laat scrollen, maar dit heeft geen invloed op u als u een touschscreen of touchpad gebruikt.
Methode 3: Hardwareversnelling inschakelen
Als uw Moksha-omgeving helemaal traag is, kan het zijn dat u alleen softwarestuurprogramma's gebruikt en geen hardwarestuurprogramma's. Als er schijven zijn geïnstalleerd, tik dan op een bovenste knop om het Elementaire Config-venster naar een versnellingsdialoogvenster te brengen. U moet mogelijk op Meer tikken en naar beneden bladeren of het besturingselement vanaf de bovenkant selecteren, indien beschikbaar.
PRO TIP: Als het probleem zich voordoet met uw computer of een laptop / notebook, kunt u proberen de Reimage Plus-software te gebruiken die de opslagplaatsen kan scannen en corrupte en ontbrekende bestanden kan vervangen. Dit werkt in de meeste gevallen, waar het probleem is ontstaan door een systeembeschadiging. U kunt Reimage Plus downloaden door hier te klikkenHet kan een beetje experimenteren om deze instelling correct te krijgen, maar als u momenteel bent ingesteld op Geen versnelling, is het misschien slim om de 3D- of OpenGL / OpenGL-ES-instellingen te proberen. De meeste moderne grafische adapters zijn OpenGL-compatibel.
Methode 4: Window Focus wijzigen
Sommige mensen geven de voorkeur aan vensterfocus om de muisaanwijzer te volgen, in tegenstelling tot het click-to-focus-systeem dat wordt gebruikt door Microsoft Windows en OS X. Selecteer in het oorspronkelijke instellingenmenu het Windows Focus-besturingselement als u deze instelling wilt wijzigen.
Als u klikt op Venster om te Scherpen, wordt het gedrag van Windows of OS X weerspiegeld, terwijl Venster onder de muis ervoor zorgt dat de omgeving gefocust wordt op het venster waarin uw muisaanwijzer zich bevindt. Dit zal echter geen vensters weergeven, tenzij u de laatste optie selecteert.
Methode 5: Animatie van Window Switcher uitschakelen
Het uitschakelen van de animatie van de vensterswitcher zal niet erg opvallen als u uitkijkt naar het genieten van visuele effecten, maar het kan enige druk op uw GPU en CPU besparen. Klik of tik in het hoofdvenster van Instellingen op de optie Window Switcher. De instellingen in dit gedeelte hebben alleen invloed op het switchergadget en geen ander deel van de interface, wat betekent dat als u andere animaties hebt ingeschakeld, deze hier helemaal niet door worden beïnvloed.
Deselecteer de optie Scrolanimatie en stel de animatiesnelheden in op 0, 00 indien gewenst. Dit zou tot gevolg moeten hebben dat deze animaties niet kunnen spelen. Klik op de knop Toepassen om uw instellingen te testen. Als ze zijn wat u zoekt, klikt u op OK om ze te laten vastklikken. Mocht een van de instellingen niet naar wens zijn, herhaal dan dit proces om ze ongedaan te maken.
PRO TIP: Als het probleem zich voordoet met uw computer of een laptop / notebook, kunt u proberen de Reimage Plus-software te gebruiken die de opslagplaatsen kan scannen en corrupte en ontbrekende bestanden kan vervangen. Dit werkt in de meeste gevallen, waar het probleem is ontstaan door een systeembeschadiging. U kunt Reimage Plus downloaden door hier te klikken