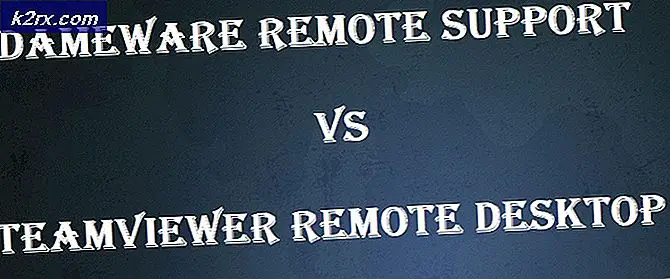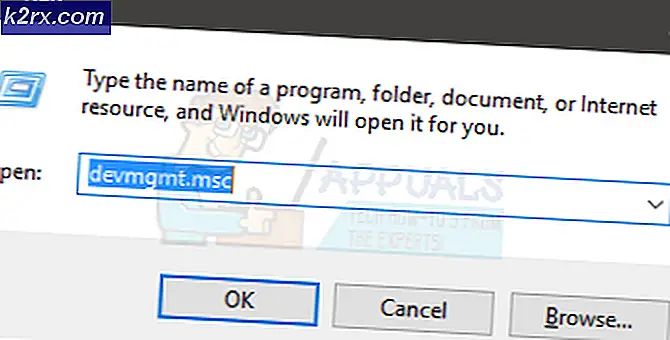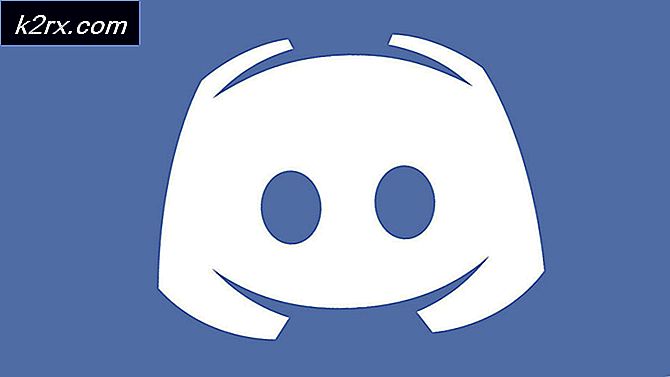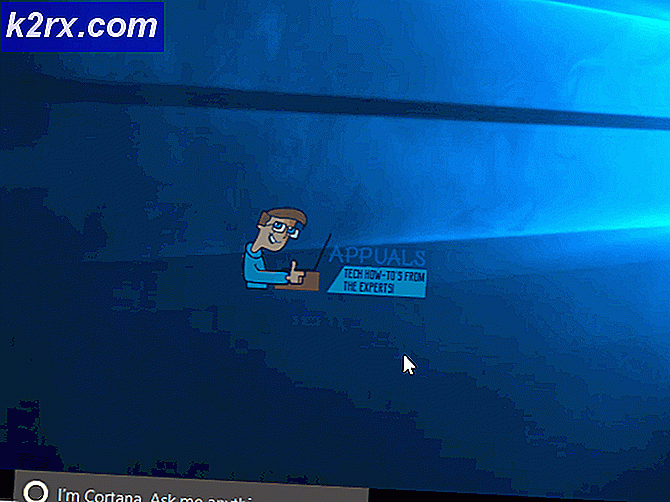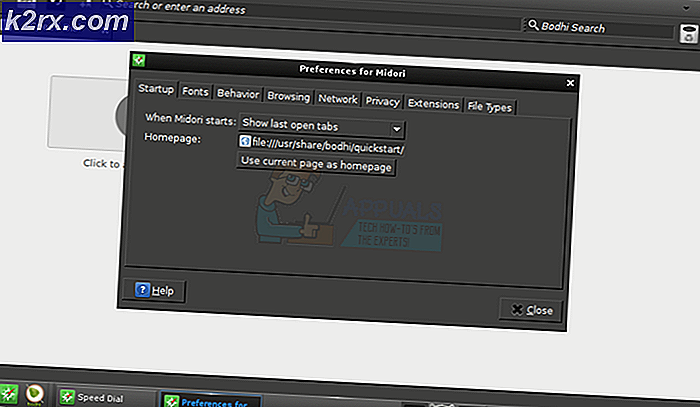Contactgegevens voor ondersteuning aanpassen in Windows-beveiliging?
Windows-beveiliging is de thuisbasis voor het beheer van alle tools die het apparaat en de gegevens beschermen. Door deze tools te gebruiken, kunnen gebruikers aanpassen hoe ze hun apparaten willen beschermen. Gebruikers kunnen ook informatie over hun organisatie in een contactkaart toevoegen aan Windows-beveiliging. De informatie kan de naam van het bedrijf, het e-mailadres, het telefoonnummer en een ondersteuningssite bevatten. Deze contactgegevens worden ook weergegeven in sommige meldingen. In dit artikel laten we u methoden zien waarmee u contactgegevens voor ondersteuning kunt toevoegen aan de Windows Security-app en de bijbehorende meldingen.
Methode 1: aanpassen via de Editor voor lokaal groepsbeleid
De Editor voor lokaal groepsbeleid is een beheertool die wordt gebruikt om de werking van het besturingssysteem te besturen. Het groepsbeleid is verbeterd met elke versie van Windows. Het is veel gemakkelijker om de instellingen in de Groepsbeleid-editor te vinden en te configureren. Het is echter mogelijk dat sommige instellingen niet op elke Windows-versie werken.
De Groepsbeleid-editor is alleen beschikbaar voor de Windows Pro-, Windows Education- en Windows Enterprise-edities. Als u de Windows Home-editie gebruikt, sla deze methode dan over en probeer de Register-editor-methode.
- Houd de ramen toets en druk op R om een Rennen dialoog venster. Typ 'gpedit.msc”In het vak en druk op de Enter toets om het Editor voor lokaal groepsbeleid.
- Navigeer nu naar de volgende locatie in de Editor voor lokaal groepsbeleid.
Computerconfiguratie \ Beheersjablonen \ Windows-componenten \ Windows-beveiliging \ Enterprise-aanpassing \
- Om contactgegevens in te schakelen, dubbelklikt u op de instelling met de naam "Configureer aangepaste contactgegevens”En dat wordt geopend in een ander venster. Wijzig vervolgens de schakeloptie van Niet ingesteld naar Ingeschakeld. Klik op de Van toepassing zijn en OK knoppen om het venster op te slaan en te sluiten.
- Dubbelklik nu op de “Configureer aangepaste meldingen”Instellingen om het te openen. Wijzig vervolgens de schakeloptie in Ingeschakeld. Klik op de Toepassen / Ok knop om wijzigingen op te slaan.
- Om de bedrijfsnaam toe te voegen, dubbelklikt u op de “Geef de naam van het contactbedrijf op”Instelling. Wijzig de schakeloptie in Ingeschakeld en voeg de Bedrijfsnaam. Klik vervolgens op het Toepassen / Ok knop om het op te slaan.
- U kunt het e-mailadres toevoegen door te dubbelklikken op de "Specificeer het e-mailadres of e-mailadres voor contact”Instelling. Wijzig de schakeloptie in Ingeschakeld en voeg de e-mailadres in de doos. Om de wijzigingen op te slaan, klikt u op het Toepassen / Ok knop.
- Om het telefoonnummer toe te voegen, dubbelklikt u op de instelling met de naam "Geef het telefoonnummer of Skype-ID op“. Wijzig vervolgens de schakeloptie in Ingeschakeld en voeg de telefoonnummer in de doos. Klik op de Toepassen / Ok knop om op te slaan en het venster te sluiten.
- Om tot slot een website toe te voegen, dubbelklikt u op de “Geef de contactwebsite op”Instelling. Verander nu de schakelaar van de Niet ingesteld naar de Ingeschakeld keuze. Voeg het URL van de site in het vak en klik op de Toepassen / Ok knop om wijzigingen op te slaan.
- Kortom, het groepsbeleid zal de nieuwe configuraties automatisch bijwerken. Als het echter niet automatisch wordt bijgewerkt, moet u dit wel doen update forceren het. Zoeken naar Opdrachtprompt in de Windows-zoekfunctie en voer het uit als een beheerder.
- Typ vervolgens de volgende opdracht in Opdrachtprompt (beheerder) venster en druk op Enter sleutel.
gpupdate / force
- U kunt altijd weer terugkeren naar de standaardinstellingen door de schakeloptie te wijzigen in Niet ingesteld voor alle instellingen.
Methode 2: aanpassen via de Register-editor
Als u de groepsbeleidmethode hebt gebruikt, worden de waarden automatisch bijgewerkt voor uw Register. Als u dit echter rechtstreeks gebruikt, moet u de ontbrekende sleutel / waarde voor deze specifieke instelling maken. De meeste gebruikers zijn al bekend met de Register-editor. Volg de onderstaande stappen om de contactgegevens voor ondersteuning toe te voegen aan Windows-beveiliging:
- druk de ramen en R toetsen om de Rennen opdrachtvenster. Typ nu 'regedit”En druk op de Enter toets om het Register-editor venster. Als u daarom wordt gevraagd UAC (Gebruikersaccountbeheer) en kies vervolgens het Ja knop ervoor.
- U kunt een register back-up voordat u nieuwe wijzigingen aanbrengt in de Register-editor. U moet op het het dossier menu in de menubalk en kies het Exporteren keuze. Dan naam het back-upbestand en kies het directory. Klik ten slotte op het Sparen knop om de back-up te maken.
Opmerking: U kunt een registerback-up herstellen door op het Bestand> Importeren keuze. Vervolgens moet u het back-upbestand selecteren dat u eerder hebt gemaakt.
- Ga naar het volgende pad in het Register-editorvenster:
HKEY_LOCAL_MACHINE \ SOFTWARE \ Policies \ Microsoft \ Windows Defender Security Center \ Enterprise Customization
Opmerking: U kunt een Maatwerk voor ondernemingen sleutel als deze voor u ontbreekt. Klik met de rechtermuisknop op de beschikbare sleutel en kies het Nieuw> Sleutel keuze. Noem de sleutel vervolgens als "Maatwerk voor ondernemingen“.
- Om de optie voor ondersteuningsinformatie in te schakelen, klikt u met de rechtermuisknop op het rechterdeelvenster en kiest u het Nieuw> DWORD (32-bits) waarde keuze. Noem de waarde als "EnableInApp“.
- Dubbelklik op de waarde om deze te openen en verander de waardegegevens in 1.
- U hebt nog een waarde nodig om in te schakelen, klik met de rechtermuisknop op het rechterdeelvenster en kies het Nieuw> DWORD (32-bits) waarde keuze. Noem nu de waarde als "EnableForToasts“.
- Dubbelklik op het EnableForToasts waarde om het te openen. Wijzig de waardegegevens in 1.
- Om nu contactgegevens toe te voegen, klikt u met de rechtermuisknop in het rechterdeelvenster en kiest u het Nieuw> Stringwaarde keuze. Noem de waarde als "Bedrijfsnaam“.
- Dubbelklik nu op het Bedrijfsnaam waarde om het te openen. Wijzig de waardegegevens in de Bedrijfsnaam dat je wilt.
- Om de e-mail toe te voegen, klikt u met de rechtermuisknop in het rechterdeelvenster en kiest u het Nieuw> Stringwaarde keuze. Noem deze waarde als de 'E-mail“.
- Dubbelklik op het E-mail waarde om het te openen. Voeg vervolgens het e-mailadres in de waardegegevens.
- U kunt ook het telefoonnummer opnemen door met de rechtermuisknop op het rechterdeelvenster te klikken en het Nieuw> Stringwaarde keuze. Noem de waarde als "Telefoon“.
- Dubbelklik op het Telefoon waarde en voeg de telefoonnummer in de waardegegevens.
- Ten slotte kunt u de URL toevoegen door met de rechtermuisknop op het rechterdeelvenster te klikken en het Nieuw> Stringwaarde keuze. Noem de waarde als de 'URL“.
- Dubbelklik op het URL waarde om het te openen. Voeg nu het URL van de site in de waardegegevens.
- Nu kunt u het venster Register-editor sluiten. De wijzigingen worden direct toegepast en u kunt ze bekijken. Als het echter niet van toepassing is, moet u dat wel doen herstarten het systeem.
- U kunt alleen terugkeren naar de standaardinstelling door Verwijderen alle gecreëerde waarden uit het register.