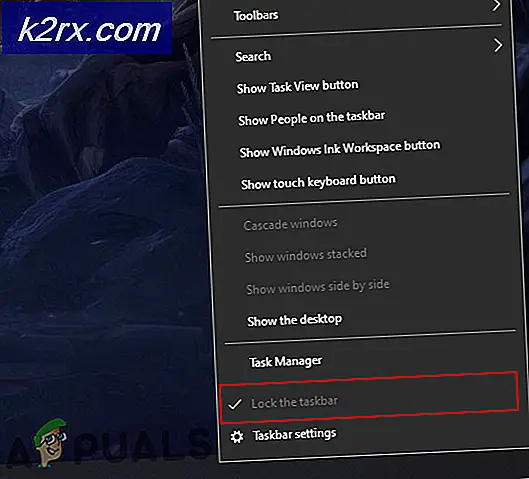Oplossing: Fout bij laden van speler 'geen afspeelbare bronnen gevonden'
Als u een video- of audiobestand rechtstreeks van een webpagina probeert af te spelen terwijl u op internet surft op een internetbrowser en uw browser om de een of andere reden het bestand niet goed kan afspelen, ziet u een foutmelding met de volgende tekst:
Fout bij laden speler: geen afspeelbare bronnen gevonden
Dit gedrag wordt vooral waargenomen wanneer het video- of audiobestand dat de betreffende gebruiker probeerde af te spelen voordat ze het foutbericht tegenkwamen, op een of andere manier Adobe's Flash Player gebruikte. Niet in staat zijn om sommige of alle audio- en videobestanden via je internetbrowser te streamen, kan best de augurk zijn. Gelukkig is echter niet alles verloren - er is veel dat je alleen kunt doen om van deze foutmelding af te komen en het audio- of videobestand met succes te laten spelen. De volgende zijn enkele van de absoluut meest effectieve oplossingen die u kunt gebruiken om dit probleem op te lossen:
Oplossing 1: installeer Adobe Flash Player opnieuw
Als er iets mis is met het exemplaar van Adobe Flash Player dat u op uw computer hebt geïnstalleerd, bestaat de kans dat u het probleem kunt oplossen door Adobe Flash Player eenvoudig te verwijderen en vervolgens opnieuw te installeren. Als u Adobe Flash Player op uw computer wilt verwijderen en vervolgens opnieuw wilt installeren, moet u:
- Klik hier om het de-installatieprogramma voor Adobe Flash Player te downloaden.
- Download en voer het Adobe Flash Player-verwijderingsprogramma uit en volg de instructies op het scherm om Adobe Flash Player te verwijderen .
- Nadat Adobe Flash Player succesvol is verwijderd, klik hier, klik op Nu installeren en doorloop het installatieproces voor Adobe Flash Player.
- Wanneer Adobe Flash Player succesvol is geïnstalleerd, start u de computer opnieuw op.
- Wacht tot je computer opstart en controleer of het probleem is opgelost.
Oplossing 2: werk uw internetbrowser bij
Het gebruik van een verouderde versie van uw internetbrowser kan er ook toe leiden dat u de foutmelding speler laden: geen afspeelbare bron gevonden foutmelding ziet tijdens het streamen van audio of video via uw internetbrowser. Als dat het geval is, zou het bijwerken van uw browser naar de nieuwste beschikbare versie voldoende moeten zijn om de klus te klaren. Controleren op updates voor uw internetbrowser is vrij eenvoudig. Als u bijvoorbeeld Google Chrome gebruikt, hoeft u alleen maar het volgende te doen:
- Open Google Chrome .
- Klik op de menuknop die wordt weergegeven door drie verticaal uitgelijnde stippen.
- Plaats de muisaanwijzer op Help .
- Klik op Over Google Chrome .
- Chrome controleert of er updates zijn en vraagt u om alle gevonden exemplaren te downloaden en te installeren.
- Als Chrome updates heeft gevonden, volgt u de instructies op het scherm om ze te downloaden en te installeren. Als uw internetbrowser tot de ontdekking komt dat er geen updates beschikbaar zijn, probeert u eenvoudigweg een andere oplossing voor dit probleem.
Oplossing 3: wis de cache van uw internetbrowser
Veel gebruikers die door dit probleem zijn getroffen, hebben hun internetbrowser ervan kunnen bevrijden door simpelweg de caches van hun internetbrowser op te ruimen. Het wissen van de cache van een internetbrowser is een vrij eenvoudig proces - zo ziet het eruit voor Google Chrome-gebruikers:
PRO TIP: Als het probleem zich voordoet met uw computer of een laptop / notebook, kunt u proberen de Reimage Plus-software te gebruiken die de opslagplaatsen kan scannen en corrupte en ontbrekende bestanden kan vervangen. Dit werkt in de meeste gevallen, waar het probleem is ontstaan door een systeembeschadiging. U kunt Reimage Plus downloaden door hier te klikken- Open Google Chrome .
- Klik op de menuknop die wordt weergegeven door drie verticaal uitgelijnde stippen.
- Plaats de muisaanwijzer op Meer hulpmiddelen .
- Klik op Browsegegevens wissen .
- Stel het tijdbereik in op Altijd .
- Zorg ervoor dat alle drie de beschikbare opties zijn aangevinkt en ingeschakeld .
- Klik op Gegevens wissen .
- Start Google Chrome opnieuw en controleer of het probleem is verholpen.
Oplossing 4: ActiveX-filtering uitschakelen voor alle websites (alleen voor gebruikers van Internet Explorer)
Internet Explorer heeft deze functie met de naam ActiveX Filtering die standaard is ingeschakeld. Deze functie is ontworpen om te voorkomen dat websites specifieke apps installeren en gebruiken, en dit omvat soms Adobe Flash Player. Als ActiveX Filtering ervoor zorgt dat u deze foutmelding krijgt tijdens het streamen van audio of video in Internet Explorer, kunt u de functie uitschakelen als u simpelweg:
- Start Internet Explorer .
- Klik op de knop Tools (weergegeven door een angst ).
- Beweeg over de veiligheid .
- Lokaliseer de optie ActiveX-filtering in het contextmenu. Als er een vinkje staat naast de optie ActiveX-filtering, is deze ingeschakeld en functioneert deze.
- Als er een vinkje staat naast de optie ActiveX-filtering, klik dan op de optie en de controle verdwijnt, waardoor ActiveX-filtering effectief wordt uitgeschakeld.
- Start Internet Explorer opnieuw en controleer of het probleem is opgelost.
Oplossing 5: zorg ervoor dat websites Flash mogen uitvoeren (alleen voor gebruikers van Google Chrome)
- Start Google Chrome .
- Typ het volgende in de adresbalk van Chrome en druk op Enter :
chrome: // settings / content / flash
- Zoek de sites Toestaan om Flash uit te voeren .
- De sites die Flash mogen gebruiken, heeft een schakelaar ernaast. U moet ervoor zorgen dat deze is ingeschakeld . Als deze optie om wat voor reden dan ook is uitgeschakeld, klik je gewoon op de schakelaar om de optie in te schakelen .
- Start Chrome opnieuw en controleer of u nu audio- en videobestanden kunt streamen van webpagina's zonder dat u vervelende foutmeldingen tegenkomt.
Oplossing 6: Flash-uitzonderingen instellen (alleen voor gebruikers van Google Chrome)
- Start Google Chrome .
- Typ het volgende in de adresbalk van Chrome en druk op Enter:
chrome: // settings / content / flash
- Klik op Toevoegen naast Toestaan .
- Voer het webadres in van de website waar u problemen mee had bij het streamen van audio- of videobestanden naar het veld Site .
- Klik op Toevoegen .
- Start Chrome opnieuw .
- Controleer of u nu audio- en videobestanden kunt streamen vanaf de website waarvoor u zojuist een Flash-uitzondering heeft toegevoegd.
Opmerking: Als u de foutmelding speler laden: geen afspeelbare bronnen gevonden ziet terwijl u probeert audio- of videobestanden op meer dan één website te streamen, krijgt u de stappen hierboven vermeld en hierboven beschreven voor elk van die websites als dit oplossing werkt voor u.
Oplossing 7: overschakelen naar een andere internetbrowser
Bijna alle gebruikers die door dit probleem worden getroffen, worden alleen door één specifieke internetbrowser getroffen. Als dat het geval is, kunt u, als niets anders voor u werkt, van de fout ladende speler af: Geen afspeelbare bronnen gevonden foutmelding en herstel uw mogelijkheid om audio- en videobestanden van webpagina's te streamen door simpelweg naar een andere internetbrowser over te schakelen. Als u bijvoorbeeld dit probleem ondervindt in Internet Explorer, schakelt u eenvoudigweg over naar Google Chrome (wat in ieder geval een veel betere browser is!) Of schakelt u over naar Mozilla Firefox als u dit probleem ondervindt in Google Chrome.
PRO TIP: Als het probleem zich voordoet met uw computer of een laptop / notebook, kunt u proberen de Reimage Plus-software te gebruiken die de opslagplaatsen kan scannen en corrupte en ontbrekende bestanden kan vervangen. Dit werkt in de meeste gevallen, waar het probleem is ontstaan door een systeembeschadiging. U kunt Reimage Plus downloaden door hier te klikken