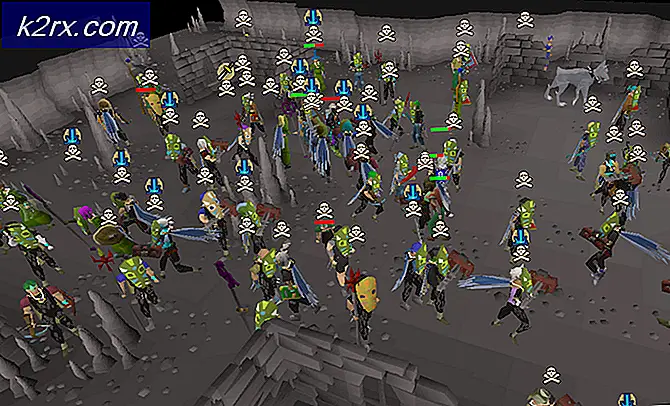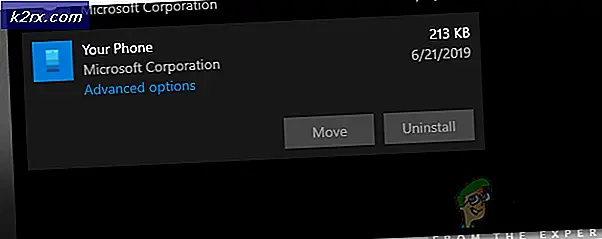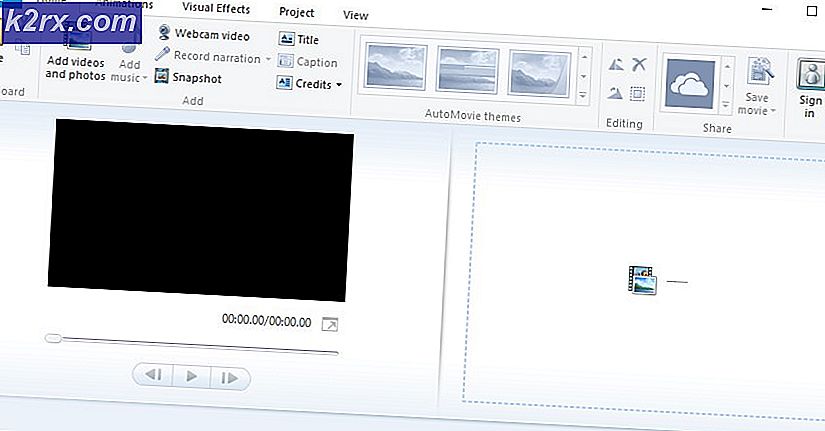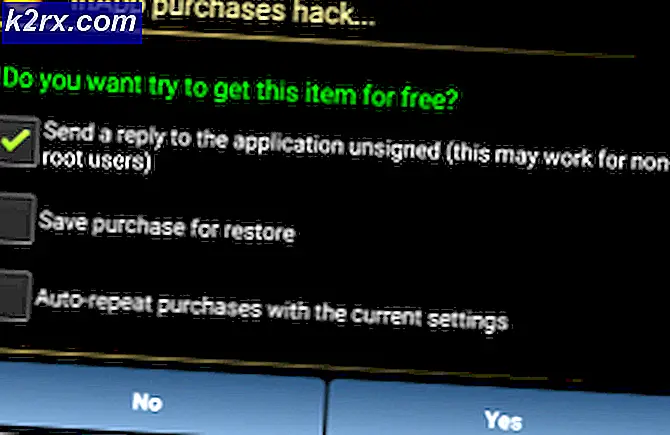Wat is oem42.inf en Hoe kan ik het verwijderen?
Als u een apparaat hebt dat een oem42.inf (Apparaat niet geconfigureerd) -fout of een andere fout met de oemnn.inf geeft, hoeft u zich geen zorgen te maken. De fout kan worden weergegeven vanuit de apparaatbeheerder met een geel waarschuwingsbord, samen met de naam van het apparaat, of het kan worden weergegeven in de gebeurteniskijker.
De oemnn.inf is niets meer dan een software van derden of in dit geval een stuurprogramma van een derde partij voor uw apparaat. Het oem-gedeelte wordt door Microsoft gebruikt om de stuurprogramma's van derden te identificeren en het nummer hierna is slechts een volgnummer dat eraan is gekoppeld. Dus als u fouten of configuratieproblemen ziet met betrekking tot oem42.inf of oem27.inf dan betekent dat eenvoudig dat uw stuurprogramma van uw 3e partij een probleem heeft en dat u het stuurprogramma moet bijwerken of terugdraaien.
Aangezien dit een probleem is met het stuurprogramma van het apparaat, kan dit eenvoudig worden opgelost door het nieuwste stuurprogramma te downloaden of terug te rollen naar een vorige stuurprogramma, voor het geval het probleem zich voordeed na het bijwerken van het stuurprogramma, dat werkte. En als niets anders werkt, kunt u eenvoudig het stuurprogramma verwijderen en Windows het stuurprogramma zelf laten installeren.
Methode 1: Installeer de nieuwste driver
U kunt dit op twee manieren doen. Doe het handmatig of laat Windows de nieuwste versie van het stuurprogramma zoeken en bijwerken
Update het stuurprogramma handmatig
Ga naar de website van uw apparaatfabrikant en zoek naar de nieuwste stuurprogrammaversies. Zorg ervoor dat het stuurprogramma dat u downloadt compatibel is met uw Windows-versie.
Volg na het downloaden de onderstaande stappen
- Houd Windows- toets ingedrukt en druk op R
- Type devmgmt. msc en druk op Enter
- Zoek het apparaat waarmee u problemen ondervindt. Mogelijk ziet u ook een geel waarschuwingsbord. Vergeet niet op de pijl aan de linkerkant van de apparaten te klikken om ze verder uit te vouwen als u uw apparaat niet kunt vinden
- Klik met de rechtermuisknop op het apparaat en selecteer Stuurprogramma-update bijwerken
- Selecteer Op mijn computer zoeken naar stuurprogramma's
- Klik op Bladeren
Navigeer naar de locatie waar je het stuurprogramma hebt gedownload en selecteer het. Selecteer nu Volgende en volg de instructies op het scherm. Als het klaar is, start u uw computer opnieuw op en controleert u of de fout nog steeds aanwezig is.
Installeer het stuurprogramma automatisch
- Houd Windows- toets ingedrukt en druk op R
- Type devmgmt. msc en druk op Enter
- Zoek het apparaat waarmee u problemen ondervindt. Mogelijk ziet u ook een geel waarschuwingsbord. Vergeet niet op de pijl aan de linkerkant van de apparaten te klikken om ze verder uit te vouwen als u uw apparaat niet kunt vinden
- Klik met de rechtermuisknop op het apparaat en selecteer Stuurprogramma-update bijwerken
- Selecteer automatisch zoeken naar een bijgewerkte stuurprogrammasoftware
Nu zal Windows automatisch zoeken naar een bijgewerkte versie en het stuurprogramma installeren. Start uw computer opnieuw op en controleer of de fout nog steeds aanwezig is.
Methode 2: De installatie van het stuurprogramma ongedaan maken en opnieuw installeren
Windows wordt meestal geleverd met een aantal generieke stuurprogrammasoftware. Het probleem wordt opgelost door de stuurprogramma'software te verwijderen en Windows het meest compatibele stuurprogramma te laten installeren.
Vergeet niet om een systeemherstelpunt te maken voor het geval u de stuurprogramma's per ongeluk verknoeit of de verkeerde verwijdert. Volg de onderstaande stappen om een systeemherstelpunt te maken
PRO TIP: Als het probleem zich voordoet met uw computer of een laptop / notebook, kunt u proberen de Reimage Plus-software te gebruiken die de opslagplaatsen kan scannen en corrupte en ontbrekende bestanden kan vervangen. Dit werkt in de meeste gevallen, waar het probleem is ontstaan door een systeembeschadiging. U kunt Reimage Plus downloaden door hier te klikken- Houd Windows- toets ingedrukt en druk op R
- Type sysdm. cpl en druk op Enter
- Klik op het tabblad Systeembescherming
- Selecteer de schijf waarvoor u een systeemherstelpunt wilt maken (in dit geval C)
- Klik op Als de knop Maken grijs wordt weergegeven, betekent dit dat u Systeembescherming hebt uitgeschakeld. Voer de volgende stappen uit om System Protection voor de schijf in te schakelen
- Klik op Configureren
- Selecteer Systeembescherming inschakelen (onder Instellingen herstellen )
- Verplaats de schuifregelaar voor het maximale gebruik om geheugen toe te wijzen voor systeemherstelpunten (maak het ongeveer 5 GB)
- Klik op Toepassen en vervolgens op OK
- Klik nu op de knop Maken (deze zou nu klikbaar moeten zijn)
- Klik op Configureren
- Geef elke gewenste naam aan je herstelpunt
- Klik op Maken
Wacht tot het klaar is.
Maak nu de installatie van het stuurprogramma ongedaan (controleer voor het verwijderen ook de naam van de provider van uw stuurprogramma).
- Houd Windows- toets ingedrukt en druk op R
- Type devmgmt. msc en druk op Enter
- Zoek het apparaat waarmee u problemen ondervindt. Mogelijk ziet u ook een geel waarschuwingsbord. Vergeet niet op de pijl aan de linkerkant van de apparaten te klikken om ze verder uit te vouwen als u uw apparaat niet kunt vinden
- Klik met de rechtermuisknop op het apparaat en selecteer Eigenschappen
- Klik op het tabblad Stuurprogramma
- Kijk naar de chauffeursprovider. Vermeld de naam van uw fabrikant.
- Klik op Verwijderen en selecteer Ok als daarom wordt gevraagd.
Start uw computer opnieuw op om Windows een generiek stuurprogramma voor uw apparaat te laten installeren. Nadat de computer opnieuw is opgestart, volgt u de stappen 1-6 en controleert u de stuurprogramma's. Het zou nu Microsoft moeten zijn. Controleer of het probleem blijft bestaan.
Als de stuurprogramma-provider niet is gewijzigd, moet u het stuurprogramma van de opdrachtprompt verwijderen. Maar voordat u dat doet, voert u deze stappen uit om de naam van het stuurprogramma dat u wilt verwijderen uit te pakken
- Houd Windows- toets ingedrukt en druk op R
- Type devmgmt. msc en druk op Enter
- Zoek het apparaat waarmee u problemen ondervindt. Mogelijk ziet u ook een geel waarschuwingsbord. Vergeet niet op de pijl aan de linkerkant van de apparaten te klikken om ze verder uit te vouwen als u uw apparaat niet kunt vinden
- Klik met de rechtermuisknop op het apparaat en selecteer Eigenschappen
- Klik op het tabblad Details
- Selecteer Inf Name in de vervolgkeuzelijst onder Property
- Je zou een drivernaam moeten zien zoals inf waar nn elk nummer kan zijn. Let op dit omdat u dit opnieuw nodig zult hebben
- Sluit nu alle vensters
- Houd Windows- toets ingedrukt en druk op X
- Selecteer opdrachtprompt (beheerder)
- Typ exe -f -d oemnn.inf (vervang nn door het nummer dat u in stap 7 hebt gevonden) en druk op Enter
- Voer stappen uit van 1-4
- Klik op het tabblad Stuurprogramma
- Klik op Verwijderen en selecteer Ok als daarom wordt gevraagd.
Start nu uw computer opnieuw op en controleer of de stuurprogramma-provider is gewijzigd. Nu zou het Microsoft moeten zijn en het probleem moet worden opgelost.
PRO TIP: Als het probleem zich voordoet met uw computer of een laptop / notebook, kunt u proberen de Reimage Plus-software te gebruiken die de opslagplaatsen kan scannen en corrupte en ontbrekende bestanden kan vervangen. Dit werkt in de meeste gevallen, waar het probleem is ontstaan door een systeembeschadiging. U kunt Reimage Plus downloaden door hier te klikken