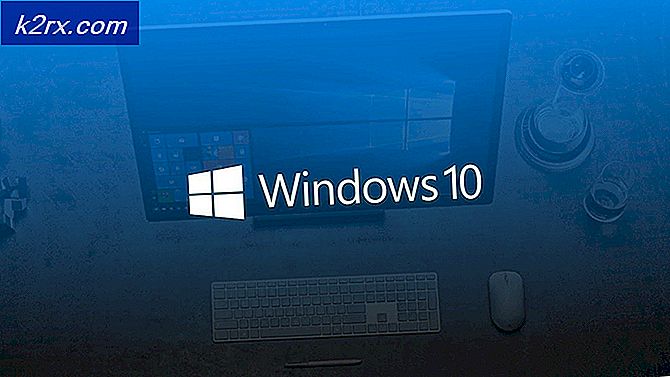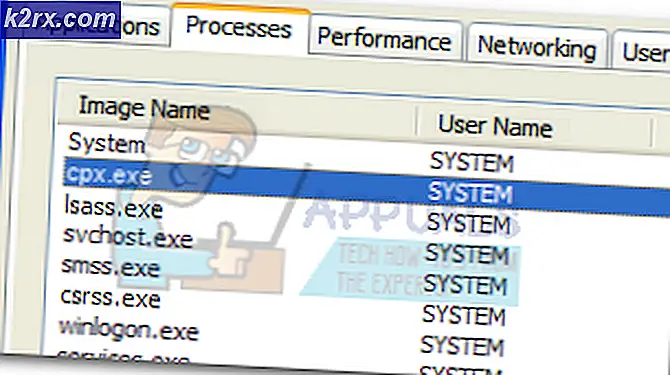Hoe een Windows 10-wachtwoordreset uit te voeren
Wachtwoorden bieden een effectieve manier om uw gegevens / informatie te beschermen tegen ongewenste personen. De meesten van ons houden ons Windows-wachtwoord beveiligd om ervoor te zorgen dat niemand toegang heeft tot onze belangrijke documenten en bestanden. Maar om uw apparaat veilig te houden, moeten we ons wachtwoord zo nu en dan wijzigen. Er zijn ook gevallen waarin we onze wachtwoorden ook vergeten. In dit soort scenario's moeten we onze wachtwoorden wijzigen. Er zijn een aantal manieren om uw Windows 10-wachtwoorden te wijzigen en ze worden hieronder allemaal weergegeven. Sommigen van hen vereisen dat u zich aanmeldt bij Windows 10, terwijl sommige ervan werken zonder dat u zich bij Windows hoeft aan te melden.
Methode 1: Wijzigen van Windows Configuratiescherm
Dit is de gemakkelijkste manier om uw wachtwoord te wijzigen. Voor deze methode moet u zich aanmelden bij Windows. Dus, als u zich niet kunt aanmelden bij uw Windows, slaat u deze methode over.
- Houd de Windows-toets ingedrukt en druk op R
- Type controle. exe / naam Microsoft.UserAccounts en druk op Enter
- Selecteer Wijzigingen aanbrengen in mijn account in PC-instellingen
- Selecteer Aanmeldopties in het linkerdeelvenster
- Klik op Wijzigen in wachtwoordgedeelte
- Voer je huidige wachtwoord of pincode in
- Voer je nieuwe wachtwoord in waarnaar je wilt veranderen. Voer uw nieuwe wachtwoord opnieuw in en voer een tip in voor uw wachtwoord (u krijgt een hint te zien als u uw wachtwoord bent vergeten).
- Klik op Volgende
Dat is het, uw wachtwoord moet nu worden gewijzigd.
Methode 2: Een wachtwoordhersteldiskette gebruiken
Als u uw wachtwoord bent vergeten en niet kunt inloggen op uw Windows, dan is deze methode iets voor u. Ook vereist deze methode dat u een wachtwoordhersteldiskette hebt. Als u geen wachtwoordhersteldiskette hebt, moet u naar de volgende methode gaan.
Als u wilt weten hoe u een wachtwoordhersteldiskette maakt, ga dan hier voor een stapsgewijze handleiding.
De stappen voor het wijzigen van uw wachtwoord met behulp van Password Reset Disk worden hieronder gegeven
- Sluit uw wachtwoordhersteldiskette aan
- Voer het verkeerde wachtwoord in terwijl u zich aanmeldt bij Windows 10 en druk vervolgens op OK
- Een reset-wachtwoordoptie verschijnt nu onder uw wachtwoordveld. Klik op het reset-wachtwoord
- Nu moet uw wachtwoordresetschijf-wizard automatisch verschijnen. Klik op Volgende
- Kies uw wachtwoordhersteldiskette uit het vervolgkeuzemenu. Als er slechts één schijf op uw computer is aangesloten, wordt deze standaard automatisch geselecteerd
- Klik op Volgende
- Typ uw nieuwe wachtwoord en voer het nieuwe wachtwoord opnieuw in. Voer de hint in die je wilt hebben voor het geval je je wachtwoord bent vergeten. Klik op Volgende
Dat zou je wachtwoord moeten veranderen en je zou goed moeten zijn om te gaan. U moet nu zijn aangemeld bij uw Windows.
Methode 3: Wachtwoordherstel van Microsoft
U kunt de wachtwoordherstelmethode van Microsoft gebruiken om uw vergeten wachtwoord te herstellen of te wijzigen. Dit is mogelijk omdat uw Windows is gekoppeld aan uw Microsoft-account en uw Windows-wachtwoord hetzelfde is als het Microsoft-account.
Opmerking: dit zal niet werken als uw Microsoft-account niet is gekoppeld aan uw Windows. Natuurlijk verandert dit het wachtwoord van uw Microsoft-account, maar omdat uw Windows het wachtwoord van Microsoft niet gebruikt (omdat uw account niet aan uw Windows is gekoppeld), zal het niet nuttig voor u zijn.
- Ga hierheen om het proces van het opnieuw instellen / wijzigen van uw wachtwoord te starten
- Selecteer Ik ben mijn wachtwoord vergeten en selecteer Volgende
- Volg de instructies op het scherm om uw wachtwoord te wijzigen. Houd er rekening mee dat het u om beveiligingsredenen verschillende vragen kan stellen. Deze vragen worden gevraagd om uw identiteit te bevestigen. Externe e-mails of telefoonnummers die zijn verbonden met uw account, worden hoogstwaarschijnlijk gebruikt om uw identiteit te bevestigen.
Als u klaar bent, wordt hetzelfde wachtwoord gebruikt om in te loggen bij Windows 10.
Methode 4: Administrator-account
Wanneer u een nieuw exemplaar van Windows installeert, wordt een nieuw beheerdersaccount (los van uw account) aangemaakt in Windows. Dit beheerdersaccount heeft geen wachtwoord, dus u kunt dit account gebruiken om toegang te krijgen tot Windows.
Het enige dat u hoeft te doen, is uw computer aanzetten en naar het account met de naam Beheerder zoeken in de linkerbenedenhoek van het inlogscherm. Als u daar een account ziet, selecteert u het en klikt u op Aanmelden. Als u zich eenmaal in bevindt, volgt u de onderstaande stappen om het wachtwoord van uw account te wijzigen
- Houd de Windows-toets ingedrukt en druk op R
- Type controle. exe / naam Microsoft.UserAccounts en druk op Enter
- Selecteer Beheer andere account
- Selecteer het account waarvan u het wachtwoord wilt wijzigen
- Klik op Het wachtwoord wijzigen
- Volg nu de instructies op het scherm om het wachtwoord van uw account te wijzigen
U moet zich bij uw account kunnen aanmelden als u klaar bent.
Methode 5: De CMD gebruiken (werkt alleen voor lokale account)
Dit is een saaie en lange methode om uw wachtwoord te wijzigen. Dus dit zou je laatste redmiddel moeten zijn. Als niets anders werkte, zou je deze methode eens moeten proberen. In principe maakt u een nieuwe dummy-account met behulp van de opdrachtprompt en een opstartbare cd / dvd of USB. Als u klaar bent, logt u in op het nieuw gemaakte account en wijzigt u het wachtwoord van uw oorspronkelijke account vanaf daar.
Opmerking: deze methode vereist een opstartbare cd / dvd of USB. Ook werkt deze methode niet voor uw Microsoft-account. Als u het wachtwoord van een Microsoft-account wilt herstellen, vinkt u methode 3 hierboven aan.
- Zet je computer aan
- Nadat de fout is weergegeven, drukt u op F1 of Del of F10 . U ziet ook de knop die op het scherm wordt vermeld. De knop die u indrukt om het BIOS te openen, is afhankelijk van uw fabrikant, dus deze verschilt van fabrikant tot fabrikant.
- U zou in het BIOS-menu moeten zitten Als u dat niet bent, moet u naar een ander menu kijken (afhankelijk van uw fabrikant). Gebruik je pijltjestoetsen om in de lijst te gaan, selecteer het BIOS-menu en druk op Enter .
- Gebruik de pijltjestoets om door het BIOS-menu te navigeren. Ga naar de sectie Boot Order en zorg ervoor dat de CD / DVD of USB de hoogste prioriteit hebben. De opstartvolgorde kan een andere naam hebben zoals Boot-optie, afhankelijk van uw fabrikant
- Sla de instellingen op en sluit het BIOS zodra u klaar bent
- Herstart je computer
- Zodra de installatie begint, druk je tegelijkertijd op SHIFT en F10 ( SHIFT + F10 )
- U zou een opdrachtpromptvenster moeten kunnen zien
- Nu zullen we enkele commando's uitvoeren om ervoor te zorgen dat de opdrachtprompt verschijnt op ons Windows inlogscherm. Dit is handig omdat we de opdrachtprompt gebruiken om een nieuw dummy-account te maken via het inlogscherm.
- Typ de onderstaande regel en druk op. Je zou een bericht moeten kunnen zien met de melding dat er 1 bestand (en) zijn verplaatst.
- verplaats d: \ windows \ system32 \ utilman.exe d: \ windows \ system32 \ utilman.exe.bak
- Typ de onderstaande regel en druk op Enter . U zou een bericht moeten kunnen zien met daarin 1 bestand (en) gekopieerd.
- kopieer d: \ windows \ system32 \ cmd.exe d: \ windows \ system32 \ utilman.exe
- Nu bent u klaar, u hoeft alleen het systeem opnieuw te starten. Typ wpeutil opnieuw opstarten en druk op Enter om het systeem opnieuw op te starten
- U moet een opdrachtpromptvenster zien zodra u bij het inlogscherm van Windows bent
- Typ net user / add en druk op Enter . Vervang de met de gebruikersnaam die u wilt toewijzen aan het account dat u aan het maken bent
- Typ net localgroup administrators / add en druk op Enter . Vervang de met de gebruikersnaam die u in stap 16 hebt ingevoerd
- Sluit nu de opdrachtprompt en start opnieuw op
- U moet het nieuw gemaakte account kunnen zien zodra u terugkeert naar het inlogscherm van Windows
- Klik op het nieuw gemaakte account (linkerbenedenhoek) en log in op uw Windows
- Nadat u bent ingelogd, houdt u de Windows-toets ingedrukt en drukt u op R
- Typ compmgmt.msc en druk op Enter
- Dubbelklik op Lokale gebruikers en groepen in het linkerdeelvenster
- Selecteer Gebruikers in het linkerdeelvenster
- Selecteer nu, klik met de rechtermuisknop op het account (uit het rechterdeelvenster) waarmee u problemen ondervond en selecteer Wachtwoord instellen
- Klik op Doorgaan als het waarschuwingsvenster verschijnt
- Voer je nieuwe wachtwoord in en voer het opnieuw in om te bevestigen
- Selecteer Ok
Als u klaar bent, kunt u zich aanmelden bij uw andere account met behulp van het zojuist gemaakte wachtwoord.
PRO TIP: Als het probleem zich voordoet met uw computer of een laptop / notebook, kunt u proberen de Reimage Plus-software te gebruiken die de opslagplaatsen kan scannen en corrupte en ontbrekende bestanden kan vervangen. Dit werkt in de meeste gevallen, waar het probleem is ontstaan door een systeembeschadiging. U kunt Reimage Plus downloaden door hier te klikken



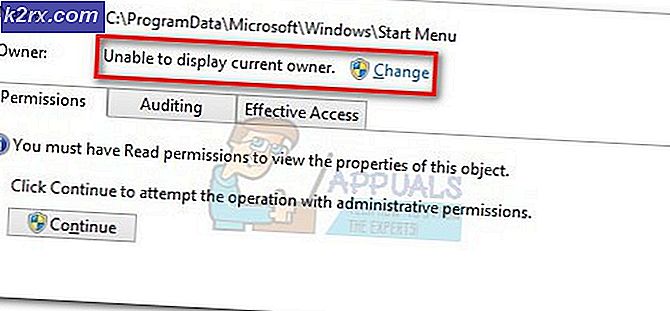
![[OPGELOST] SS3svc32.exe verschijnt bij opstarten](http://k2rx.com/img/101938/fixed-ss3svc32exe-popping-up-on-startup-101938.png)