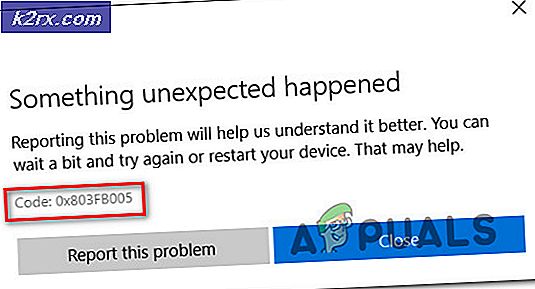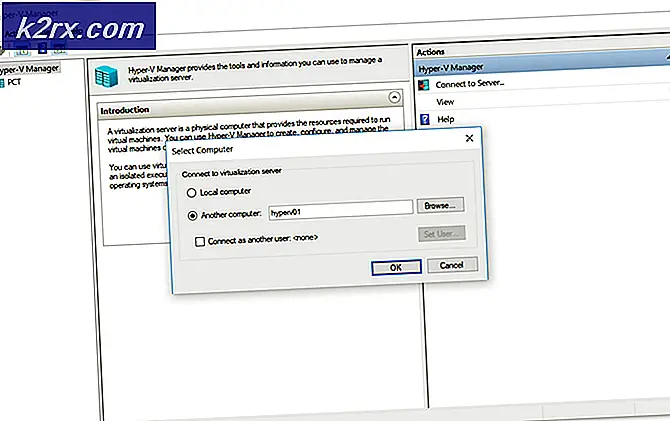Hoe achtergrond verwijderen uit Microsoft Teams-weergave?
Microsoft Teams is een betrouwbaar product dat door Microsoft wordt aangeboden net als zijn andere services, maar onlangs hebben gebruikers via ondersteuningsforums gerapporteerd om te vragen naar de methode om de achtergrond van de Microsoft Teams-applicatie te verwijderen. Hoewel de methoden eenvoudig zijn, maar niet iedereen technisch sterk is, hebben we hieronder in detail methoden gegeven om de achtergrond van Microsoft Teams te verwijderen. De methode kan variëren afhankelijk van het besturingssysteem dat u gebruikt, d.w.z. Windows 10 of macOS.
Opmerking: Voordat u een bepaalde methode toepast, sluit u de Microsoft Teams-applicatie uit Taakbeheer om ervoor te zorgen dat u geen gegevens kwijtraakt.
Methode 1: MS Teams-achtergronden verwijderen in Windows 10
- druk op Windows + R toetsen samen om het dialoogvenster Uitvoeren te openen. Het is een Windows-tool die over het algemeen wordt gebruikt om naar verborgen systeemmappen te navigeren.
- Kopieer-plak het volgende locatieadres in de zoekbalk en druk op Enter. Hiermee gaat u naar de verborgen map MS Teams Background Uploads.
% AppData% \ Microsoft \ Teams \ Achtergronden \ Uploads
- Verwijder het foto die u niet langer als achtergrond wilt gebruiken. Als u klaar bent, sluit u de bestandsverkenner.
- Start de MS Teams-applicatie. De achtergrond zou nu de standaard moeten zijn.
Bovendien kunt u de native achtergronden in de MS Teams-weergave op een vergelijkbare manier verwijderen, maar het locatieadres zal in dit opzicht anders zijn. Volg deze stappen om dit te doen:
- druk op Windows + R toetsen samen om het dialoogvenster Uitvoeren te openen. Het is een Windows-tool die over het algemeen wordt gebruikt om naar verborgen systeemmappen te navigeren.
- Kopieer-plak het volgende locatieadres in de zoekbalk en druk op Enter. Hiermee gaat u naar de verborgen map MS Teams-achtergronden.
% AppData% \ Microsoft \ Teams \ Achtergronden
- Verwijder het ingebouwde foto's die u niet langer als achtergrond wilt gebruiken. Als u klaar bent, sluit u de bestandsverkenner.
- Start de MS Teams-applicatie. De achtergrond zou nu de standaard moeten zijn.
Methode 2: MS Teams-achtergronden verwijderen in macOS
- Klik in de menubalk bovenaan op Functie > Ga naar, typ ~/Bibliotheek, en klik Gaan.
- Volg dit pad en klik door deze mappen: Applicatie-ondersteuning > Microsoft > Teams > Achtergronden > Uploads. Als alternatief kunt u ook het volgende locatieadres kopiëren en plakken in de Spotlight-zoekopdracht:
~ / Bibliotheek / Application Support / Microsoft / Teams / Achtergronden / Uploads
- Verwijder het foto die u niet langer als achtergrond wilt gebruiken. Als u klaar bent, sluit u Bestandsverkenner.
- Start de MS Teams-applicatie. De achtergrond zou nu de standaard moeten zijn.
Bovendien kunt u de native achtergronden in de MS Teams-weergave op een vergelijkbare manier verwijderen, maar het locatieadres zal in dit opzicht anders zijn. Volg deze stappen om dit te doen:
- Klik in de menubalk bovenaan op Functie > Ga naar en typ ~ / Bibliotheek en klik Gaan.
- Volg dit pad en klik door deze mappen: Applicatie-ondersteuning > Microsoft > Teams > Achtergronden. Als alternatief kunt u ook het volgende locatieadres kopiëren en plakken in de Spotlight-zoekopdracht:
~ / Bibliotheek / Application Support / Microsoft / Teams / Achtergronden
- Verwijder het ingebouwde foto's die u niet langer als achtergrond wilt gebruiken. Als u klaar bent, sluit u de bestandsverkenner.
- Start de MS Teams-applicatie. De achtergrond zou nu de standaard moeten zijn.