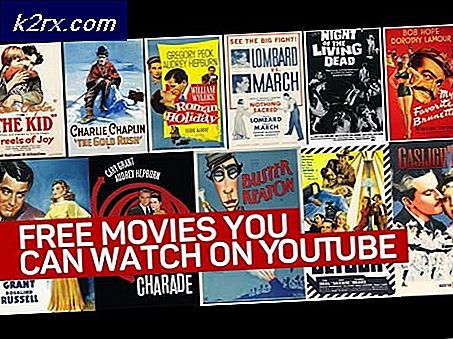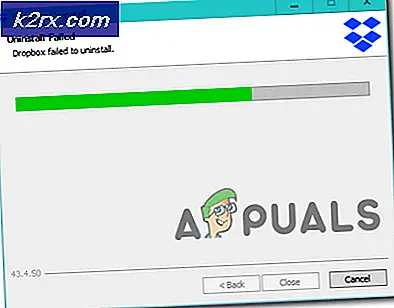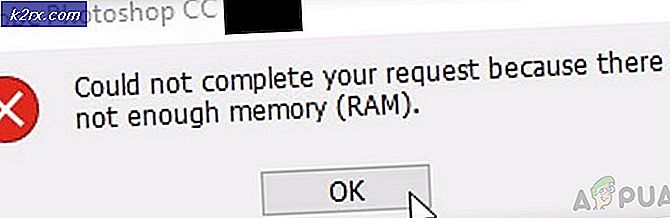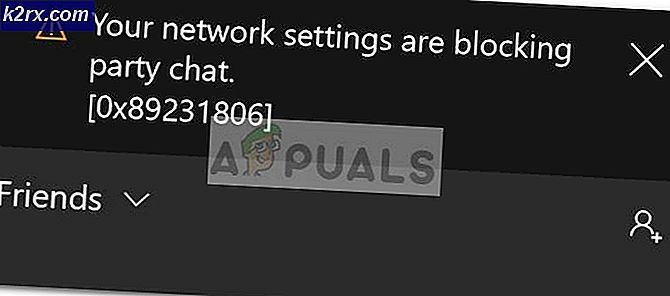Hoe repareer je Windows zonder de vensterposities en -formaten te onthouden?
Het Windows-besturingssysteem van Microsoft staat bekend om zijn ongebruikelijke bugs en fouten. Het probleem van het niet onthouden van vensterposities en -groottes lijkt echter meer een probleem met de gebruikerservaring te zijn (in de meeste gevallen) dan dat het een duidelijke bug is. Mensen die Windows heel vaak gebruiken tijdens het werken, openen en sluiten over het algemeen meerdere vensters (of tabbladen) tegelijk. Ze willen dat Windows de afmetingen en positie onthoudt die ze voor een apart raam hebben gekozen, zodat ze het niet allemaal opnieuw hoeven te doen wanneer ze het raam opnieuw openen. Wanneer ze echter opnieuw openen (of een nieuw venster openen), ziet het er niet uit zoals ze willen.
Wat zijn de oorzaken van problemen met de venstergrootte en positionering?
We zullen nu kort enkele oorzaken van dit probleem noemen:
Hoe worden veranderingen in grootte en positie onthouden in Windows 7 en 10?
Ten eerste, in plaats van het als een probleem te beschouwen, als een gebruiker zich ervan bewust is hoe Windows de instellingen voor grootte en positie onthoudt, zal hij / zij in een betere positie verkeren om het in zijn / haar voordeel te gebruiken. Laten we dus eens kijken hoe Windows dit aanpakt. Dit is de regel:
“Windows 7 en 10 onthouden het laatst gesloten venster (van een enkel programma) als een globale positie.”
Laten we vereenvoudigen wat dat betekent. Het betekent in feite dat het venster dat u het laatst hebt gesloten, de grootte en positie die u ervoor had gekozen, zal worden gebruikt voor het volgende venster dat u opent. Laten we een voorbeeld nemen. U opende bijvoorbeeld een map met de naam ‘Oud venster’ en plaatste deze als volgt aan de rechterkant:
Als u het nu sluit (of niet) en hier een nieuwe map met de naam ‘Nieuw venster’ opent, wordt het automatisch gepositioneerd en de grootte aangepast als het ‘Oude venster’:
Als u dit in gedachten houdt, weet u precies wanneer Windows de grootte / herpositionering doet en wanneer niet.
Er is een belangrijk punt om op te merken. Het herinneringsgedeelte werkt alleen voor een bepaald programmatype. Als u bijvoorbeeld een venster van Verkenner sluit en een nieuw venster met Foto's opent, zijn de automatische positionering en formaatwijziging niet hetzelfde voor zowel het Foto's-venster als het Verkenner-venster, omdat beide vensters van verschillende programma's zijn.
Dus zo werken maatvoering en positionering voor ramen. Als uw Windows zich de laatste gesloten venstergrootte niet eens meer herinnert, betekent dit dat er een probleem is dat moet worden opgelost. Laten we eens kijken naar enkele van de mogelijke oplossingen die u kunt proberen.
Methode 1: trapsgewijs
Cascadering is een mogelijke oplossing voor het probleem. Volg de onderstaande stappen:
- Ten eerste, Herstarten jouw computer. Dit is een optionele stap, maar het kan in sommige gevallen helpen.
- Open nu een venster(zoals File Explorer), waarvan u de grootte en positie wilt onthouden.
- Klik met de rechtermuisknop op het Taakbalk (de balk onder aan het scherm).
- Kies de Trapsgewijze ramen optie (in het geval van Windows 10).
- Dit zal het formaat van het venster wijzigen naar een vooraf gedefinieerde grootte. Daarna kunt u het venster uitbreiden naar de door u gewenste grootte en positie. Sluit het dan. De volgende keer dat u het opent, zou het die grootte en positie moeten openen.
Methode 2: Windows opstarten in de veilige modus en het probleem reproduceren
Als u nog steeds het probleem ondervindt dat Windows de venstergroottes en -posities niet meer weet (zelfs niet voor het laatste gesloten venster), dan kunt u proberen uw Windows op te starten in de Veilige modus:
Stappen om Windows 10 op te starten in de veilige modus worden hieronder vermeld:
- Klik op de ramen knop in de linker benedenhoek.
- Klik nu op het Kracht Knop.
- Houd de Verschuiving toets en klik Herstarten.
- Kies nu het Los problemen op optie en daarna, Geavanceerd opties.
- Kies nu in geavanceerde opties Opstartinstellingen en klik vervolgens op het Herstarten knop.
- Bij het opnieuw opstarten worden verschillende opties weergegeven. druk op F4 om Windows op te starten in de veilige modus.
Na het opstarten van uw Windows in de veilige modus. Controleer of het probleem zich blijft voordoen.
- Dat is open a Bestandsverkenner venster.
- Verplaats het naar de Rechtsaf zijkant en misschien verkleinen.
- Doe het raam dicht.
- Open het opnieuw.
- Als het venster niet verschijnt op het Rechtsaf met veranderde maat. Dan bestaat het probleem nog steeds.
Als het probleem is opgelost door het opstarten, is de kans groot dat sommige geïnstalleerde software uw Windows-instellingen verstoort. U kunt ook proberen een virusscan uit te voeren om het probleem te helpen identificeren.
Methode 3: Oplossingen van derden gebruiken
Als bovenstaande oplossing niet werkt. Dan kunt u altijd gebruik maken van oplossingen van derden, zoals WinSize2 die u kunnen helpen bij het vergroten of verkleinen en verplaatsen van vensters voor meerdere vensters tegelijk. WinSize2 is een gratis oplossing die beschikbaar is voor alle Windows-versies (zoals vermeld op hun website). WinSize2 kan u helpen om de venstergrootte en positieveranderingen te onthouden voor elk venster dat u opent, ongeacht het type en de openingsvolgorde. Hoe doet het dat?
WinSize2 identificeert een bepaalde vensterpositie en zijn grootte door zijn titel. Elke keer dat een gebruiker een venster opent, koppelt WinSize2 de titel aan het interne record van titels die in de software zijn opgeslagen.
Installatie:
- Download WinSize2 om te beginnen hier.
- Pak na het downloaden het bestand met de naam 'WinSize2_2.38.04.zip”Die waarschijnlijk in uw downloadmap wordt geplaatst.
- De volgende stap zou zijn om "WinSize2_Update.exe”En volg de instructies om de software te installeren. Het programma draait op de achtergrond wanneer het is geïnstalleerd.
Gebruik:
Een speciale sneltoets Ctrl + Alt + Z beheert alle activiteiten van WinSize2. Door 1, 2 of 3 keer op de sneltoets te drukken, worden de onderstaande functies opgeroepen:
- Een keer kunt u de positie en grootte van elk venster opslaan of overschrijven.
- U kunt tweemaal het lijstitem verwijderen voor een venster dat u heeft opgeslagen om te worden onthouden.
- U kunt driemaal de speciale parameters wijzigen om opties in te stellen voor elke titel in de lijst van WinSize2.
U kunt hier meer informatie over WinSize2 vinden. Er is ook een handleiding beschikbaar zodra u de software heeft gedownload.
Een ander goed erkend programma dat u kunt gebruiken, is WindowManager door DeskSoft. Het is niet gratis, maar u kunt het gebruiken voor een gratis proefperiode van 30 dagen.