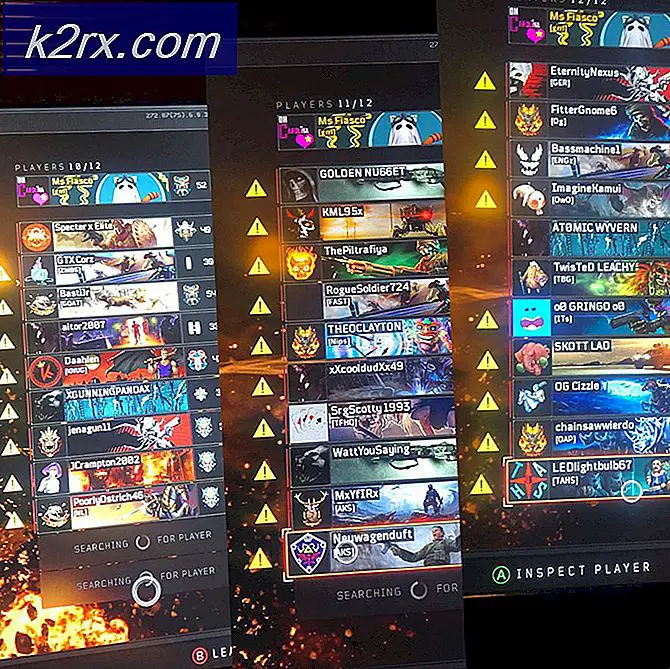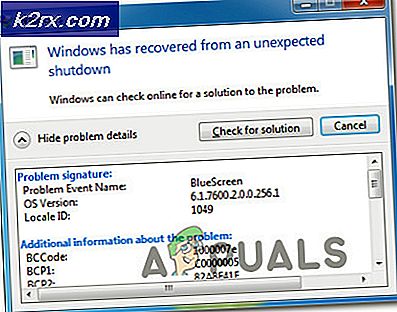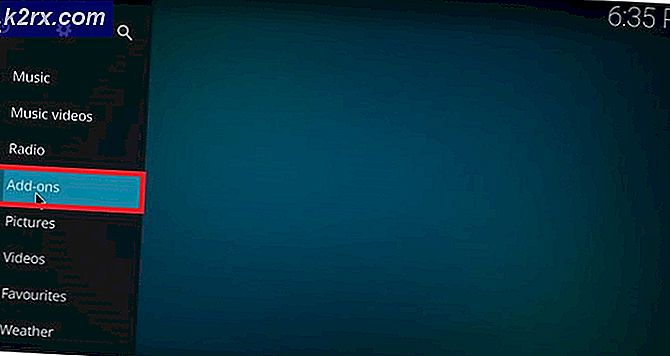Een van de updateservices werkt niet goed in Windows Update
Een van de Windows-updateservices werkt mogelijk niet als een toepassing op uw systeem (zoals StopUpdates10Guard) de werking van de updatemodules van uw systeem belemmert. Bovendien kan de verkeerde configuratie van de Windows Update- of BITS-services ook de fout veroorzaken die wordt besproken.
Het probleem doet zich voor wanneer de Windows-update niet controleert op de nieuwste beschikbare updates met het volgende bericht:
“Er is een fout opgetreden. Een van de updateservices werkt niet correct, maar u kunt proberen een probleemoplosser uit te voeren om het probleem op te lossen. Ga naar de Start-knop> Instellingen> Update en beveiliging> Problemen oplossen en selecteer vervolgens Windows Update. "
Maar wanneer de gebruiker de probleemoplosser start om het probleem met de Windows Update-services op te lossen, werkt de probleemoplosser niet.
Voordat u verdergaat met het oplossen van het probleem met de Windows-updateservice, controleert u of dit mogelijk is update uw systeem op een ander netwerk. Als u bijvoorbeeld een Wi-Fi-verbinding gebruikt, controleer dan of het proberen van een ethernetverbinding het probleem oplost. In sommige gevallen meldden de gebruikers dat het probleem zich voordeed op een mobiel netwerk of een gemeten netwerk, dus zorg ervoor dat dit bij u niet het geval is.
Oplossing 1: stel het opstarttype van de BITS- en Windows Update-service in op Automatisch
Het Windows-updateprobleem kan optreden als een van de essentiële updateservices een foutstatus heeft of is uitgeschakeld. In deze context stelt u het opstarttype van deze updateservices in (d.w.z. BITS en Windows Update-service) naar Automatisch kan het probleem oplossen.
- druk de ramen -toets en typ in de Windows-zoekopdracht: Services. Beweeg nu met uw muis over het resultaat van Dienstenen kies in het rechterdeelvenster van het menu Start Als administrator uitvoeren.
- Nu, Dubbelklik op de Windows Update-service (of klik met de rechtermuisknop en kies Eigenschappen) en verander het Opstarttype naar Automaat.
- Klik vervolgens op het Begin knop en pas de wijzigingen toe.
- Daarna, herhaling hetzelfde geldt voor de BITS-service (Background Intelligent Transfer Service) om het opstarttype in te stellen op Automatisch en te starten.
- Nu herstart uw pc en controleer of het probleem met de updateservice is opgelost.
- Zo niet, druk dan op de ramen sleutel en open Instellingen.
- Selecteer nu Update en beveiliging en ga in het linkerdeelvenster naar het Los problemen op tabblad.
- Open vervolgens in het rechterdeelvenster van het venster Update en beveiliging Aanvullende probleemoplossers.
- Nu, in de sectie van Ga aan de slag, vouw de optie uit van Windows Update.
- Klik dan op Voer de probleemoplosser uit en laat het proces voltooien.
- Na voltooiing, van toepassing zijn de aanbevolen stappen voor probleemoplossing en controleer of de Windows-update goed werkt.
Oplossing 2: verwijder de conflicterende applicaties
U kunt het probleem tegenkomen als een toepassing op uw systeem de werking van de updateservices belemmert (met name de toepassingen die worden gebruikt om automatische Windows-updates van een pc uit te schakelen). In dit geval kan het probleem mogelijk worden opgelost door de conflicterende applicaties te verwijderen (naar verluidt de oorzaak van het huidige probleem van StopUpdates10Guard).
- Voer een schone start van uw systeem uit (u kunt ook gebruik maken van Autoruns om de problematische toepassing te achterhalen) en controleer of u de Windows van uw systeem kunt bijwerken. Het kan zijn dat je moet inschakelen de Windows Update-service zoals besproken in oplossing 1.
- Zo ja, dan inschakelen de applicaties / processen / services één voor één (die werden uitgeschakeld tijdens het schone opstartproces) totdat u de toepassing / het proces / de service vindt die het probleem veroorzaakte.
- Eenmaal gevonden, schakelt u de problematische applicatie uit bij het opstarten van het systeem of verwijdert u deze volledig.
De StopUpdates10Guard applicatie is door sommige gebruikers gemeld om het probleem te veroorzaken.
- Open het Power User-menu (door tegelijkertijd op de Windows + X toetsen) en kies Apps en functies.
- Vouw nu het StopUpdates10Guard applicatie en klik op het Verwijderen knop.
- Bevestig vervolgens om het hulpprogramma StopUpdates10Guard te verwijderen en laat het proces voltooien.
- Start nu uw pc opnieuw op en controleer of het probleem met de updateservices is opgelost.
- Als u niet wilt verwijderen StopUpdates10Guard, dan kunt u het uitschakelen bij het opstarten van het systeem.
Als StopUpdates10Guard wordt weergegeven op het tabblad Opstarten van Taakbeheer maar niet wordt weergegeven in de lijst met apps, kunt u de toepassing StopUpdates10Guard downloaden en installeren. Verwijder vervolgens de applicatie via de apps en functies.
Oplossing 3: werk het BIOS en de stuurprogramma's van uw systeem bij naar de nieuwste builds
Het probleem met de updateservices kan optreden als het BIOS en de stuurprogramma's van uw systeem verouderd of niet compatibel zijn met de OS-modules. In deze context kan het probleem mogelijk worden opgelost door het BIOS en de stuurprogramma's van uw systeem handmatig bij te werken.
- Werk de stuurprogramma's van uw pc en BIOS handmatig bij. Je kan downloaden de laatste BIOS / stuurprogramma's van de OEM-website en installeer ze. Ook als uw OEM heeft een hulpprogramma bijwerken (zoals Dell Support Assist), gebruik dat hulpprogramma om de stuurprogramma's / BIO's bij te werken.
- Controleer na het bijwerken van het BIOS / stuurprogramma's of het systeem geen problemen heeft met de updateservices.
Oplossing 4: verwijder de softwaredistributiemap en werk het systeem handmatig bij
Het probleem met de updateservices kan optreden als de map Softwaredistributie beschadigd is. In deze context kan het probleem mogelijk worden opgelost door de map Softwaredistributie te verwijderen en het systeem handmatig bij te werken.
Verwijder de Softwaredistributiemap
- Start het Servicemanager (zoals besproken in oplossing 1) en klik met de rechtermuisknop op de Windows Update-service.
- Selecteer nu in het weergegeven menu Hou op en minimaliseren de Diensten raam (niet sluiten).
- Klik vervolgens met de rechtermuisknop op de Windows-knop en kies Rennen.
- Nu navigeren naar het volgende (kopieer en plak het adres):
\Windows\SoftwareDistributie
- Dan verwijder alle inhoud van de Software distributie map (als je op safe wilt spelen, hernoem je de SoftwareDistribution-map) en stuur naar het Diensten venster.
- Nu klik met de rechtermuisknop op de Windows Update-service en kies Begin.
- Controleer vervolgens of het systeem geen problemen heeft met de updateservices.
Werk het systeem handmatig bij
- Start een webbrowser en ga naar de pagina Windows Catalogus.
- Nu, downloaden de nieuwste cumulatieve update voor Windows 10 en installeren het als beheerder.
- Dan herstart uw pc en hopelijk werkt de Windows-update prima.
Als het probleem zich blijft voordoen, voert u een upgrade ter plaatse (download de Windows 10 ISO en start de installatie ervan als beheerder) van de Windows van uw systeem kan het updateprobleem oplossen.