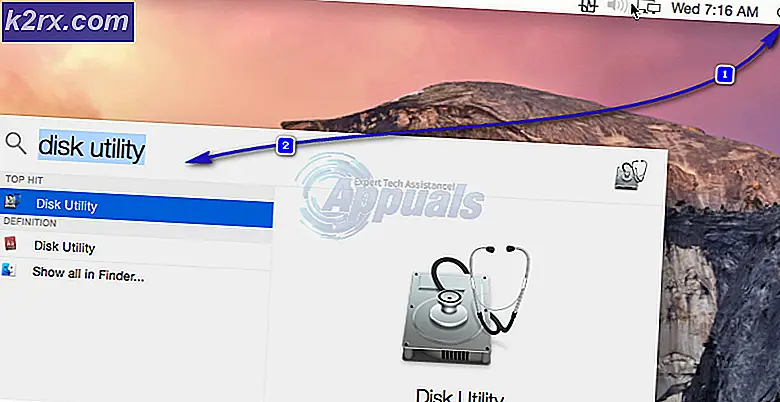Hoe een gebruiker uit een groep in Ubuntu te verwijderen
Als je per ongeluk een gebruiker hebt toegevoegd aan de beheerdersgroep of een van de andere groepen op een systeem met meerdere gebruikers in Ubuntu, is het verwijderen ervan zonder hun account te verliezen, vrij eenvoudig. Het probleem komt van hoe gemakkelijk het is om de daadwerkelijke gebruiker in het proces te verwijderen. Wees voorzichtig met het invoeren van een van de volgende opdrachten. Hoewel er manieren zijn om acties die hier worden ondernomen ongedaan te maken, is het erg moeilijk als een gebruiker wordt verwijderd.
Sommige systeembeheerders hebben voorgesteld een octothorpe-markering (#) toe te voegen vóór een van deze opdrachten. Hiermee worden ze effectief weggelaten, dus bash gooit ze weg als je per ongeluk op enter drukt voordat je ze correct hebt getypt. Als u bijvoorbeeld #deluser-bobby hebt getypt en op Enter hebt gedrukt, gebeurt er niets. Als je zeker weet dat je de opdracht correct hebt ingevoerd, kun je op de starttoets drukken, het octothorpe-teken verwijderen en op enter drukken.
Methode 1: Deluser gebruiken om de groepsassociatie te verwijderen
Sommige systeembeheerders, met name degenen die eerder met een van de verschillende BSD-distributies hebben gewerkt, bevalen aan om de bestand als root. Dit is mogelijk om te doen, maar als u fouten maakt tijdens het bewerken van het bestand, kunt u het systeem behoorlijk onstabiel maken. Dit geldt vooral als u een fout maakt met betrekking tot de beheerdersgroep zelf. Hoewel we zullen aantonen hoe dit moet worden gedaan, wordt het gebruik van het commando deluser in veel gevallen als een veiliger optie beschouwd.
Typ vanuit de CLI-prompt, die zich in een grafische terminal of vanuit een virtuele console kan bevinden, de opdracht deluser userName groupName, vervang userName door de naam van de gebruiker waarvan u de associatie van en groupName met de naam van de groep wilt verwijderen wil de gebruiker verwijderen van. Met deze opdracht wordt de opgegeven gebruiker uit de betreffende groep verwijderd, maar het risico bestaat dat een fout van weglating wordt gemaakt. U kunt het beste opnieuw inloggen om het effect te bekijken. Hiermee wordt de gebruiker zelf noch de groep verwijderd, maar alleen de koppeling van de twee.
Wees zeer voorzichtig bij het invoeren van deze opdracht, want als u een gebruikersnaam invoert en op Enter drukt voordat u een groepsnaam invoert, wordt de gebruiker daadwerkelijk volledig verwijderd. Dit is waar de truc met een octothorpe van pas komt, en je zou dit graag willen toepassen wanneer je het groepsbeleid in Ubuntu aan het bewerken bent, omdat het heel nuttig kan zijn. Stel dat u een gebruiker genaamd billy uit de beheerdersgroep wilde verwijderen. De opdracht zou net zo eenvoudig zijn als de admin van de deluser billy als u beheerdersrechten had. Aangezien Ubuntu de rootgebruiker uit de hashes haalt, loop je mogelijk voor iets anders dan een verhoogde shell. Als dit het geval is, kunt u in plaats daarvan sudo deluser billy admin hiervoor gebruiken. In beide gevallen riskeer je echter een typefout.
Als u #deluser billy admin zou typen en vervolgens op enter drukt, gebeurt er niets. Je wordt gedwongen om over het commando te kijken voordat je de octothorpe aan het begin van de regel verwijdert. Hoewel dit misschien niet zo lijkt voor mensen die niet-ingewijd zijn, moet je deze opdrachten meestal uitvoeren terwijl je iets doet dat niets met elkaar te maken heeft, omdat je je misschien realiseert dat je een fout maakte of vond dat iemand te veel privileges had. In dat soort situaties is het heel eenvoudig om een hele gebruiker uit het systeem te verwijderen.
PRO TIP: Als het probleem zich voordoet met uw computer of een laptop / notebook, kunt u proberen de Reimage Plus-software te gebruiken die de opslagplaatsen kan scannen en corrupte en ontbrekende bestanden kan vervangen. Dit werkt in de meeste gevallen, waar het probleem is ontstaan door een systeembeschadiging. U kunt Reimage Plus downloaden door hier te klikkenDeze truc voorkomt dat dit gebeurt, zelfs als je toevallig op veel verschillende dingen tegelijk werkt, wat vooral geldt voor implementaties van de Ubuntu-serverarchitectuur waarbij je meer kans hebt om meerdere groepen te vinden. In die situaties heb je niets anders dan een virtuele console om mee te werken.
Methode 2: De vipw -g of vigr-opdrachten gebruiken om te bewerken
Als u de. Wilt bewerken bestand, dan zou je sudo nano niet moeten typen en druk op Enter, zoals je misschien al dacht. Hoewel Ubuntu deze opdracht daadwerkelijk zal toestaan, is het op dezelfde manier een slecht idee dat het bewerken van het sudo-configuratiebestand een slecht idee is. Typ sudo vipw -g en voer vervolgens uw beheerderswachtwoord in om het bestand in een teksteditor te openen. Hoewel de naam van het commando dateert in een tijd dat vi in wezen de enige rationele keuze was voor een Unix-teksteditor, is Ubuntu feitelijk standaard op nano op een meerderheid van systemen. Als je echter vi, emacs of iets anders hebt geconfigureerd als je standaard termineteksteditor, dan zal het in plaats daarvan standaard naar dit standaard gaan.
Hoewel het op een gegeven moment technisch een ander commando was, levert Ubuntu ook het vigr-commando als een symbolische link naar vipw, wat betekent dat je sudo vigr -g in plaats daarvan kunt gebruiken als je meer gewend bent aan het bewerken van de bestand op deze manier. U kunt nu de regel vinden die de toewijzing aangeeft voor een specifieke groep die uw gebruikersaccount heeft en deze verwijderen. Verwijder niet de hele lijn. Zoek de beheerdersgroep, of welke andere groep dan ook, en verwijder alleen de gebruikersnaam en de daaropvolgende komma. Als je eenmaal tevreden bent met je wijzigingen, die je meer dan eens zou moeten bekijken, houd je Ctrl ingedrukt en druk je op O om het in nano op te slaan, of druk je op Esc en typ je: wq als je toevallig bent om de vi-editor te laden. Je zou het theoretisch ook kunnen bewerken met een grafische teksteditor, maar dit wordt niet aanbevolen.
Nogmaals, u zult waarschijnlijk moeten uitloggen of zelfs het systeem opnieuw opstarten om het volledig effect te laten hebben op kleinere systemen, maar als de andere gebruiker probeert in te loggen onmiddellijk nadat u deze wijzigingen hebt aangebracht, dan zouden ze al in spelen, zelfs als u een implementatie van Ubuntu Server uitvoert met tientallen verschillende homedirectory's. Gebruikers die momenteel zijn aangemeld, blijven echter werken met hun vorige rechten totdat ze hun sessie afsluiten.
PRO TIP: Als het probleem zich voordoet met uw computer of een laptop / notebook, kunt u proberen de Reimage Plus-software te gebruiken die de opslagplaatsen kan scannen en corrupte en ontbrekende bestanden kan vervangen. Dit werkt in de meeste gevallen, waar het probleem is ontstaan door een systeembeschadiging. U kunt Reimage Plus downloaden door hier te klikken