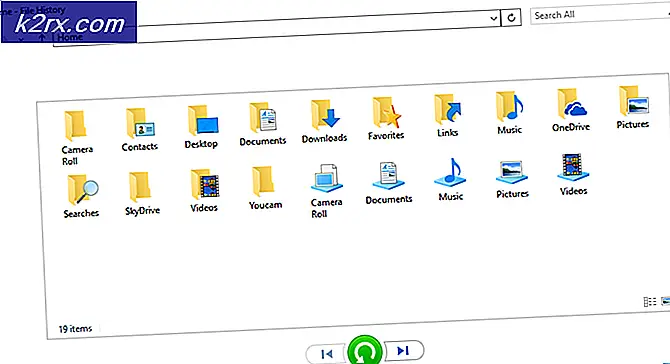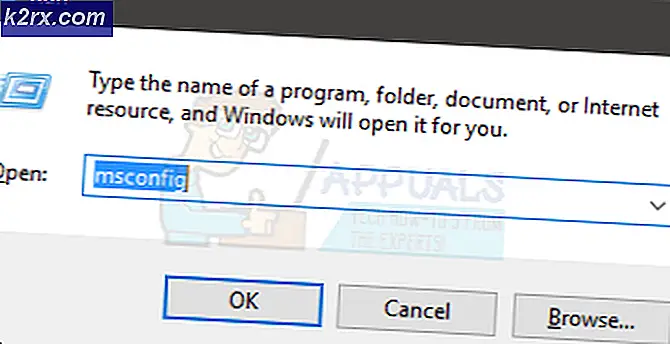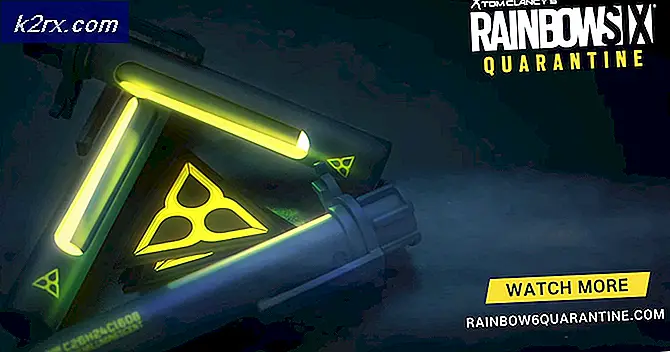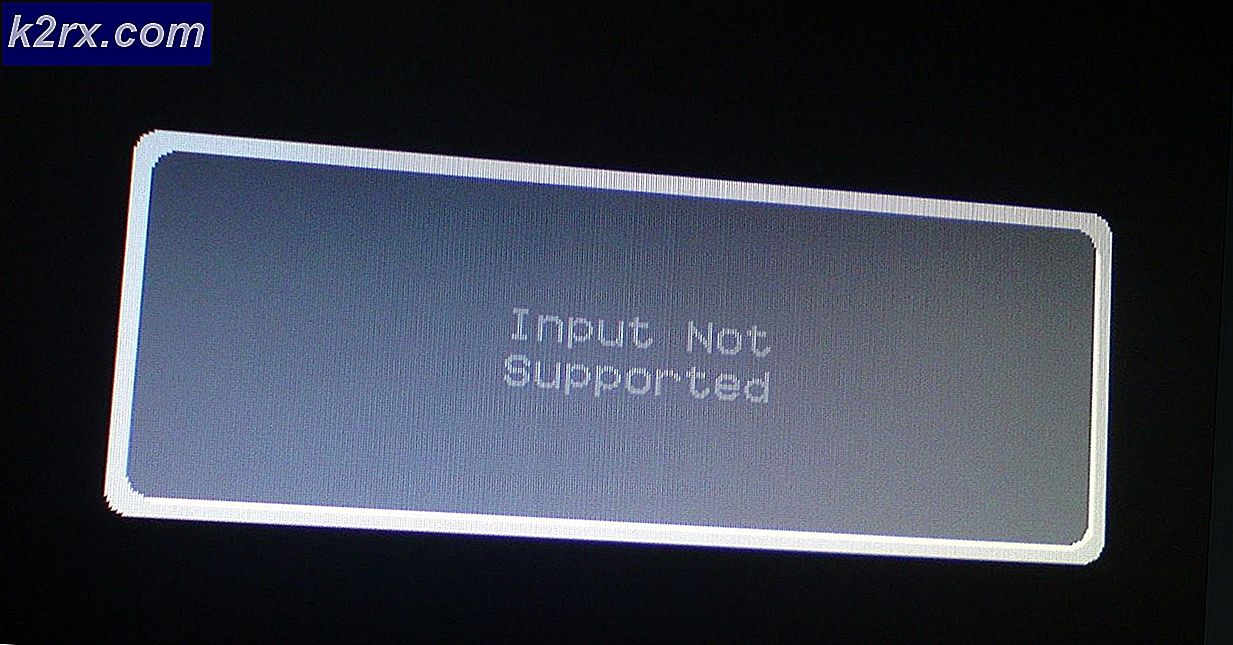Oplossing: Microsoft Outlook-fout 'Niet geïmplementeerd'
Microsoft Outlook is een zeer bekende e-mailclient waarmee u e-mails vanaf uw apparaten kunt beheren en verzenden/ontvangen. Maar het probleem waarmee de meeste Microsoft Outlook-gebruikers worden geconfronteerd, is dat ze geen e-mails kunnen verzenden of ontvangen vanuit Outlook. Veel gebruikers zien een foutdialoogvenster met "Niet geïmplementeerd”-bericht wanneer ze op de knop E-mail verzenden/ontvangen vanuit Outlook klikken. Dit probleem weerhoudt u er niet van om Microsoft Outlook te gebruiken, maar het voorkomt wel dat u e-mails verzendt of ontvangt en in sommige gevallen voorkomt u dat u ook e-mails controleert. Zoals u zich kunt voorstellen, kan dit erg problematisch zijn als u belangrijke zakelijke e-mails moet controleren.
Wat veroorzaakt de Microsoft Outlook Not Implemented-fout?
Er zijn meerdere dingen die dit probleem kunnen veroorzaken. Al deze dingen worden hieronder opgesomd:
Methode 1: Microsoft Outlook repareren
Aangezien beschadigde of beschadigde bestanden heel gewoon zijn, is het raadzaam om een Microsoft Outlook-reparatie uit te voeren voordat u iets anders doet. Als u Outlook herstelt, worden eventuele problemen opgelost die dit probleem kunnen veroorzaken. Volg de onderstaande stappen om Microsoft Outlook te repareren.
- Houden Windows-toets en druk op R
- Type appwiz.cpl en druk op Enter
- bevind zich Microsoft Outlook of Microsoft Office en selecteer het
- Klik Verwijderen/Repareren of Verandering
- Selecteer Reparatie uit de opties en volg de instructies op het scherm
Alles zou in orde moeten zijn als de reparatie eenmaal is voltooid.
Methode 2: Windows Update terugzetten
Aangezien Windows Updates een bug in uw systeem kan introduceren, is het over het algemeen een goed idee om eventuele updates die u recentelijk hebt geïnstalleerd ongedaan te maken. De kans dat u uw probleem met deze optie oplost, is erg groot als u de foutmelding direct na een Windows Update begint te zien.
- Houden Windows-toets en druk op ik om Instellingen te openen
- Klik Update en beveiliging
- Klik Bekijk updategeschiedenis
- Selecteer Updates verwijderen
- Doorloop de lijst met updates die op uw systeem zijn geïnstalleerd en houd de datum in de gaten. Selecteer een update en klik op Verwijderen als de update onlangs is geïnstalleerd of rond de tijd dat u de fout begon te zien. Herhaal dit voor alle recente updates.
Als u klaar bent, start u opnieuw op en controleert u of het probleem is opgelost of niet.
Opmerking: U kunt de update-wijzigingen ook ongedaan maken door de onderstaande stappen te volgen:
- Volgen stappen 1-2 hierboven gegeven
- Selecteer Herstel vanuit het linkerdeelvenster
- Klik Begin link onder Ga terug naar de vorige versie van Windows 10 en volg de instructies op het scherm
Methode 3: Antivirus uitschakelen
Het wordt meestal niet aangeraden om uw virusscanner toe te staan of te integreren met uw e-mailclient (in dit geval Microsoft Outlook). Antivirusprogramma's kunnen dit soort problemen veroorzaken. De gebruikelijke oplossing is om uw antivirusprogramma uit te schakelen of de integratie met Outlook uit te schakelen. We zullen u de stappen geven om uw antivirus volledig uit te schakelen en u kunt vervolgens de beslissing nemen, afhankelijk van of het probleem hiermee is opgelost of niet. Houd er rekening mee dat u de online beveiliging gewoon kunt uitschakelen of de e-mailintegratie van het antivirusprogramma kunt uitschakelen als u dat wilt. De onderstaande stappen zijn bedoeld voor een algemeen publiek dat misschien niet comfortabel genoeg is om e-mailscans uit te schakelen.
- Klik met de rechtermuisknop op uw antiviruspictogram van de systeemvak
- Selecteer Avast Shield-besturing (deze optie is afhankelijk van uw antivirusprogramma)
- Selecteer de juiste tijdoptie voor het uitschakelen van de antivirus. We zullen u adviseren om de Permanent uitschakelen optie omdat Windows Updates meestal wordt uitgeschakeld bij opnieuw opstarten. Maak je geen zorgen, je kunt de antivirus later inschakelen.
- Eenmaal gedaan, controleer op updates en zet uw Windows Update aan. Als alles goed werkt, voer dan a . uit opnieuw opstarten van het systeem en geef het wat tijd om te zien of de Windows Updates worden uitgeschakeld of niet.
Als alles goed begint te werken na het uitschakelen van de antivirustoepassing, ligt het probleem bij uw antivirusprogramma. U kunt de antivirus verwijderen of uw opstartprogramma aan de witte lijst toevoegen. Beide opties zullen werken.
Methode 4: Outlook-eigenschappen wijzigen
Het wijzigen van enkele instellingen van de eigenschappen van Microsoft Outlook heeft het probleem voor heel wat gebruikers opgelost. Volg dus de onderstaande stappen om de eigenschappen van Microsoft Outlook te wijzigen
- Dichtbij Microsoft Outlook
- Houden Windows-toets en druk op E
- Type C:\Program Files\Microsoft Office\Office14\ en druk op Enter. Vervang Office14 door uw Office-versie. Als u Office niet kunt vinden in Programmabestanden, probeer dan Programmabestanden (x86)
- Klik met de rechtermuisknop op Outlook.exe en selecteer Eigendommen
- Klik Compatibiliteit tabblad
- Haal het vinkje weg Dit programma uitvoeren in compatibiliteitsmodus voor selectievakje
- Haal het vinkje weg Dit programma uitvoeren als beheerder selectievakje
- Klik Van toepassing zijn selecteer dan OK
Open Microsoft Outlook en controleer of het probleem aanhoudt of niet.