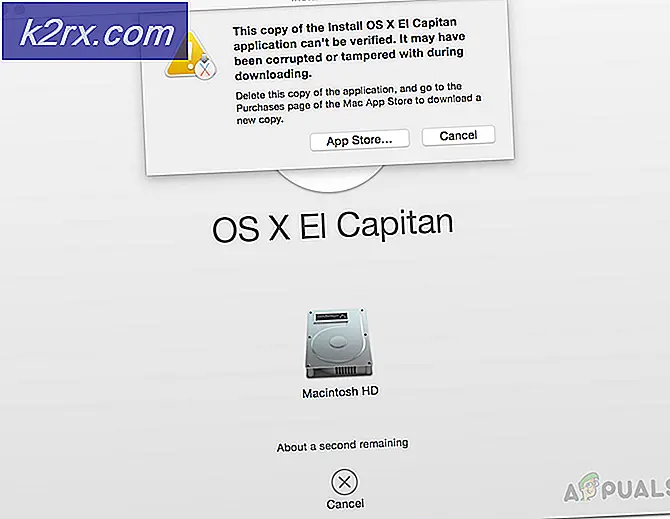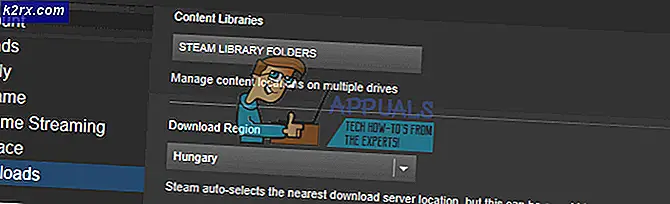G-Sync inschakelen en valideren op een FreeSync-gamingmonitor
Gaming met een hoge verversingssnelheid is tegenwoordig zeker de gouden standaard van pc-gaming geworden. Met de opkomst van goede 120Hz-, 144Hz- en 165Hz-monitoren in zowel 1080p- als 1440p-resoluties, zijn de vooruitzichten van de pc-gamingindustrie de afgelopen jaren behoorlijk drastisch veranderd. De technologie in monitoren heeft soms snel de technologische vooruitgang op andere gebieden, zoals GPU's, overtroffen. Zelfs in 2020 kunnen de beste gamingmonitors op de markt tot 165 Hz verversingsfrequenties op 4K-panelen pushen, wat realistisch gezien zelfs de machtige GeForce RTX 3090 niet aankan. Deze snelle vooruitgang in monitortechnologieën heeft daarom geleid tot een snelle toename van het aantal budgetmonitors met hoge verversingssnelheid op de markt. Deze monitoren zijn van grote waarde voor consumenten die op zoek zijn naar boterzacht gamen tegen een portemonneevriendelijke prijs.
High-refresh gaming heeft ook een groot deel van de eigenaardigheden. Er zijn een aantal dingen waar u op moet letten bij het kopen van een monitor met een hoge verversingssnelheid. Afgezien van de resolutie en de verversingssnelheid, vermelden veel monitoren op de markt ook een functie genaamd Adaptive Sync op de productpagina of zelfs in de productnaam. Deze functie is geïmplementeerd in Nvidia G-Sync- of AMD FreeSync-formulieren en het is heel goed mogelijk dat je misschien hebt gehoord van deze technologieën als je ooit hebt gewinkeld voor een gamingmonitor. Adaptieve synchronisatie is een van de belangrijkste functies waarmee zeker rekening moet worden gehouden bij de aankoopbeslissing.
Adaptieve synchronisatie
Dus wat is adaptieve synchronisatie precies? In vrij eenvoudige bewoordingen, adaptieve synchronisatie is een VESA-technologie die de verversingssnelheid van de monitor aanpast aan de FPS die de grafische kaart produceert. Kortom, de technologie is bedoeld om de visuele output die de gebruiker krijgt, glad te strijken door de verversingssnelheid van de monitor te synchroniseren met het aantal frames dat door de grafische kaart zelf wordt geproduceerd. Deze technologie kan een aanzienlijke impact hebben op de algehele ervaring die door deze monitoren wordt geproduceerd.
Gebrek aan adaptieve synchronisatie
Er zijn nogal wat problemen die de ervaring van de gebruiker kunnen verpesten als de monitor geen enkele adaptieve synchronisatie-implementatie heeft, of het nu Nvidia's G-Sync of AMD's FreeSync is. Over het algemeen zal elk van de twee adaptieve synchronisatie-implementaties leiden tot een significante verbetering van de waargenomen output van de monitor. Gebrek aan adaptieve synchronisatie kan leiden tot de volgende problemen:
- Scherm scheuren: Dit is een behoorlijk irritant artefact dat tijdens het gamen behoorlijk schokkend kan zijn voor de visuele ervaring. Dit gebeurt meestal bij hoge framerates wanneer het FPS-nummer dat door de grafische kaart wordt geleverd, de verversingssnelheid van de monitor overschrijdt. Het scherm krijgt twee of meer frames tijdens één verversingscyclus en het beeld ziet er gescheurd uit met zichtbare lijnen.
- Gebrek aan gladheid: Het ontbreken van enige vorm van adaptieve synchronisatietechnologie leidt tot een aanzienlijke vermindering van de waargenomen soepelheid van beweging in de uitvoer van het scherm. Dit gebeurt vanwege verschillende frametijden van het spel in combinatie met een vaste verversingssnelheid van het scherm.
- Aanzienlijke stotteringen: Als de framerate van het spel vrij laag is (zeg zelfs lager dan 50 FPS), kunnen de adaptieve synchronisatietechnologieën helpen om de soepelheid van het spel te verbeteren, zelfs bij die framerate, door de verversingssnelheid van het scherm te verlagen om overeen te komen met de framerate die door de game wordt geleverd. Dit kan handig zijn in zeer grafisch intensieve games.
AMD FreeSync
FreeSync is AMD's implementatie van de adaptieve synchronisatietechnologie waarbij de AMD APU's en grafische kaarten de verversingssnelheid kunnen regelen van de monitor waarop ze zijn aangesloten. Hierdoor kunnen ze de verversingssnelheid van de monitor wijzigen om deze te synchroniseren met de framerate die de kaart produceert in een bepaalde game of 3D-toepassing. Doorgaans zijn FreeSync-monitoren goedkoper dan hun G-Sync-tegenhangers, omdat AMD niet heeft gekozen voor een eigen module in die monitoren, maar eerder vertrouwt op VESA's Adaptive Sync-scalerboards die in de schermen zijn ingebouwd. AMD heeft gebruikers echter verzekerd dat de FreeSync-branding alleen wordt toegepast na een rigoureus test- en certificeringsproces.
Nvidia G-Sync
G-Sync is Nvidia's merknaam voor de implementatie van de adaptieve synchronisatietechnologie. Het werkt op vrijwel dezelfde manier als de AMD FreeSync-methode, maar Nvidia heeft nog een paar stappen toegevoegd om het proces verder te personaliseren. Terwijl AMD's FreeSync zowel via HDMI als Displayport werkt, maakt de Nvidia G-Sync-standaard uitsluitend gebruik van de Displayport-kabeltechnologie. Belangrijker dan dat zijn echter de verschillende G-Sync-types die nu beschikbaar zijn in monitoren.
G-Sync is tegenwoordig beschikbaar in 3 verschillende "smaken" in monitoren. Er is de G-Sync-standaard waarvoor een discrete eigen G-Sync-module in de monitor moet worden geïnstalleerd om goed gebruik te kunnen maken van de adaptieve synchronisatietechnologie, en dan is er G-Sync Ultimate die deze module ook vereist en zelfs meer is rigoureus getest en gecertificeerd om het hoogst mogelijke niveau van G-Sync-ervaring te bieden. Deze hardwaremodules verhogen de kosten van het beeldscherm zelf, en daarom zijn FreeSync-monitoren over het algemeen goedkoper dan G-Sync-monitoren in dezelfde specificatiecategorieën. De prestaties zijn min of meer hetzelfde tussen de twee technologieën.
Er is nog een ander type G-Sync-implementatie dat echt interessant is, namelijk G-Sync Compatible-technologie.
G-Sync-compatibele monitoren
Deze monitoren hebben niet de hardware module die de andere G-Sync monitoren wel hebben, daarom zijn ze ook goedkoper dan de duurdere G-Sync en G-Sync Ultimate monitoren. G-Sync-compatibele monitoren zijn volledig in staat om G-Sync te gebruiken met behulp van de traditionele Adaptive Sync scaler-modules, net als FreeSync. In feite heeft Nvidia slechts een handvol monitoren gecertificeerd als "G-Sync-compatibel", maar veel FreeSync-monitoren die momenteel op de markt zijn, werken perfect samen met G-Sync wanneer ze worden gecombineerd met een Nvidia GeForce grafische kaart.
De volledige lijst met gecertificeerde G-Sync-compatibele monitoren is hier te vinden, maar dit is een relatief korte lijst met slechts een paar monitoren van een handvol merken. Een groot aantal FreeSync-monitoren (en andere monitoren met Adaptive Sync) zijn echter getest om perfect te werken met G-Sync met een paar eenvoudige stappen wanneer ze worden gecombineerd met een Nvidia grafische kaart. Als u een FreeSync-monitor heeft waarop u G-Sync wilt gebruiken, volgt u de onderstaande stappen.
Stapsgewijze handleiding om G-Sync in te schakelen op een FreeSync-monitor
Dit is een eenvoudig stapsgewijs proces om G-Sync op een FreeSync-monitor in te schakelen. Dit proces kan worden gebruikt om te testen of G-Sync al dan niet werkt met uw FreeSync- of Adaptive Sync-monitor.
Stap 1: Schakel Monitor FreeSync in
Allereerst moet u FreeSync van de monitor inschakelen met behulp van de eigen bedieningselementen van de monitor. Mogelijk moet u enkele pagina's met opties doorbladeren om deze instelling te vinden. Het kan ook worden aangeduid als "Adaptive Sync". Zorg ervoor dat u tijdens dit proces bent aangesloten via Displayport en niet via HDMI. Dit is nodig, want hoewel FreeSync via HDMI werkt, vereist G-Sync een Displayport-verbinding voor een optimale werking.
Stap 2: Open het Nvidia-configuratiescherm
Klik met de rechtermuisknop op het bureaublad en open het Nvidia-configuratiescherm. We gaan ervan uit dat je een Nvidia grafische kaart in het systeem hebt die G-Sync ondersteunt en de nieuwste beschikbare stuurprogramma's van Nvidia.
Stap 3: G-Sync instellen
Wanneer het configuratiescherm wordt geopend, ziet u "G-Sync instellen" in het linkerdeelvenster van het configuratiescherm. Selecteer die optie. Als het niet verschijnt, probeer dan het Configuratiescherm of de pc opnieuw op te starten. U kunt ook proberen de Displayport-kabel op een andere poort aan te sluiten.
Stap 4: Schakel G-Sync in
Een aantal opties verschijnen aan de rechterkant van het configuratiescherm zodra u de instelling "G-Sync instellen" selecteert. Vink in de eerste instelling "Enable G-SYNC, G-SYNC Compatible" aan en selecteer ook "Enable for full-screen mode". Klik op Toepassen en verlaat het Configuratiescherm.
Het scherm kan flikkeren zodra u op Toepassen klikt, dit is normaal. We raden ook aan om de optie "Inschakelen voor modus met venster en volledig scherm" niet te selecteren, omdat G-Sync dan zou worden ingeschakeld op ongewenste plaatsen zoals webbrowsers, waar het mogelijk niet werkt zoals bedoeld.
Als u meer dan één beeldscherm heeft, kunt u ook de specifieke G-Sync-instelling voor afzonderlijke beeldschermen wijzigen met behulp van de tweede en derde optie in dit venster. In dit venster kan een waarschuwing verschijnen waarin staat dat het geselecteerde beeldscherm niet is gevalideerd als G-Sync-compatibel. Dit bericht kan worden genegeerd omdat Nvidia slechts een handvol monitoren heeft gecertificeerd als G-Sync-compatibel.
Stap 5: Test met G-Sync Pendulum Demo
Na het inschakelen van G-Sync moeten we testen of het inderdaad goed werkt. Nvidia heeft een handige tool voor dit exacte proces op hun website. De tool, bekend als de "G-Sync Pendulum Demo", kan worden gedownload van de website van Nvidia en het is een perfecte test voor ons specifieke scenario.
Na het downloaden en installeren van de demo opent u het uitvoerbare bestand van de “G-Sync Pendulum Demo”. De monitor zal van resolutie wisselen en een scène van een slinger zal aan de kijker worden gepresenteerd met enkele schuifregelaars en schakelaars. Het ding om hier op te merken is dat er 3 opties in de linkerbovenhoek van het scherm zullen zijn. De opties worden "VSync", "Geen VSync" en "G-Sync" genoemd. Als G-Sync met succes kan worden geselecteerd, maakt de monitor perfect gebruik van de G-Sync-technologie. Je kunt met deze demo ook verder testen door de framerate te variëren en te zoeken naar screen tearing of andere artefacten terwijl de demo draait.
En en voila! Uw FreeSync-monitor werkt perfect met Nvidia G-Sync. Controleer de effectiviteit van G-Sync in games en tijdens langdurige gamesessies. Hiermee kunt u de betrouwbaarheid op lange termijn van de G-Sync-werking op uw specifieke FreeSync-monitor controleren.
Voordelen van FreeSync en G-Sync
G-Sync en FreeSync zijn beide zeer indrukwekkende technologieën en worden als bijna essentieel beschouwd door pc-gamers die op zoek zijn naar de perfecte game-ervaring met een hoge verversingssnelheid. Er is niets vervelender dan een game die zogenaamd met een hoge framerate draait, maar enorme hoeveelheden schermscheuren vertoont die de visuele ervaring verpesten. FreeSync en G-Sync zijn buitengewoon effectief in het verwijderen van het scherm tearing, wat zorgt voor een soepele, artefactvrije game-ervaring met een hoge verversingssnelheid.
Deze technologieën verbeteren ook de algehele waargenomen soepelheid van het spel, omdat ze helpen bij het handhaven van consistente frametijden door de framerate van het spel te synchroniseren met de verversingssnelheid van de monitor. Bovendien kan adaptieve synchronisatie ook helpen aan de andere kant van het spectrum, waardoor de impact van een lage framerate op de visuele output van het spel wordt verminderd. Met G-Sync en FreeSync kan zelfs een lage framerate aanzienlijk soepeler zijn dan normale uitvoer zonder enige adaptieve synchronisatietechnologie. Dit kan aanzienlijk helpen als de grafische kaart niet krachtig genoeg is om een soepele, consistente 60 FPS in een bepaald spel bij een bepaalde resolutie te behouden.
Conclusie
Dus daar gaan we! Het proces om G-Sync in te schakelen op een FreeSync of een gewone Adaptive Sync-monitor is vrij eenvoudig en duidelijk. Natuurlijk is G-Sync-compatibiliteit niet gegarandeerd op alle FreeSync-monitoren, maar een groot aantal monitoren is door gebruikers getest om perfect te werken met G-Sync ingeschakeld. Onze tests zijn uitgevoerd op een Monoprice Zero-G 1440p 144Hz FreeSync-monitor die de standaard Adaptive sync VESA-standaard gebruikt. G-Sync is getest om perfect te werken met deze monitor, ook al staat hij niet in de Nvidia-lijst voor G-Sync-compatibele monitoren. Natuurlijk, Nvidia moet ook worden bedankt voor het mogelijk maken van dit en het wegnemen van de noodzaak om een eigen G-Sync-module in de monitor te installeren om G-Sync te laten werken.
Hierdoor is een groot aantal goedkopere FreeSync-monitoren niet alleen compatibel met FreeSync, maar ook met G-Sync, wat een enorme winst kan zijn voor mensen die op zoek zijn naar de meeste waarde in hun aankoop. Dit proces kan ook heel handig zijn als je een FreeSync-monitor hebt gekocht voor gebruik met je AMD grafische kaart, maar later een Nvidia grafische kaart hebt gekocht die geen gebruik kon maken van de FreeSync-technologie. Met dit proces kan G-Sync op die monitor worden ingeschakeld om hetzelfde niveau van vloeiendheid en dezelfde effectiviteit te bieden bij het verwijderen van vervelende artefacten zoals schermscheuren.