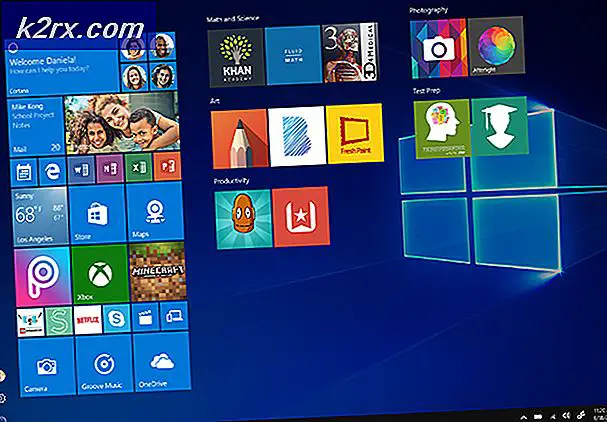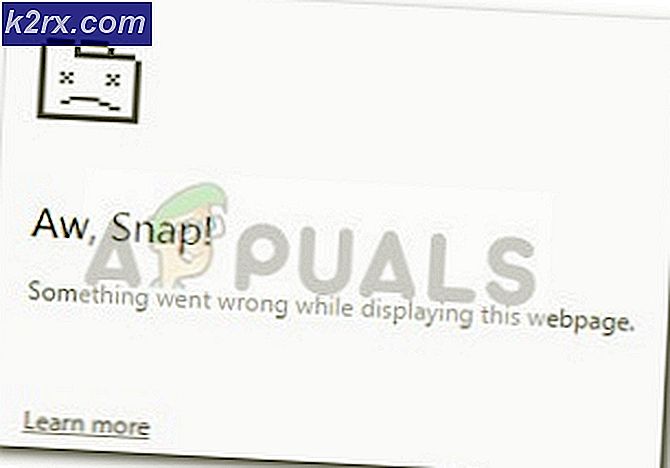Hoe het probleem met het Razer BlackWidow Chroma-stuurprogramma op Windows 10 op te lossen?
Sommige Windows 10-gebruikers melden dat hun BlackWidow Chroma niet door hun computer wordt herkend, zelfs niet nadat ze het nieuwste stuurprogramma hebben geïnstalleerd dat compatibel moet zijn met het besturingssysteem. De meeste getroffen gebruikers melden dat de enige keer dat het toetsenbord door hun computer wordt herkend, is wanneer de Synapse-suite wordt geopend.
Na grondig onderzoek van dit specifieke probleem, blijkt dat er verschillende onderliggende boosdoeners zijn die verantwoordelijk kunnen zijn voor het verschijnen van deze foutcode op Windows 10. Hier is een lijst met mogelijke boosdoeners die deze foutcode kunnen veroorzaken:
Nu u goed bekend bent met elke mogelijke oplossing die deze foutcode zou kunnen veroorzaken, volgt hier een lijst met geverifieerde methoden die andere getroffen gebruikers met succes hebben gebruikt om dit probleem tot op de bodem uit te zoeken:
Methode 1: Het Firmware-menu forceren
Als je een ouder BlackWidow Chroma-toetsenbordmodel gebruikt, is de kans groot dat je gewoon te maken hebt met een firmwareprobleem dat de installatie van het compatibele stuurprogramma verhindert.
Gelukkig, als dit scenario van toepassing is, zou je de installatie van het compatibele stuurprogramma moeten kunnen forceren door de FN-toets ingedrukt te houden terwijl je het toetsenbord aansluit.
Door de FN-toets ingedrukt te houden terwijl u uw toetsenbord aansluit, geeft u in wezen aan dat u wilt dat de USB-verbinding wordt gebruikt voor het installeren van het toetsenbordstuurprogramma. Enkele seconden nadat je het toetsenbord op deze manier hebt aangesloten, zou je een pop-upmenu moeten zien waarin je wordt gevraagd of je het Razer-toetsenbordstuurprogramma wilt installeren.
Als dit gebeurt, volgt u de instructies op het scherm om de installatie van de nieuwste driverversie te voltooien en te kijken of het probleem nu is verholpen.
Als het Razer BlackWidow Chroma-stuurprogramma nog steeds niet is opgelost, gaat u naar de volgende mogelijke oplossing hieronder.
Methode 2: Razer Synapse opnieuw installeren
Als u dit probleem alleen tegenkomt met Razer BlackWidow Chroma terwijl het Synapse-hulpprogramma op de achtergrond wordt uitgevoerd, moet u deze gids voor probleemoplossing starten door een mogelijk softwareconflict op te lossen.
Het blijkt dat er een probleem is op Windows 10 dat dit gedrag kan veroorzaken met Razer BlackWidow en Razer Mamba, maar gelukkig is het probleem verholpen via een hotfix die is uitgebracht voor Razer Synapse.
Om van deze oplossing te profiteren, moet u beginnen met het verwijderen van uw huidige versie van Razer Synapse voordat u de nieuwste beschikbare versies van de officiële kanalen installeert.
Volg hiervoor de onderstaande instructies om te leren hoe u uw huidige versie van Razer Synapse verwijdert voordat u de nieuwste build vanaf de officiële Razer-downloadpagina installeert:
- druk op Windows-toets + R openen van een Rennen dialoog venster. Typ vervolgens 'appwiz.cpl' in de run-box en druk op Enter om de te openen Programma's en functies scherm. Wanneer u wordt gevraagd door de UAC (User Account Control), klikt u op Ja om beheerderstoegang te verlenen.
- Binnen in de Programma's en functies scherm, scrol omlaag door de lijst met geïnstalleerde programma's en zoek het item dat is gekoppeld aan Razer Synapse. Als je het ziet, klik je er met de rechtermuisknop op en kies je Verwijderen uit het contextmenu dat zojuist is verschenen.
- Volg in het verwijderingsscherm de aanwijzingen op het scherm om het verwijderingsproces te voltooien, start vervolgens uw computer opnieuw op en wacht tot de volgende keer opstarten is voltooid.
- Nadat uw computer opnieuw is opgestart, opent u uw standaardbrowser en navigeert u naar de officiële downloadpagina van Razer Synapse.
- Zodra u zich op de juiste pagina bevindt, klikt u op Download nu (onder Razer Synapse 3) en wacht tot het uitvoerbare bestand van de installatie volledig is gedownload.
- Nadat het installatieprogramma met succes is gedownload, dubbelklikt u erop en klikt u op Ja bij de UAC (Gebruikersaccountbeheer) om beheerderstoegang tot de installatie te verlenen.
- Volg in het installatiescherm de aanwijzingen op het scherm om het installatieproces te voltooien en schakel alle bloatware uit die u mogelijk moet installeren.
- Nadat de installatie is voltooid, start u uw computer opnieuw op en kijkt u of het probleem nu is verholpen.
Als het probleem met je Razer BlackWidow Chroma-apparaat nog steeds niet is opgelost, ga dan naar de volgende mogelijke oplossing hieronder.
Methode 3: Het toetsenbordstuurprogramma bijwerken / terugdraaien
Als de bovenstaande methode (het bijwerken van de Razer Synapse-versie naar de nieuwste) niet effectief was bij het oplossen van het BlackWidow-apparaatstuurprogramma op uw Windows 10-computer, moet u zich concentreren op het oplossen van een mogelijk conflict met het toetsenbordstuurprogramma.
Verschillende getroffen gebruikers hebben gemeld dat ze het probleem hebben kunnen oplossen door de huidige versie van uw toetsenbordstuurprogramma bij te werken of terug te draaien. Als u te maken heeft met een soort beschadigd generisch toetsenbordstuurprogramma, zou deze bewerking voldoende moeten zijn om het probleem op te lossen.
Als u vermoedt dat dit scenario van toepassing is, volgt u de onderstaande instructies om het toetsenbordstuurprogramma bij te werken of terug te draaien via Apparaatbeheer:
- druk op Windows-toets + R openen van een Rennen dialoog venster. Typ in het tekstvak ‘devmgmt.msc’ in het tekstvak en druk op Enter om de te openen Apparaat beheerder nut. Wanneer u wordt gevraagd door de UAC (Gebruikersaccountbeheer), klik op Ja om beheerderstoegang te verlenen.
- Binnen Apparaat beheerder, scrol omlaag door de lijst met apparaten en vouw het vervolgkeuzemenu uit dat is gekoppeld aan Toetsenborden.
- Als je eenmaal binnen bent in de Toetsenbord tabblad, klik met de rechtermuisknop op uw toetsenbordstuurprogramma en klik vervolgens op Eigendommen uit het contextmenu dat zojuist is verschenen.
- Als je eenmaal binnen bent in de Eigendommen scherm van uw toetsenbordstuurprogramma opent u het Bestuurder tabblad en klik opUpdate Driveruit de lijst met beschikbare opties.
- Klik in het volgende menu op Automatisch zoeken naar stuurprogramma's en kijk of er een nieuwe versie van het toetsenbordstuurprogramma is gevonden.
Opmerking: Als er een nieuwe stuurprogrammaversie wordt geïdentificeerd, volgt u de instructies op het scherm om de update van het toetsenbordstuurprogramma te voltooien voordat u uw computer opnieuw opstart.
- Als er geen nieuwe versie van het stuurprogramma is geïdentificeerd, moet u doorgaan door te proberen terug te gaan naar een oudere stuurprogrammaversie. Ga hiervoor terug naar de Bestuurders tabblad en klik op Rollback-stuurprogramma en wacht tot de bewerking is voltooid voordat u uw computer opnieuw opstart.
Als u nog steeds hetzelfde soort probleem ondervindt met uw Razer-toetsenbord, zelfs nadat u uw trefwoordstuurprogramma hebt teruggedraaid of bijgewerkt, gaat u naar de volgende mogelijke oplossing hieronder.
Methode 4: Neem contact op met Razer Support
Houd er rekening mee dat het internet vol staat met gevallen waarin mensen erin slagen hun BlackWidow-apparaat (vooral het model uit 2011) te blokkeren nadat ze herhaaldelijk het beheerstuurprogramma hebben verwijderd.
Om dit ongemak te voorkomen (vooral als geen van de bovenstaande methoden voor u heeft gewerkt), is de volgende logische stap om contact op te nemen met de officiële Razer-ondersteuning en hen te vragen het probleem te verhelpen.
Verschillende getroffen gebruikers hebben bevestigd dat ze door contact met een Razer-ondersteuningsmedewerker het probleem met hun Razer BlackWidow Chroma-apparaat eindelijk konden oplossen.
Volg de onderstaande instructies om contact op te nemen met Razer-ondersteuning:
- Open uw standaardbrowser en bezoek de officiële Razer-ondersteuningspagina.
- Zodra u op de juiste pagina bent, klikt u op Product ondersteuning (onder Razer-ondersteuning).
- Zodra u op de volgende pagina bent, klikt u op Toetsenbord (onder Selecteer een product) en selecteer vervolgens het Razer BlackWidow-model waarmee u problemen ondervindt.
- Nadat u de juiste . hebt geselecteerd Razer Blackwidow model, scroll naar beneden naar de onderkant van de pagina en klik op de Contact opnemen met ondersteuning knop.
- Gebruik op de volgende pagina de Reden voor contact contextmenu om te selecteren Razer-zoekwoorden & Toetsenborden voer dan de in Serienummer van uw apparaat en klik op de Verzenden knop hieronder.
- Tot slot, ga je gang en leg het probleem zo grondig mogelijk uit voordat je wacht tot een Live-agent contact met je opneemt.
Opmerking: Houd er rekening mee dat u doorgaans meer dan 24 uur moet wachten voordat een live-agent contact met u opneemt.
Methode 5: Elke Windows 10-component opnieuw instellen
Als je elke mogelijke oplossing hierboven hebt geprobeerd en je nog steeds dezelfde soort problemen tegenkomt met je Razer-toetsenbord, is de kans groot dat je te maken hebt met een soort systeembestandcorruptie die van invloed is op het BlackWidow Chroma-apparaat van je Razer.
Als geen van de bovenstaande oplossingen in uw geval heeft gewerkt, is de volgende logische stap om elk Windows-onderdeel opnieuw in te stellen met een procedure zoals een schoon installeren of reparatie installeren (in-place reparatie).
De gemakkelijkste procedure uit het stel is een schone installatie. Maar tenzij u van tevoren een back-up van uw gegevens maakt, kunt u verwachten dat u al uw persoonlijke gegevens op uw OS-stuurprogramma kwijtraakt. Maar het grote voordeel van deze methode is dat u geen compatibele installatiemedia hoeft te gebruiken.
Als u echter op zoek bent naar de gerichte aanpak die uw persoonlijke bestanden met rust laat, heeft u compatibele installatiemedia nodig om een reparatie installeren (in-place reparatieprocedure).
Deze bewerking is aanzienlijk vervelender dan schone installatie, maar het belangrijkste voordeel is dat u elk mogelijk beschadigd onderdeel kunt vernieuwen zonder gegevens te verliezen van uw apps, games, documenten en persoonlijke media die momenteel op uw OS-station zijn opgeslagen.