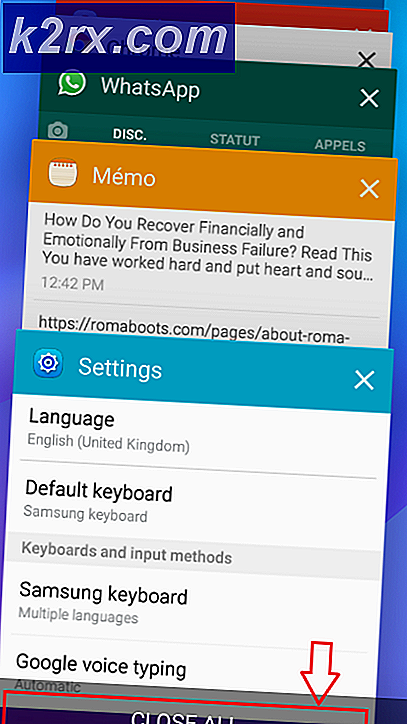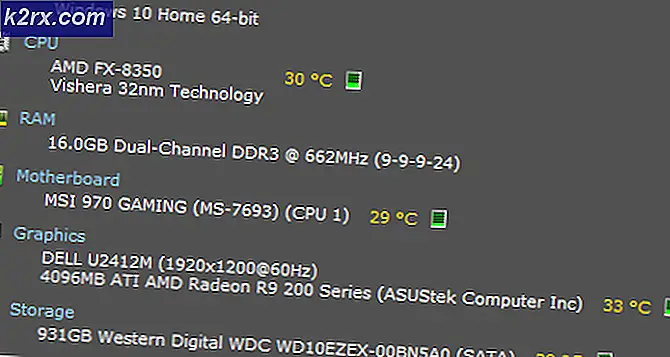Veilig aanmelden bij Windows 10 in- of uitschakelen
De standaard inlogpagina bevat een klein script om uw inloggegevens naar het e-mailsysteem te verplaatsen (gebruikersnaam en wachtwoord). Het is inderdaad mogelijk dat als iemand deze pakketbezorging onderschept, de gebruikersnaam en het wachtwoord worden geschonden.
Aan de andere kant is Secure Sign-in een extra beveiligingslaag voor uw inlogscherm om het tegen verschillende aanvallen te beschermen. Een groot probleem doet zich voor wanneer een virus of kwaadaardig softwareprogramma een inlogvenster imiteert om gebruikersnaam en wachtwoord te extraheren. In deze gevallen kan Ctrl + Alt + delete garanderen dat u de juiste inlogpagina ziet. Als deze optie is ingeschakeld, moet de gebruiker op Ctrl + Alt + Delete op het vergrendelingsscherm drukken voordat het aanmeldingsproces begint.
Omdat deze beveiligingsoptie standaard is uitgeschakeld, moet u verschillende stappen uitvoeren om deze in te schakelen. In dit artikel leiden we u door het hele proces om Veilig inloggen in Windows 10 in en uit te schakelen met behulp van verschillende beveiligingsmethoden.
Er zijn drie methoden om Windows 10 Secure Sign In in en uit te schakelen:
Methode 1: Netplwiz gebruiken
Met behulp van de zoekbalk kan de gebruiker de app ‘Uitvoeren’ openen om de beveiligde aanmelding bij te werken met behulp van de Netplwiz-methode. Gebruikers kunnen twee tot drie klikken uitvoeren en moeten door een dialoogvenster gaan om het venster Gebruikersaccount te openen. U moet de onderstaande stappen volgen om Secure Sign-in in Windows 10 in en uit te schakelen met behulp van de Netplwiz-methode:
- Druk op 'Windows-toets + R ' of Klik op het Zoekbalk van uw systeem direct naast het Windows-pictogram.
- Typ in de zoekbalk ‘Rennen' en klik op de ‘Rennen' app zoals weergegeven in de onderstaande afbeelding.
- Er verschijnt een dialoogvenster. Typ ‘netplwiz ' in het tekstvak met de naam ‘Open' en klik op de ‘OK' knop om door te gaan zoals weergegeven in de onderstaande afbeelding.
- Een ander dialoogvenster verschijnt direct nadat u op ‘heeft gekliktOK' zoals weergegeven in de onderstaande afbeelding.
- Klik op de 'Geavanceerd' tabblad en vink de optie ‘Vereisen dat gebruikers op Ctrl + Alt + Delete ’drukken direct onder de Veilig inloggen.
- Klik eerst op de ‘Van toepassing zijn' knop en klik vervolgens op ‘OK'. Veilig inloggen is ingeschakeld
- Als je wilt schakel Secure Sign uit- schakel gewoon de optie 'Vereisen dat gebruikers op Ctrl + Alt + Delete ’drukken.
- Klik op de 'Van toepassing zijn' knop en klik vervolgens op ‘OK'. Veilig inloggen is gehandicapt
- Herstarten uw Windows 10 om wijzigingen te zien.
Methode 2: Lokaal beveiligingsbeleid gebruiken
Als u Secure Sign-in niet kunt wijzigen met de Netplwiz-methode, kunt u Local Security Policy Settings proberen. Met behulp van de zoekbalk kunt u de app ‘Uitvoeren’ openen om Veilig inloggen bij te werken. Mogelijk moet u acht tot tien klikken uitvoeren en een dialoogvenster doorlopen om het venster Interactieve aanmelding te bereiken. U moet de onderstaande stappen volgen om Secure Sign-in in Windows 10 in en uit te schakelen met behulp van de Local Security Policy-methode:
- Druk op 'Windows-toets + R ' of Klik op het Zoekbalk van uw systeem direct naast het Windows-pictogram.
- Typ in de zoekbalk ‘Rennen' en klik op de ‘Rennen' app zoals weergegeven in de onderstaande afbeelding.
- EEN pop-up dialoogvenster zal verschijnen. Typ ‘secpol.msc ' in het tekstvak met de naam ‘Open' en klik op de ‘OK' knop om door te gaan zoals weergegeven in de onderstaande afbeelding.
- Een ander venster verschijnt direct nadat u op ‘heeft gekliktOK' zoals weergegeven in de onderstaande afbeelding.
- Uitbreiden 'Lokaal beleid ’ vermeld aan de linkerkant in de Lokaal beleidsvenster en kies de ‘Beveiligings opties' subdomein daaronder.
- Scroll daarna naar de rechterkant en dubbelklik op het item ‘Interactieve aanmelding: CTRL + ALT + DEL ’niet vereist zoals weergegeven in de onderstaande afbeelding.
- Het onderstaande dialoogvenster verschijnt met de ‘Lokale beveiligingsinstelling ’ tabblad standaard geopend.
- Klik op de 'Ingeschakeld' keuzerondje als je wilt schakel Veilig inloggen uit in Windows 10. Klik op de ‘Van toepassing zijn' knop gevolgd door de ‘OK'
- Klik op de 'Gehandicapt' keuzerondje als je wilt schakel Veilig inloggen in in Windows 10. Klik op de ‘Van toepassing zijn' knop gevolgd door de ‘OK'
- Sluit het geopende raam en herstarten jouw computer.
Methode 3: Register-editor gebruiken
Als u Secure Sign-in niet kunt wijzigen met de bovengenoemde methoden, kunt u de Register-editorinstellingen proberen. Met behulp van de zoekbalk kunt u de app ‘Uitvoeren’ openen om Veilig inloggen bij te werken. Mogelijk moet u acht tot tien klikken uitvoeren en twee dialoogvensters doorlopen om Secure Sing-in bij te werken in het venster Register-editor. U moet de onderstaande stappen volgen om Secure Sign-in in Windows 10 in en uit te schakelen met behulp van de Register-editor-methode:
- Druk op 'Windows-toets + R ' of Klik op het Zoekbalk van uw systeem direct naast het Windows-pictogram.
- Typ in de zoekbalk ‘Rennen' en klik op de ‘Rennen' app zoals weergegeven in de onderstaande afbeelding.
- EEN pop-up dialoogvenster zal verschijnen. Typ ‘regedit ' in het tekstvak met de naam ‘Open' en klik op ‘OK' om door te gaan zoals weergegeven in de onderstaande afbeelding.
- Er verschijnt een ander venster met de naam Register-editor, direct nadat u op heeft geklikt "OK" zoals weergegeven in de onderstaande afbeelding.
- Uitbreiden 'HKEY_LOCAL_MACHINE ’ vermeld aan de linkerkant in de Register-editor venster en navigeer door de volgende subdomeinen daaronder.
HKEY_LOCAL_MACHINE -> SOFTWARE -> Microsoft -> WindowsNT -> CurrentVersion -> Winlogon
- Dubbelklik op de optie met de naam Winlogon, scrol naar de rechterkant en dubbelklik op het item ‘DisableCAD ’ zoals weergegeven in de afbeelding hieronder.
- Het onderstaande dialoogvenster wordt gemarkeerd weergegeven.
- Nu naar schakel Veilig inloggen uit typ ‘1′ in het tekstvak met de naam ‘Waarde data' en klik op de ‘OK'
- Naar schakel Veilig inloggen in typ ‘0′ in het tekstvak met de naam ‘Waarde data' en klik op de ‘OK'
- Sluit de Register-editor venster en herstarten uw Windows 10 om wijzigingen te zien.