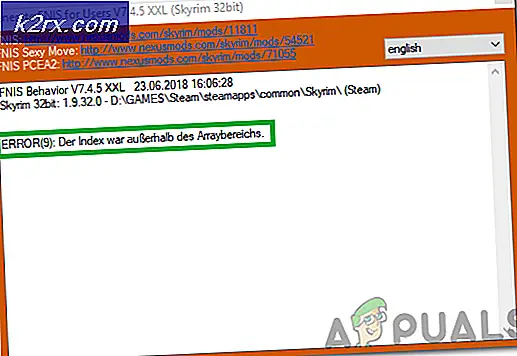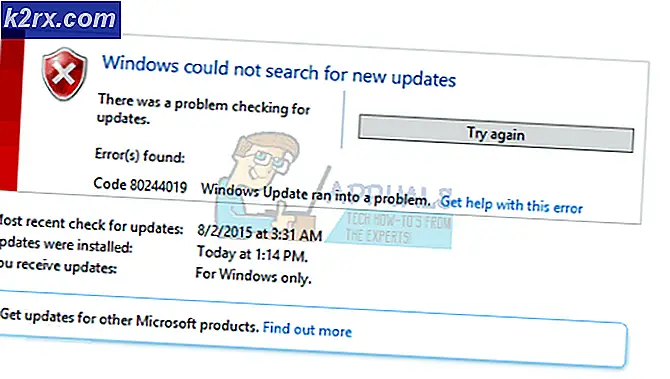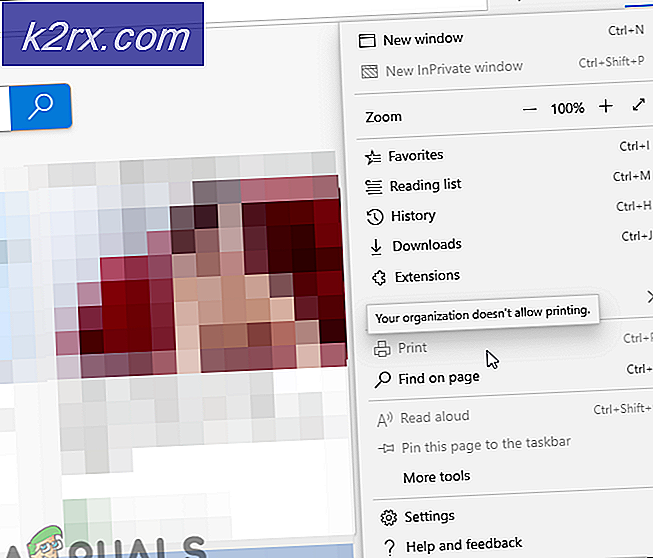Hoe stel ik een standaard achtergrondachtergrond in voor alle gebruikers in Windows 10?
Een computer die door meerdere gebruikers wordt gebruikt, heeft voor elke gebruiker een ander bureaublad. Iedereen kan zijn bureaublad wijzigen in elke gewenste achtergrond. Sommige bedrijven en zelfs sommige gebruikers thuis willen de bureaubladachtergrond echter voor alle gebruikers hetzelfde houden. Het behang kan een aangepast bedrijfslogo zijn of iets anders dat de beheerder wil. In dit artikel laten we u methoden zien waarmee u eenvoudig een standaardachtergrondachtergrond kunt instellen voor alle gebruikers op het systeem. Het zal ook voorkomen dat ze de bureaubladachtergrond wijzigen zonder beheerdersrechten.
Methode 1: De Editor voor lokaal groepsbeleid gebruiken
Het groepsbeleid is een Windows-functie die de werkomgeving van het besturingssysteem regelt. Het bevat veel instellingen die niet beschikbaar zijn in het Configuratiescherm of Instellingen-app. Er is een specifiek beleid dat een bureaubladachtergrond kan instellen voor alle gebruikers op het systeem. Zodra de beleidsinstelling is geconfigureerd in de Groepsbeleid-editor, wordt de Register-editor automatisch bijgewerkt voor deze specifieke instelling.
Opmerking: De Groepsbeleid-editor is alleen beschikbaar voor de Windows 10 Education-, Pro- en Enterprise-edities. Als u de Windows 10 Home-editie gebruikt, dan overspringen deze methode en probeer de Register-editor-methode te gebruiken.
- druk de Windows + R toets samen op uw toetsenbord om een Rennen dialoog. Nu moet u 'gpedit.msc”En druk op de Enter toets of klik op de OK knop. Dit opent het Editor voor lokaal groepsbeleid venster op uw systeem.
- Ga in het venster Editor voor lokaal groepsbeleid naar het volgende pad:
Gebruikersconfiguratie \ Beheersjablonen \ Desktop \ Desktop \
- Dubbelklik nu op het beleid met de naam "Bureaublad achtergrond”En het zal een ander venster openen. Kies dan de Inschakelen toggle-optie en geef het behang pad. U kunt ook de Wallpaper stijl uit een van de beschikbare opties.
Opmerking: De achtergrond moet een JPG-indeling hebben. Het moet zich bevinden in "C: \ windows \ web \ wallpaper \“. Voor sommige gebruikers werkt het niet als de afbeelding zich in een map bevindt die voor hen niet toegankelijk is. - Klik daarna op het Van toepassing zijn en OK knoppen om deze wijzigingen op te slaan.
- Meestal werkt het groepsbeleid de wijzigingen automatisch bij. Als dit niet het geval is, moet u dat doen dwingen de update voor het groepsbeleid.
- Zoeken naar Opdrachtprompt in de Windows-zoekfunctie en voer het uit als een beheerder. Typ nu de volgende opdracht in Command Prompt (Admin) en druk op de Enter sleutel. U kunt dit ook doen door het systeem eenvoudig opnieuw op te starten.
gpupdate / force
- Hiermee wordt de specifieke achtergrond voor alle gebruikers op dat systeem ingesteld.
Methode 2: de Register-editor gebruiken
Het Windows-register is een database met instellingen en informatie over het besturingssysteem. Bij alle hardware en software wordt de informatie opgeslagen in het register. We hebben toegang tot het Windows-register door het programma Register-editor te gebruiken. Deze grafische tool helpt de gebruikers om de informatie in het Windows-register te bekijken en te wijzigen. Als u de methode Groepsbeleid-editor al hebt gebruikt, is de waarde al aanwezig voor deze specifieke instelling. Als u deze methode echter rechtstreeks gebruikt, moet u de ontbrekende sleutel of waarde maken om de instelling te configureren.
We hebben ook een stap opgenomen voor het maken van een registerback-up voordat u nieuwe wijzigingen aanbrengt. Het is altijd het beste om een back-up te maken voor het geval dat. Volg de onderstaande stappen zorgvuldig om een standaardachtergrond in te stellen voor alle gebruikers:
- Open eerst het Rennen dialoogvenster door op de te drukken ramen en R toetsen samen op uw toetsenbord. Vervolgens typt u 'regedit”In het vak en druk op de Enter toets om het Register-editor. Als daarom wordt gevraagd door het UAC (gebruikersaccountbeheer) prompt en klik vervolgens op het Ja knop.
- Om een registerback-up te maken voordat u nieuwe wijzigingen aanbrengt, klikt u op het het dossier menu en kies de Exporteren keuze. Selecteer de pad en naam het bestand zoals u wilt. Klik ten slotte op het Sparen knop om een registerback-up te maken.
Opmerking: U kunt een back-up altijd herstellen door op het Bestand> Importeren optie en kies vervolgens het back-upbestand dat u onlangs hebt gemaakt.
- Navigeer in het venster Register-editor naar de volgende locatie:
HKEY_CURRENT_USER \ Software \ Microsoft \ Windows \ CurrentVersion \ Policies \ System
Opmerking: Als het Systeem sleutel ontbreekt, klik gewoon met de rechtermuisknop op de beschikbare sleutel en kies het Nieuw> Sleutel keuze. Noem vervolgens die nieuw gemaakte sleutel als 'Systeem“.
- Klik met de rechtermuisknop op het rechterdeelvenster van het Systeem toets en kies de Nieuw> Stringwaarde keuze. Hernoem vervolgens de waarde als "Behang”En bewaar het.
- Dubbelklik op het Behang waarde en het zal een klein dialoogvenster openen. Voeg nu het pad van de afbeelding die je als achtergrond wilt gebruiken.
- U kunt ook een andere tekenreekswaarde maken door met de rechtermuisknop op het rechterdeelvenster te klikken en de Nieuw> Stringwaarde keuze. Deze moet worden genoemd "WallpaperStyle“.
- Dubbelklik op het WallpaperStyle Waarde om het te openen. Verander nu de waardegegevens dienovereenkomstig. De waardegegevens 0 is voor de Centrum, 1 is voor Tegel, 2 is voor Uitrekken, 3 is voor Pasvorm, 4 is voor Vullen, en waardegegevens 5 is voor Span stijl.
Opmerking: Typ gewoon een enkel nummer voor de geselecteerde stijl die u wilt.
- Sluit ten slotte het venster Register-editor en herstarten het systeem om deze nieuwe wijzigingen toe te passen.