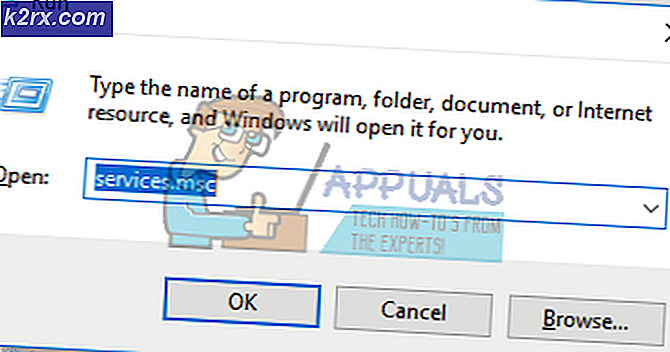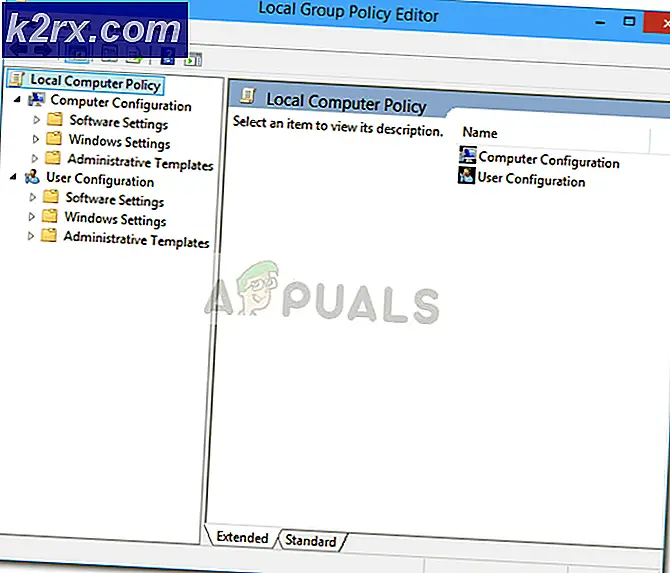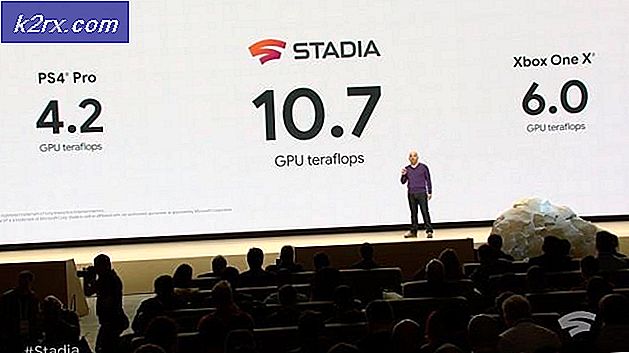Hoe een virtuele machine te maken en uit te voeren met Hyper-V
Hyper-V is een virtuele machinefunctie ingebouwd in Windows. Het maakte oorspronkelijk deel uit van de Windows 2008-server, maar werd in Windows geïntegreerd met Windows 8. Met Hyper-V kunt u virtuele machines maken zonder extra software te hoeven installeren.
Deze functie is gemakkelijk beschikbaar in Windows 10 Pro, Enterprise en Education-edities. Het is niet beschikbaar in de Home-versie van Windows 10. We zullen u stap voor stap helpen bij het activeren van Hyper-V en het maken van een virtuele machine op uw computer.
Stap 1: Hyper-V instellen
Hyper-V is standaard niet geïnstalleerd op uw besturingssysteem. Het is al aanwezig in extra functies in Windows. We zullen Hyper-V inschakelen door enkele selectievakjes aan te vinken en door te gaan met de activering.
- Druk op Windows + S om de zoekbalk te openen. Typ Windows-functies in het dialoogvenster. Open het eerste resultaat dat naar voren komt.
- Zoek Hyper-V in de lijst met items. Controleer het en zorg ervoor dat alle subcategorieën ook worden gecontroleerd door op het + pictogram naast Hyper-V te drukken.
- Nadat Windows klaar is met het installeren van Hyper-V op uw machine, zal dit om een herstart vragen. Druk op Nu opnieuw opstarten .
- Zodra uw computer opnieuw is opgestart, drukt u op Windows + S en typt u Hyper-V Manager . Open het eerste resultaat dat naar voren komt. Als u geen relevante resultaten vindt, kijkt u op het tabblad Recent toegevoegd en opent u Hyper-V Manager.
Opmerking: Als u een foutmelding ontvangt dat Hypervisor niet werkt wanneer u de toepassing opent, opent u de opdrachtprompt terwijl de beheerder de volgende opdracht uitvoert. Start uw pc opnieuw op nadat de opdracht is uitgevoerd.
bcdedit / set hypervisorlaunchtype auto
- Hyper-V maakt automatisch verbinding met uw host en toont het menu in het rechterdeelvenster. Klik op de naam van uw computer aan de linkerkant van het paneel.
- Als u de locatie wilt wijzigen waar uw Hyper-V-machine zich bevindt, klikt u op Hyper-V-instellingen in het rechter navigatiepaneel.
De bovenste twee invoeren bevatten de locatie-informatie. Selecteer de optie en druk op Bladeren om door de gewenste directory te navigeren. U moet een locatie selecteren waarin u voldoende geheugen hebt om uw virtuele machine te laden of de gegevens op te slaan.
Stap 2: een virtuele switch maken
Als we de virtuele machine toegang tot internet willen geven, moeten we eerst een virtuele switch maken. Het is een brug tussen de virtuele netwerkadapter op de virtuele machine en de fysieke netwerkadapter op de hostcomputer. De virtuele Hyper-V-machine kan geen verbinding maken met internet zonder deze virtuele switch.
- Selecteer de optie van Virtual Switch Manager die aanwezig is in het rechter navigatiepaneel.
- Wanneer de manager verschijnt, selecteert u Nieuwe virtuele netwerkswitch in het linkernavigatievenster, klikt u op Extern en klikt u vervolgens op de virtuele schakelaar maken zoals te zien is in de onderstaande schermafbeelding.
- Nu zal Hyper-V u vragen om deze virtuele switch een naam te geven. Geef de schakelaar een naam naar keuze. Selecteer Extern netwerk, klik op de vervolgkeuzelijst eronder en selecteer de hostnetwerkadapter die u wilt gebruiken. Druk op OK als u klaar bent met het aanbrengen van wijzigingen.
- Windows vraagt om bevestiging voordat de switch wordt gemaakt. Druk op Ja .
Opmerking: als een virtuele machine verbinding met internet maakt, moet deze de virtuele switch gebruiken die op zijn beurt moet worden verbonden met een werkende hostnetwerkadapter (ook verbonden met internet). Als we bijvoorbeeld de host-WiFi-netwerkadapter toewijzen aan de virtuele switch, maar deze niet is verbonden met internet of is uitgeschakeld, kan de virtuele machine geen verbinding maken met internet. Bovendien, wanneer Hyper-V is ingeschakeld en een of meer virtuele switches zijn gemaakt, gebruikt het hostsysteem deze switches om verbinding met internet te maken in plaats van de reguliere hostnetwerkadapters. Het is volkomen normaal dus verwijder deze virtuele switches niet van je internetinstellingen.
Stap 3: Een virtuele machine maken
Nu zijn we klaar om onze virtuele machine te maken. Hoewel Hyper-V is ontworpen om Windows OS te draaien, werken soms andere besturingssystemen zoals Linux ook perfect.
- Selecteer Nieuw> Virtuele machine met behulp van het rechter navigatiepaneel op Hyper-V.
- Een wizard wordt gestart om u door alle stappen te leiden. Druk op Volgende wanneer de eerste pagina verschijnt.
- Geef uw virtuele machine een naam door in het dialoogvenster Naam te typen. Als u uw virtuele machine wilt opslaan op een andere locatie dan de standaardlocatie, schakelt u het selectievakje De virtuele machine op een andere locatie opslaan en bladert u door de map. Klik op Volgende als u klaar bent met het aanbrengen van wijzigingen.
- Nu moet u de generatie van uw virtuele machine kiezen. Generatie 2 (UEFI / GPT) moet worden gekozen voor 64-bits Windows 8 of voor latere versies. Voor alle andere gastsystemen moet u Generatie 1 (BIOS / MBR) selecteren.
- Het RAM-geheugen dat aan de virtuele machine is toegewezen, wordt van uw hostcomputer gehaald. Als u 1 GB toewijst aan de VM, mist uw hostcomputer 1 GB van het totale geheugen.
Als u 2 GB op uw hostcomputer hebt, moet u meer dan 512 MB toewijzen aan de VM. Als u 4 GB op uw hostcomputer hebt, moet u meer dan 1 GB toewijzen aan de VM.
Selecteer ook de optie Gebruik dynamisch geheugen voor deze virtuele machine. Hierdoor kan uw Hyper-V flexibel zijn door alleen de hoeveelheid RAM te gebruiken die op een bepaald moment nodig is. Wanneer de virtuele machine opstart, gebruikt deze alle toegewezen RAM. Later, wanneer slechts een deel van het totaal nodig is, wordt het vrije RAM terug naar de host vrijgegeven (krijgt opnieuw meer wanneer dat nodig is).
- Selecteer nu de bestaande virtuele switch (die we in stap 2 hebben gemaakt) en klik op Volgende om door te gaan met de installatie.
- Nu moet u de grootte van uw virtuele harde schijf toewijzen. Als u een besturingssysteem wilt testen en geen applicaties wilt installeren of zwaar werk wilt doen, is 20 GB voldoende. Hoe meer geheugen u toewijst, hoe meer toepassingen u op uw virtuele machine kunt installeren.
Opmerking: Hyper-V gebruikt standaard dynamisch VHD-uitbreidingen. Als u een VHD van 100 GB maakt en slechts 20 GB gebruikt, gebruikt Hyper-V slechts 20 GB. Welke grootte feitelijk betekent, is dat de harde schijf van uw virtuele machine de toestemming heeft om uit te breiden tot 100 GB (die we in dit voorbeeld hebben toegewezen). Dus hoe meer applicaties u installeert of hoe meer gegevens u opslaat, uw VHD wordt proportioneel groter.
- Selecteer de installatiemedia voor uw virtuele machine. Als u wilt installeren vanaf een opstartbare CD / DVD, vinkt u het vakje aan waarin dit wordt vermeld. U kunt het besturingssysteem ook installeren met een iso-image die al op uw computer is opgeslagen.
- Nu biedt Hyper-V u een samenvatting van alle instellingen van uw virtuele machine. Bekijk ze aandachtig en voel je vrij om eventuele discrepanties te veranderen door op de knop Vorige te klikken.
- Nadat u de virtuele machine met succes hebt gemaakt, selecteert u Verbinden en wacht u tot het VM-venster wordt geopend. Druk vervolgens op Start om uw virtuele machine te starten.
- Nu zal de VM operationeel zijn. U kunt het gebruiken zoals elk besturingssysteem in de standaardstatus.
PRO TIP: Als het probleem zich voordoet met uw computer of een laptop / notebook, kunt u proberen de Reimage Plus-software te gebruiken die de opslagplaatsen kan scannen en corrupte en ontbrekende bestanden kan vervangen. Dit werkt in de meeste gevallen, waar het probleem is ontstaan door een systeembeschadiging. U kunt Reimage Plus downloaden door hier te klikken