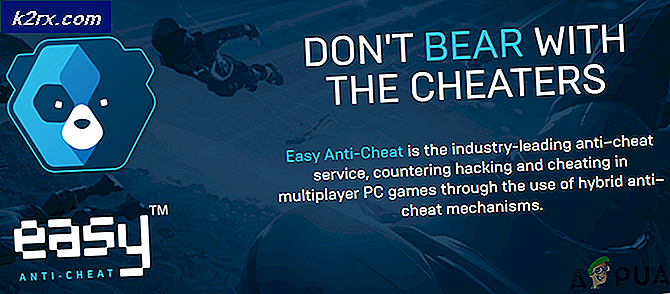Hoe vind ik Windows Update-logboeken in Windows 10?
Sommige Windows 10-gebruikers proberen het updatelogboek van Windows 10 te bekijken na een mislukte update / upgrade, maar hebben geen idee waar ze moeten zoeken. Op Windows 10 worden de updatelogboeken nu gegenereerd met ETW (Event Tracing voor Windows) in tegenstelling tot Windows 8.1 en Windows 10.
Omdat Windows 10 gebeurtenistracering gebruikt voor de gegenereerde updatelogboeken, moet u een aantal tijdelijke oplossingen doorlopen om de Windows Update-logboeken te kunnen bekijken.
Omdat er een aantal manieren zijn om dit te laten gebeuren, hebben we hieronder alle mogelijke methoden voor het vinden en bekijken van de updatelogboeken op Windows 10 opgesomd:
- Event Tracing-gebeurtenissen converteren naar een Windows Update-logboek.
- Het volledige Windows Update-logboek bekijken met het hulpprogramma Logboeken.
Voel je vrij de methode waar jij je het prettigst bij voelt:
Methode 1: de ETW-sporen converteren in Powershell
Als u een gemakkelijke manier wilt om de Windows Update-logbestanden in een gemakkelijk leesbare indeling op te slaan en te bekijken, kunt u dit het beste doen door een Powershell-opdracht uit te voeren in een opdrachtprompt met verhoogde bevoegdheid die alle ETW (Gebeurtenis traceren voor Windows) in een leesbaar WindowsUpdate.log.
Dit zou uw voorkeursaanpak moeten zijn als u een breed overzicht van al uw Windows Update logboeken in plaats van naar specifieke logboeken te zoeken.
Als dit scenario van toepassing is, volgt u de onderstaande instructies om een verhoogd Powershell menu en voer een opdracht uit die met succes alle ETW-sporen omzet in een leesbare WindowsUpdate.log:
- druk op Windows-toets + R om een Rennen dialoog venster. Typ vervolgens ‘Powershell’ in het tekstvak en druk op Ctrl + Shift + Enter om een verhoogd Powershell-venster te openen. Wanneer u daarom wordt gevraagd door de UAC (gebruikersaccountbeheer), Klik Ja om beheerderstoegang te verlenen.
- Zodra u zich in het verhoogde PowerShell-venster bevindt, typt u de volgende opdracht en drukt u op Enter om in wezen elke gebeurtenistraceringsgebeurtenis met betrekking tot uw Windows-updatelogboek om te zetten in WindowsUpdate.log het dossier:
Get-WindowsUpdateLog
- Wacht geduldig nadat u de opdracht hebt uitgevoerd, want de bewerking kan enkele tientallen seconden duren.
- Zodra de bewerking is voltooid, navigeert u naar uw bureaublad en zoekt u naar de WindowsUpdateLog bestand dat zojuist is gemaakt.
Opmerking: U kunt dit nieuwe bestand openen met de klassieke Kladblok-app of je kunt een superieure tekstviewer gebruiken zoals Kladblok ++.
Belangrijk: Houd er rekening mee dat dit slechts een statisch logbestand is dat zichzelf NIET zal bijwerken, zelfs niet als er nieuwe fouten worden geregistreerd. Als u de bijgewerkte lijst wilt, moet u de bovenstaande opdracht opnieuw uitvoeren.
Als dit niet voor u werkte of als u op zoek bent naar een andere methode om het foutenlogboek van Windows Update te bekijken, gaat u naar de volgende mogelijke oplossing hieronder.
Methode 2: Lees de Windows Update-logboeken via Logboeken
Als u specifieke foutenlogboeken van Windows Update wilt onderzoeken, kunt u het beste de Event Viewer hulpprogramma om elke Operationeel vermelding onder WindowsUpdateClient.
Deze methode wordt niet aanbevolen als u uw logboeken buiten Logboeken wilt plaatsen, aangezien er geen functie voor bulkexport is, maar het is perfect voor het onderzoeken en lokaliseren van specifieke gebeurtenissen.
Volg de onderstaande instructies als u vertrouwd bent met het lezen van de Windows Update-logboeken via Logboeken:
- druk op Windows-toets + R om een Rennen dialoog venster. Typ vervolgens ‘Eventvwr.msc’ in het tekstvak en druk op Enter om het Event Viewer nut. Als u daarom wordt gevraagd door het UAC (gebruikersaccountbeheer), Klik Ja om beheerderstoegang te verlenen.
- Als je eenmaal in het hulpprogramma Event Viewer bent, gebruik je het menu aan de linkerkant om naar de volgende locatie te navigeren:
Toepassingen en servicelogboeken\Microsoft\Windows\WindowsUpdateClient
- Nadat u op de juiste locatie bent aangekomen, selecteert u het Operationeel en ga vervolgens omlaag naar het middelste deelvenster om een lijst met elk Windows Update-foutlogboek te bekijken.