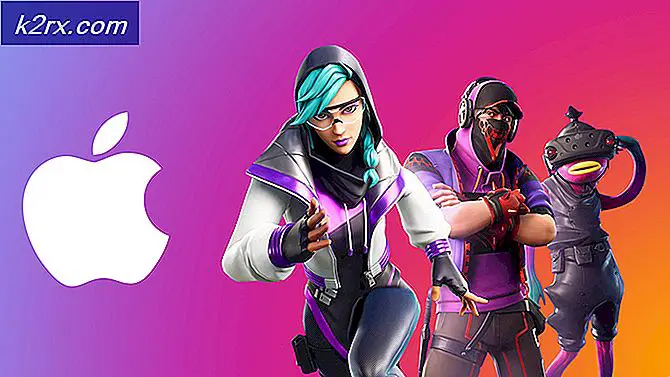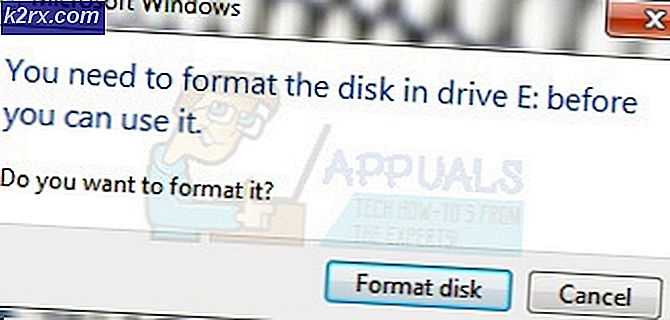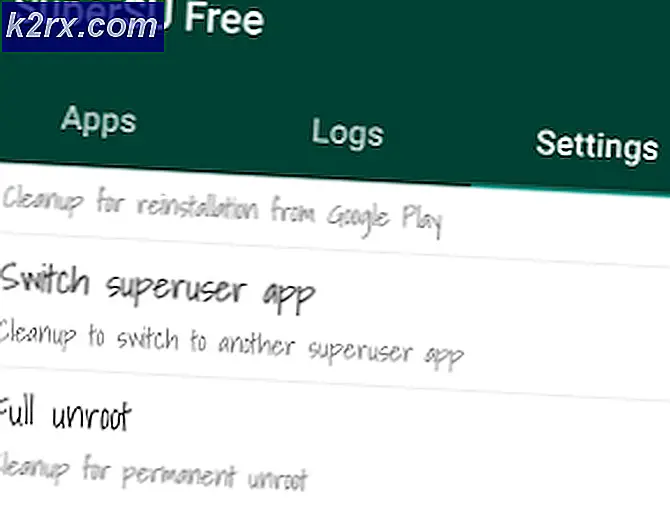Hoe Windows-activeringsfout 0x8007267C te repareren?
Verschillende Windows 10-gebruikers zijn het 0x8007267C foutcode bij een poging om een Windows 10-computer te activeren volgens de officiële kanalen. In de meeste gevallen melden de getroffen gebruikers dat de sleutel die ze proberen te activeren, volkomen geldig is.
Na dit specifieke probleem grondig te hebben onderzocht, blijkt dat er verschillende onderliggende oorzaken zijn die deze specifieke foutcode kunnen activeren. Hier is een lijst met mogelijke boosdoeners die mogelijk verantwoordelijk zijn voor deze specifieke foutcode:
Nu u elke mogelijke boosdoener kent die mogelijk verantwoordelijk is voor het verschijnen van deze foutcode, volgt hier een lijst met methoden die daadwerkelijk zijn bevestigd door andere betrokken gebruikers:
Methode 1: de probleemoplosser voor activering uitvoeren
Vaker wel dan niet, kunt u de verschijning van dit probleem toeschrijven aan een soort inconsistentie in de licenties die het vermogen van uw computer om te communiceren met de activeringsservers beïnvloedt.
Als u zich in dit scenario bevindt, is onze aanbeveling om deze gids voor probleemoplossing te starten door het Probleemoplosser voor activering en het aanbrengen van de aanbevolen fix. De meeste gebruikersrapporten die dit probleem markeren, hebben gemeld dat het probleem pas begon op te treden nadat ze een grote hardwarewijziging hadden aangebracht (meestal ter vervanging van het moederbord).
Als dit scenario van toepassing is in uw specifieke scenario, volgt u de onderstaande instructies om de probleemoplosser voor activeringen uit te voeren en de aanbevolen oplossing toe te passen:
- Open een Rennen dialoogvenster door op te drukken Windows-toets + R. Typ vervolgens 'ms-instellingen: activering ”en druk op Enter om hetActivering tabblad van de Instellingen menu.
- Als je eenmaal binnen bent Activering tabblad van de app Instellingen, ga naar het rechterdeelvenster en klik op het Los problemen op knop onder Activeer ramen.
- Nadat het u is gelukt om de probleemoplosser te starten, wacht u tot de eerste scan is voltooid en klikt u vervolgens op Pas deze oplossing toe als een haalbaar reparatiescenario wordt geïdentificeerd.
- Als de fix met succes is toegepast, start u uw computer opnieuw op en kijkt u of het probleem is verholpen zodra de volgende keer opstarten is voltooid door nogmaals te proberen de licentiesleutel te activeren.
Als je nog steeds hetzelfde ziet seeing 0x8007267C er nog steeds een fout optreedt, ga dan naar de volgende mogelijke oplossing hieronder.
Methode 2: uw DNS-cache doorspoelen
Aangezien deze specifieke foutcode kan worden vertaald naar ‘Geen DNS-servers geconfigureerd voor lokaal systeem.‘, U moet deze gids voor probleemoplossing starten door uw huidige DNS (Domain Name Server) te wissen om de meeste netwerkinconsistenties op te lossen die mogelijk verhinderen dat uw computer verbinding maakt met de activeringsserver.
Als dit scenario van toepassing is, zou u het probleem moeten kunnen oplossen door een verhoogde opdrachtprompt te openen en een reeks opdrachten uit te voeren die uw huidige DNS-configuratie.
Opmerking: Het volgen van deze route zal geen onderliggende veranderingen veroorzaken met betrekking tot hoe uw netwerk werkt. Het enige dat dit doet, is dat het de huidige DNS-gerelateerde tijdelijke gegevens wist en de toewijzing van nieuwe DNS-informatie afdwingt.
Voor het geval u nog niet heeft geprobeerd het 0x8007267C fout door uw huidige DNS al door te spoelen, volg dan de onderstaande instructies:
- druk op Windows-toets + R om een Rennen dialoog venster. Typ vervolgens ‘Cmd’ in het tekstvak en druk op Ctrl + Shift + Enter om een verhoogde opdrachtprompt met verhoogde toegang. Wanneer u daarom wordt gevraagd door de UAC (gebruikersaccountbeheer), Klik Ja om beheerderstoegang te verlenen.
- Zodra u zich binnen de verhoogde opdrachtprompt bevindt, typt u de volgende opdracht en drukt u op Enter om de huidige DNS-cache leeg te maken:
ipconfig / flushdns
- Wacht tot de bewerking is voltooid. U zou een bevestiging moeten krijgen waarin staat dat de DNS met succes is vernieuwd.
- Nadat u het succesbericht hebt gezien, typt u de volgende opdrachten en drukt u op Enter om de huidige IP-configuratie te vernieuwen:
ipconfig / renew
- Zodra de tweede opdracht met succes is verwerkt, probeert u uw Windows-installatie opnieuw te activeren en kijkt u of het probleem nu is verholpen.
Als u het probleem niet kunt oplossen door uw DNS-cache leeg te maken, gaat u verder met de volgende mogelijke oplossing hieronder.
Methode 3: migreren naar Google DNS
Zelfs als een simpele de activeringsfout niet heeft opgelost 0x8007267C in jouw geval betekent dat niet dat het probleem geen verband houdt met DNS.
Het is ook mogelijk dat het huidige DNS-bereik dat door uw ISP (Internet Service Provider) wordt gebruikt, niet langer wordt geaccepteerd door de MS-activeringsserver. Als u zich in dit specifieke scenario bevindt, zou u dit probleem moeten kunnen oplossen door het standaard DNS-bereik te wijzigen met de equivalenten die door Google worden geleverd.
Om het u gemakkelijker te maken, hebben we u door het hele proces geleid. Volg onderstaande instructies:
- druk op Windows-toets + R om een Rennen dialoog venster. Als je binnen bent Rennen prompt, typ ‘Ncpla.cpl’ en druk op Enter om het Netwerk connecties menu. Als u daarom wordt gevraagd door het UAC (gebruikersaccountbeheer), Klik Ja om beheerderstoegang te verlenen.
- Als je eenmaal binnen bent Netwerk connecties venster, klik met de rechtermuisknop opWi-Fi (draadloze netwerkverbindingen)en kies Eigendommen vanuit het contextmenu. Als u het tabblad bedrade verbindingen gebruikt, klikt u met de rechtermuisknop op Ethernet (LAN-verbinding) in plaats daarvan.
Opmerking: Wanneer daarom wordt gevraagd door het UAC prompt, klik Ja om beheerderstoegang te verlenen.
- Als je eenmaal binnen bent Ethernet of Wifi menu (afhankelijk van uw type verbinding), en klik vervolgens op het Netwerken tab en zoek de sectie die zegtDeze verbinding maakt gebruik van de volgende items.
- Nadat u de juiste verbinding heeft gevonden, klikt u op Internet Protocol versie 4 (TCP / IPv4)en klik vervolgens op hetEigendommen knop.
- Binnen in deInternet Protocol versie 4 instellingen,ga je gang en klik opAlgemeen, en vervolgens de bijbehorende box inschakelenGebruik het volgende DNS-serveradres.
- Nadat u bij het volgende scherm bent gekomen, vervangt u de huidige waarden vanVoorkeurs DNS-instellingenenAlternatieve DNS-servermet de volgende waarden:
8.8.8.8 8.8.4.4
- Sla de wijzigingen op om het DNS-bereik af te dwingen, ga vervolgens terug naar het scherm Initiële eigenschappen en wijzig het DNS-bereik voor Internet Protocol versie 6 (TCP / IPv6) met het volgende Voorkeurs DNS-server en Alternatieve DNS-serverwaarden:
2001:4860:4860::8888 2001:4860:4860::8844
- Sla de wijzigingen op door op de knop Toepassen te drukken, start vervolgens uw computer opnieuw op en kijk of het probleem nu is opgelost door opnieuw te proberen uw Windows-licentie te activeren.
Als hetzelfde probleem zich nog steeds voordoet, gaat u naar de volgende mogelijke oplossing hieronder.
Methode 4: MAK gebruiken (meerdere activeringssleutel)
Zodra u zeker weet dat de DNS-server waarmee u momenteel bent verbonden niet verantwoordelijk is voor de verschijning van het 0x8007267C fout, nog een laatste ding dat u kunt proberen voordat u gespecialiseerde ondersteuning aanvraagt, u kunt overschakelen naar een MAK-productsleutel om uw volumelicentie-installatie te activeren.
Verschillende getroffen gebruikers die met hetzelfde probleem te maken hadden, hebben bevestigd dat het gebruik van het SLMGR-hulpprogramma het enige was waarmee ze het probleem konden oplossen.
Als u deze fout nog niet via SLMGR heeft geprobeerd te vermijden, volgt u de onderstaande instructies om de Software Licensing Management Tool te gebruiken om uw Windows 10-licentiesleutel te activeren:
- Open een Rennen dialoogvenster door op te drukken Windows-toets + R.Typ vervolgens ‘Cmd’ in het tekstvak en druk op Ctrl + Shift + Enter om een Rennen dialoog venster. Wanneer u daarom wordt gevraagd door de UAC (gebruikersaccountbeheer), Klik Ja om beheerderstoegang te verlenen.
- Zodra u zich in de verhoogde CMD-prompt bevindt, typt u de volgende opdrachten en drukt u op Enter na elk:
slmgr / ipk * Licentiesleutel * slmgr / ato
Opmerking: Onthoud dat *Licentiesleutel* is slechts een tijdelijke aanduiding voor de daadwerkelijke licentiesleutel die u probeert te activeren. Vervang daarom de tijdelijke aanduiding hierboven door uw Windows 10-licentiesleutel.
- Zodra beide opdrachten met succes zijn verwerkt en u het bevestigingsbericht krijgt, start u uw machine opnieuw op en wacht u tot de volgende keer opstarten is voltooid voordat u controleert of de activering is gelukt.
In het geval dat het gebruik van MAK je niet toestond om de verschijning van de 0x8007267C foutcode, ga naar de volgende mogelijke oplossing hieronder.
Methode 5: Contact opnemen met een Microsoft-ondersteuningsagent
Als geen van de bovenstaande methoden in uw geval heeft gewerkt en u zeker weet dat u een geldige Windows 10-licentiesleutel gebruikt, moet uw laatste redmiddel zijn om contact op te nemen met een LIVE Microsoft-agent.
Houd er rekening mee dat er meerdere manieren zijn om in contact te komen met een Microsoft Live-agent, maar de meest gebruikelijke en snelste manier is om vertrouw op de officiële MS-contactpagina en gebruik de chatoptie van het Krijg hulp app.
Als u eenmaal met succes de instructies hebt gevolgd om contact op te nemen met een live-agent, moet u voorbereid zijn om een aantal routinevragen te beantwoorden om te bevestigen dat u de eigenaar van de licentie bent.
Nadat alles is uitgecheckt, zal de ondersteuningsmedewerker proberen de sleutel op afstand op uw computer te activeren.