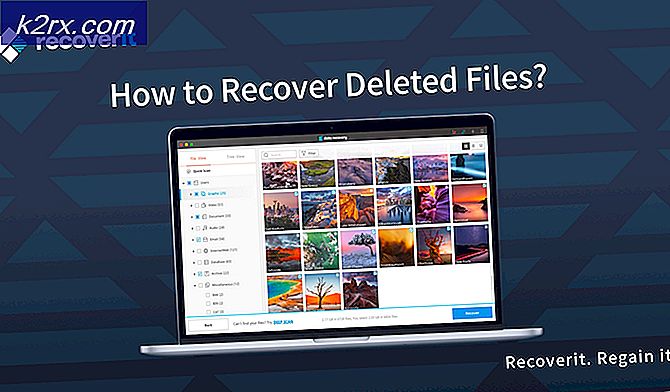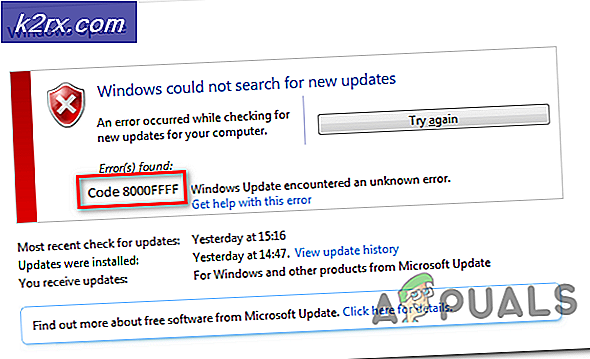Hoe 0x800401fb op pc en Xbox One te repareren
Verschillende Windows- en Xbox One-gebruikers komen regelmatig tegen 0x800401fb fouten bij het uitvoeren van bepaalde acties. Op Xbox One zien de meeste betrokken gebruikers dit foutbericht bij het opstarten of bij het openen van het Mijn games & apps-menu - ze kunnen niet in- of uitloggen, geen applicaties starten of toegang krijgen tot het dashboardmenu.
Wat veroorzaakt de 0x800401fb-fout?
We hebben dit specifieke probleem onderzocht door te kijken naar verschillende gebruikersrapporten en de reparatiestrategieën die het meest worden gebruikt om dit probleem op te lossen. Het blijkt dat er verschillende scenario's zijn die uiteindelijk het 0x800401fb-fout bericht:
Als u momenteel hetzelfde foutbericht tegenkomt en u op zoek bent naar een haalbare oplossing, biedt dit artikel u een volledige reeks handleidingen voor probleemoplossing waarmee u het probleem kunt oplossen 0x800401fb-fout.Elk van de mogelijke oplossingen die hieronder worden beschreven, wordt als effectief bevestigd door ten minste één getroffen gebruiker die met dezelfde fout is omgegaan.
Houd er rekening mee dat het probleem zich zowel op Xbox One als pc voordoet, dus niet alle fixes kunnen op uw apparaat worden gerepliceerd. Met dit in gedachten, volgt u de onderstaande methoden in de volgorde waarin ze worden gepresenteerd en verwijdert u de fixes die op een ander platform zijn gericht.
Uiteindelijk zou u een oplossing moeten tegenkomen die het 0x800401fb-fout permanent, ongeacht de boosdoener die de oorzaak is.
Laten we beginnen!
Methode 1: de status van Xbox-servers verifiëren (alleen Xbox One)
Laten we, voordat u doorgaat met een van de andere oplossingen, de mogelijkheid overwegen dat u geen controle hebt over het probleem. Het is ook mogelijk dat de 0x800401fb-foutdoet zich voor omdat er een probleem is met Xbox Live-services.
Opmerking: Als u het probleem niet op Xbox One tegenkomt, gaat u naar de volgende methode hieronder.
Ga naar deze link om deze claim te verifiëren (hier) en kijk of enige Xbox Live-kernservices te maken hebben met onderbrekingen of tijdelijk niet beschikbaar zijn vanwege een onderhoudsperiode.
Opmerking: Als u heeft gemerkt dat sommige services worden getroffen, is het zeer waarschijnlijk dat het probleem zich niet lokaal voordoet. In dit geval hebt u geen andere reparatiestrategieën om te proberen dan te wachten tot Microsoft de serverproblemen heeft opgelost. Start uw console opnieuw op en controleer de status van de services over een paar uur om te zien of het probleem is opgelost.
Als uit je onderzoek is gebleken dat er geen problemen zijn met de Xbox Live-services, ga dan hieronder naar beneden om verschillende reparatiestrategieën uit te proberen die andere Xbox One-gebruikers hebben geïmplementeerd om het probleem op te lossen. 0x800401fb-fout.
Methode 2: Handmatige Power Circle (alleen Xbox One)
Als je de 0x800401fb-fouten je hebt bevestigd dat je niet te maken hebt met een serverprobleem, de kans is groot dat je het probleem kunt oplossen door de console uit en weer aan te zetten. Verschillende gebruikers die deze fout ook tegenkwamen, hebben gemeld dat het probleem was opgelost nadat ze de onderstaande procedure hadden gevolgd.
Deze stappen zorgen ervoor dat de stroomcondensatoren van je Xbox-console leeglopen, waardoor de overgrote meerderheid van de firmware-gerelateerde problemen die kunnen optreden op Xbox One worden opgelost. Hier is een korte handleiding over het uitvoeren van een stroomcirkel op Xbox One:
- Terwijl je console is ingeschakeld, houd je de Xbox-knop aan de voorkant van je console ingedrukt. Houd het ongeveer 10 seconden ingedrukt. U kunt de knop loslaten zodra u de LED aan de voorzijde met tussenpozen ziet knipperen.
- Zodra je console volledig is uitgeschakeld, wacht je een minuut voordat je hem weer inschakelt.
- Nadat een minuut is verstreken, drukt u nogmaals op de Xbox-knop (niet vasthouden) en zoekt u naar het groene Xbox-animatielogo. Als u dat ziet, betekent dit dat de power-cycling-procedure met succes is uitgevoerd.
- Zodra uw console volledig is opgestart, herhaalt u de actie die eerder het 0x800401fb-fouten kijk of de fout is opgelost.
Opmerking: Als er updates beschikbaar zijn, installeert u deze eerst voordat u probeert het 0x800401fb-foutopnieuw.
Als deze methode niet van toepassing was of de correctie u niet heeft geholpen om het foutbericht op te lossen, gaat u naar de volgende methode hieronder.
Methode 3: console opnieuw instellen (alleen Xbox One)
Als je het probleem nog steeds tegenkomt op Xbox One en de bovenstaande methode het probleem niet voor je heeft opgelost, is er nog een andere mogelijke oplossing die veel Xbox One-gebruikers met succes hebben gebruikt om het probleem voor onbepaalde tijd op te lossen.
Verschillende betrokken gebruikers hebben gemeld dat ze het 0x800401fb-foutnadat ze de fabrieksinstellingen hebben hersteld op hun Xbox One-console. Met deze procedure wordt elk bestand dat bij het besturingssysteem hoort opnieuw ingesteld, waardoor mogelijk ook mogelijk beschadigde gegevens worden verwijderd.
Maar maak u geen zorgen, u verliest geen geïnstalleerde applicaties of games, dus u hoeft niets opnieuw te downloaden nadat deze procedure is voltooid.
Hier is een korte handleiding voor het herstellen van de fabrieksinstellingen op Xbox One:
- Druk op je Xbox One-console op de Xbox-knop (op je controller) om het gidsmenu te openen. Als je daar eenmaal bent, ga dan naar Systeem> Instellingen> Systeem> Consolegegevens.
- Als je binnen bent Console-informatie menu, selecteer Reset de console.
- Binnen in de Reset de console menu, kies Reset en bewaar mijn games en apps.
- Wacht tot het proces is voltooid. Aan het einde wordt uw console automatisch opnieuw opgestart. Zodra uw gamestation weer is opgestart, herhaalt u de actie die eerder het 0x800401fb fouten kijk of je het probleem hebt opgelost.
Als deze methode niet van toepassing was op uw scenario of als het u niet heeft geholpen het probleem op te lossen, begint u met het volgen van methode 4 hieronder.
Methode 4: de probleemoplosser voor het afspelen van video's uitvoeren
Als u dit probleem tegenkomt op een Windows 10-computer, is de kans groot dat u te maken heeft met een soort bestandscorruptie waardoor uw besturingssysteem geen normale videoweergave kan uitvoeren.
Gelukkig bevat Windows 10 enkele zeer efficiënte geautomatiseerde reparatiestrategieën voor dit soort problemen. Voor sommige gebruikers hebben we ook moeite om het probleem op te lossen 0x800401fb-foutzijn erin geslaagd het probleem op te lossen door de Video afspelen probleemoplosser en laat dat hulpprogramma de juiste oplossing voor het probleem aanbevelen en implementeren.
Als het probleem dat u tegenkomt al wordt gedekt door een Windows-reparatiestrategie, moet de onderstaande procedure het probleem automatisch voor u oplossen.
Hier is een korte handleiding voor het uitvoeren van de probleemoplosser voor het afspelen van video's in Windows 10:
- druk op Windows-toets + R om een Rennen dialoog venster. Typ vervolgens 'ms-instellingen:problemen oplossen”En druk op Enter om het Probleemoplossen tabblad van de Instellingen app.
- Als je eenmaal binnen bent Los problemen op venster, ga naar het rechterdeelvenster en scrol omlaag naar Zoek en los andere problemen op. Klik vanaf daar op Video afspelenen klik vervolgens op Voer de probleemoplosser uit vanuit het nieuw verschenen contextmenu.
- Wacht nadat het hulpprogramma is gestart tot de eerste scan is voltooid. Kies vervolgens uit de lijst met mogelijke problemen en klik op Pas deze oplossing toe of een geschikte reparatiestrategie wordt aanbevolen.
- Wanneer de procedure is voltooid, start u uw computer opnieuw op en kijkt u of het probleem zich nog steeds voordoet zodra de volgende opstartprocedure is voltooid.
Als hetzelfde 0x800401fb-foutnog steeds optreedt, zelfs nadat u de probleemoplosser voor het afspelen van video hebt uitgevoerd, gaat u naar de volgende methode hieronder.
Methode 5: ondertekenen met een lokaal account
Verschillende gebruikers die we eerder zijn tegengekomen, de 0x800401fb-foutmet de Groove-app of met de Films en tv app hebben gemeld dat het probleem niet meer optrad nadat ze het hadden ondertekend met een lokaal account in plaats van een Microsoft-account te gebruiken
Hoewel er geen officiële verklaring is waarom deze procedure effectief is, is er speculatie van gebruikers dat deze aanpak uiteindelijk bepaalde veiligheidscontroles vermijdt die het potentieel hebben om de 0x800401fb-fout.
Hier is een korte handleiding voor het ondertekenen met een lokaal account op uw Windows 10-computer:
- druk op Windows-toets + R om een Rennen dialoog venster. Typ vervolgens 'ms-instellingen: emailandaccounts ”binnen in de Rennen tekstvak en druk op Enter om het Emailaccounts tabblad van de Instellingen app in Windows 10.
- Zodra u naar het menu E-mail en accounts bent gegaan, klikt u op Familie en andere gebruikers in het linkermenu aan de rechterkant.
- Binnen in de Familie en andere leden menu, scrol omlaag naar Andere gebruikers en klik op het + pictogram dat is gekoppeld aan Voeg iemand anders toe aan deze pc.
- Klik in het volgende scherm op het Ik heb geen hyperlink met inloggegevens van deze persoon.
- Klik in het volgende scherm op het Een gebruiker toevoegen zonder een Microsoft-account hyperlink.
- Voeg een naam en wachtwoord toe aan uw nieuwe lokale account en klik op De volgende om een lokaal account aan te maken.
- Nadat het nieuwe lokale account is gemaakt, start u uw computer opnieuw op.
- Wanneer u wordt gevraagd om in te loggen bij de volgende opstartvolgorde, kiest u het nieuw gemaakte lokale account en kijkt u of de 0x800401fb foutgebeurt nog steeds.