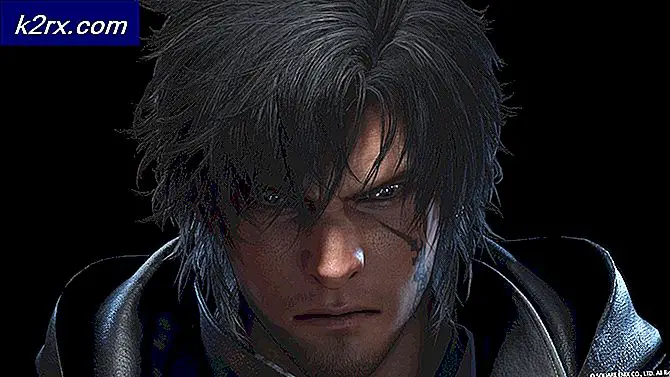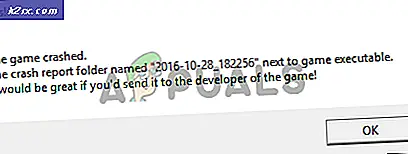Hoe 0x8e5e0247-fout op Windows te repareren
Verschillende Windows-gebruikers hebben vragen gesteld na het zien van het 0x8e5e0247-fout code bij het uitvoeren van verschillende acties. In de meeste gevallen die ons onder onze aandacht worden gebracht, treedt de foutcode op wanneer gebruikers de Windows Update-functie proberen te gebruiken of wanneer ze een van de ingebouwde hulpprogramma's voor probleemoplossing proberen te gebruiken. Hoewel het probleem niet exclusief is voor een bepaalde Windows-versie, wordt het meestal gemeld in Windows 7.
Wat veroorzaakt de 0x8e5e0247-fout?
We hebben dit specifieke probleem onderzocht door te kijken naar verschillende gebruikersrapporten en de reparatiestrategieën die het meest worden gebruikt om deze specifieke foutcode op te lossen. Het blijkt dat er meerdere boosdoeners zijn die deze foutmelding kunnen veroorzaken:
Als een van de bovenstaande scenario's van toepassing is op uw type probleem, biedt dit artikel u verschillende strategieën voor probleemoplossing. Hieronder vindt u verschillende methoden die andere gebruikers in een vergelijkbare situatie hebben gebruikt om het probleem op te lossen 0x8e5e0247-fout code.
Als u zo efficiënt mogelijk wilt blijven, raden we u aan de onderstaande mogelijke oplossingen in volgorde te volgen, aangezien we ze hebben gerangschikt op efficiëntie en ernst. Je zou uiteindelijk een methode moeten tegenkomen waarmee je het probleem kunt oplossen, ongeacht de boosdoener die het veroorzaakt.
Laten we beginnen!
Methode 1: de Intel Rapid Storage-technologie bijwerken
Als u deze foutmelding kreeg nadat u uw pc-configuratie had geüpgraded met een nieuwe HDD of SDD, is de kans groot dat het probleem wordt veroorzaakt door een oude Intel Rapid Storage Technology-driver die niet weet hoe hij moet werken met uw huidige schijfgrootte.
Als dit scenario van toepassing is, zou u het probleem moeten kunnen oplossen door uw Intel Rapid Storage Technology-stuurprogrammaversie bij te werken naar de nieuwste versie via de officiële kanalen. Vergelijkbare gebruikers die moeite hebben om hetzelfde foutbericht op te lossen, hebben gemeld dat ze het probleem voor onbepaalde tijd hebben kunnen oplossen na het volgen van de onderstaande instructies.
Dit is wat u moet doen om de Intel Rapid Storage Technology-driver bij te werken:
- Bezoek deze link (hier) en klik op de nieuwste versie van het Intel Rapid Storage-technologie (Intel RST) bestuurder.
- Zodra u bij het volgende scherm bent aangekomen, kijkt u in het linkergedeelte van het scherm en downloadt u de SetupRST uitvoerbaar.
- Ga vervolgens akkoord met de servicevoorwaarden en wacht tot het downloaden is voltooid.
- Zodra het installatie-uitvoerbare bestand is gedownload, dubbelklikt u erop en volgt u de aanwijzingen op het scherm om de installatie van de nieuwste versie van de Intel RST-driver te voltooien.
- Wanneer de installatie is voltooid, start u uw computer handmatig opnieuw op als u hier niet om wordt gevraagd.
- Zodra de volgende opstartprocedure is voltooid, herhaalt u de actie die eerder het 0x8e5e0247-fout code en kijk of het probleem is opgelost.
Als u ziet dat hetzelfde probleem zich nog steeds voordoet, gaat u naar de volgende methode hieronder.
Methode 2: Intel Matrix Storage verwijderen
Het blijkt dat als u Intel Matrix Storage gebruikt maar ook de Intel Rapid Storage-driver (of het AMD-equivalent) heeft geïnstalleerd, de kans groot is dat u de 0x8e5e0247-fout code vanwege een conflict tussen de twee stuurprogramma's die in feite hetzelfde doen.
In dit geval zou u het probleem moeten kunnen oplossen door het hulpprogramma Programma's en onderdelen te gebruiken om het hulpprogramma Intel Matrix Storage te verwijderen. Verschillende gebruikers die hetzelfde probleem tegenkomen, hebben gemeld dat de foutcode niet meer optrad nadat ze de onderstaande instructies hadden gevolgd en hun computer opnieuw hadden opgestart.
Hier is wat je moet doen:
- druk op Windows-toets + R om een Rennen dialoog venster. Typ vervolgens “appwiz.cpl” en druk op Enter om het Programma's en onderdelen nut.
- Als je eenmaal binnen bent Programma's en onderdelen scherm, scrol omlaag door de lijst met geïnstalleerde applicaties en zoek Intel Matrix Storage. Als je het ziet, klik je er met de rechtermuisknop op en kies je Verwijderen vanuit het contextmenu.
- Volg de instructies op het scherm om het verwijderen te voltooien en start uw computer opnieuw op.
- Kijk bij de volgende opstartprocedure of het probleem is opgelost door de actie te herhalen die eerder de fout veroorzaakte.
Als je nog steeds het 0x8e5e0247-fout code, ga naar de volgende methode hieronder.
Methode 3: SFC- en DISM-scans uitvoeren
Een ander potentieel scenario met het potentieel om het 0x8e5e0247-fout code is een soort corruptie van systeembestanden die de functionaliteit van Windows Update of Windows Troubleshooter verhindert. Als dit geval van toepassing is, zou u het probleem moeten kunnen oplossen door de corruptie op te lossen met hulpprogramma's zoals DISM (Deployment Image Servicing and Management) of SFC (systeembestandscontrole).
Beide hulpprogramma's zullen uiteindelijk beschadigde systeembestanden repareren, maar ze doen het op verschillende manieren. SFC gebruikt een lokale cache om beschadigde bestanden te vervangen door gezonde opties, terwijl DISM Windows Update gebruikt om nieuwe kopieën te downloaden.
Als u vermoedt dat corruptie van systeembestanden het probleem veroorzaakt, raden we u aan beide hulpprogramma's in de onderstaande volgorde uit te voeren. Dit is wat u moet doen om SFC- en DISM-scans uit te voeren:
- druk op Windows-toets + R om een Rennen venster. Typ vervolgens ‘Cmd’ en druk op Ctrl + Shift + Enter om een verhoogde opdrachtprompt te openen. Als je het UAC (gebruikersaccountbeheer), Klik Ja om beheerderstoegang te verlenen.
- Zodra het je lukt om een verhoogde opdrachtprompt te openen, typt u de volgende opdracht en drukt u op Enter om een SFC-scan te starten:
sfc / scannow
Opmerking: Als u deze scan halverwege stopt, kan dit verdere schade aan uw systeembestanden toebrengen. Sluit het CMD-venster dus niet en schakel uw pc niet onverwachts uit totdat de scan is voltooid. Houd er rekening mee dat dit, afhankelijk van uw pc-specificaties en uw opslagruimte, enkele uren kan duren.
- Wanneer de SFC-scan is voltooid, start u uw computer opnieuw op en kijkt u of het probleem is opgelost zodra de volgende opstartprocedure is voltooid.
- Als je de 0x8e5e0247 foutcode, volg stap 1 opnieuw om nog een verhoogde CMD-prompt te openen, maar typ deze keer de onderstaande opdracht om een DISM-scan te starten:
DISM / Online / Cleanup-Image / RestoreHealth
Opmerking: Onthoud dat DISM een betrouwbare internetverbinding nodig heeft om gezonde kopieën te downloaden van de bestanden die aangetast zijn door corruptie, dus zorg ervoor dat je een stabiele internetverbinding gebruikt.
- Zodra de procedure is voltooid, start u uw computer opnieuw op en kijkt u of het probleem is opgelost bij de volgende keer opstarten van het systeem.
Als je de 0x8e5e0247 foutcode, ga naar de laatste methode hieronder.
Methode 4: Een reparatie-installatie uitvoeren
Als de twee hierboven gepresenteerde ingebouwde hulpprogramma's u niet in staat stelden het 0x8e5e0247 foutcode,het is waarschijnlijk dat uw systeem worstelt met een aantal ernstige corruptie (mogelijk van invloed op enkele essentiële OS-bestanden).
Als dit scenario van toepassing is, zou u het probleem moeten kunnen oplossen en een schone installatie moeten voorkomen door in plaats daarvan een reparatie-installatie uit te voeren. Met deze procedure worden alle Windows-componenten gereset, inclusief opstartgegevens. Maar het goede van deze methode is dat het al uw persoonlijke bestanden intact laat. Dit betekent dat uw applicaties, gebruikersvoorkeuren en media (afbeeldingen, video's, documenten) niet worden verwijderd.
Als u besluit voor een reparatie-installatie te gaan, kunt u de instructies in dit artikel volgen (hier).