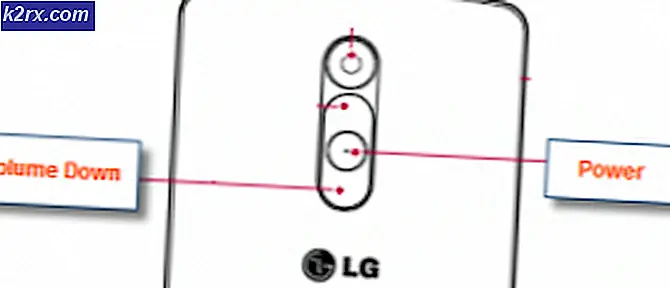Fix: Geen afspeelapparaten Windows 10
We zijn allemaal de situatie tegengekomen waarbij onze computer geen afspeelapparaten op onze apparaten detecteert die het verlies van geluid veroorzaken. Deze fout is wijdverspreid en wordt alleen veroorzaakt door slechte configuraties op uw computer.
Er is niets om je zorgen over te maken. Volg gewoon de eenvoudige oplossingen die hieronder worden vermeld en als ze niet werken, hebben we een aantal verschillende artikelen opgesomd die u moet volgen en implementeren op uw systeem.
Oplossing 1: verborgen apparaten weergeven
De meest gebruikelijke oplossing voor 'Geen afspeelapparaten' op uw computer is om de verborgen apparaten weer te geven bij uw opdrachtprompt en deze vervolgens bij te werken of de installatie ongedaan te maken. Apparaatbeheer neigt ertoe apparaten te verbergen die niet werken of niet compatibel zijn op uw computer. Met deze stappen wordt dat opgelost.
- Druk op Windows + R, typ de opdrachtprompt in het dialoogvenster, klik met de rechtermuisknop op de toepassing en selecteer Als administrator uitvoeren .
- Voer na de opdrachtprompt de volgende opdracht uit:
stel devmgr_show_nonpresent_devices = 1 in
- Typ Devmgmt terwijl u zich op dezelfde terminal bevindt . msc en druk op Enter. Dit zou de apparaatbeheerder moeten starten.
- Klik nu in Apparaatbeheer op Beeld en selecteer Verborgen apparaten weergeven .
- Nu u verschillende stuurprogramma-categorieën uitbreidt, vindt u niet alleen apparaten die momenteel op uw pc zijn geïnstalleerd, maar ook apparaten die in het verleden zijn geladen maar niet zijn verwijderd of nog niet zijn gestart. U kunt het beledigende apparaat vanaf hier bekijken, klik er met de rechtermuisknop op en selecteer Installatie ongedaan maken .
Sommige van de apparaten die u zou kunnen overwegen om te de-installeren zijn:
Audio Codecs Legacy Audio Drivers Legacy Video Capture stuurprogramma's Media Control Drivers Video Codecs
Opmerking: Greyed-out-apparaten betekenen niet dat u ze allemaal moet verwijderen. Verwijder alleen de apparaten waarvan u zeker weet dat u ze niet nodig hebt. Als u zoveel apparaten verwijdert, kan dit een probleem in Windows veroorzaken en moet u het mogelijk opnieuw activeren.
Oplossing 2: High Definition Audio Device installeren in plaats van een standaardapparaat
Veel gebruikers meldden dat het installeren van het High Definition Audio Device-stuurprogramma in plaats van IDT High Definition Audio CODEC of Realtek High Definition Audio enz. Het probleem voor hen oploste. De geluidskwaliteit van beide stuurprogramma's is vrijwel hetzelfde. Het enige verlies van functionaliteit dat u zult opmerken is het bedieningspaneel dat alleen Realtek biedt.
- Druk nu op Windows + X om het snelstartmenu te openen en selecteer Apparaatbeheer in de lijst met beschikbare opties.
- Eens in Apparaatbeheer, vouw categorie Geluid, video en gamecontrollers uit .
- Klik met de rechtermuisknop op uw geluidsapparaat en selecteer Stuurprogramma bijwerken . Nu verschijnt er een optie om de stuurprogramma's automatisch of handmatig te installeren. Selecteer Op mijn computer zoeken naar stuurprogramma's .
- Selecteer nu Laat me kiezen uit een lijst met beschikbare stuurprogramma's op mijn computer .
- Schakel het selectievakje Compatibele hardware weergeven uit om ervoor te zorgen dat alle resultaten in uw stuurprogramma's worden weergegeven Navigeer naar Microsoft en vervolgens tot u High Definition-audioapparaat vindt . Selecteer het en druk op Volgende.
- Volg de instructies op het scherm om de installatie te voltooien. Start de computer opnieuw op en controleer of het probleem is opgelost.
Opmerking: als dit niet werkt, downloadt u de stuurprogramma's van de website van uw fabrikant en installeert u deze met behulp van de bovenstaande methode. In de meeste gevallen loste dit ook het probleem op.
Oplossing 3: Audiodiensten herstarten
Windows heeft een audioservice op zijn systeem om alle audiotransmissie te verwerken en te beheren. Als deze audioservices niet actief zijn of niet op de juiste manier door het besturingssysteem worden gestart, kan dit problemen veroorzaken, zoals het weergeven van het foutbericht dat wordt besproken. We zullen ervoor zorgen dat Windows Audio actief is.
- Druk op Windows + R, typ devmgmt. msc en druk op Enter.
- Als u eenmaal in services bent, navigeert u door alle items totdat u Windows Audio vindt . Klik met de rechtermuisknop op en selecteer Opnieuw opstarten .
- Klik nu opnieuw met de rechtermuisknop op het item en selecteer Eigenschappen . Stel het opstarttype in als Automatisch . Druk op Toepassen om de wijzigingen op te slaan en af te sluiten.
- Start de computer opnieuw op en controleer of het geluid zoals verwacht wordt uitgevoerd.
Opmerking: u kunt er ook voor zorgen dat de service Windows Audio Endpoint Builder perfect werkt.
Naast de bovenstaande oplossingen kunt u ook onze andere artikelen bekijken die ook op hetzelfde probleem zijn gericht. Misschien zal je daar een oplossing vinden die geschikt is voor jouw situatie.
Oplossing: Windows 10 Geen geluid
FIX: Geen audio-uitvoerapparaat is geïnstalleerd
PRO TIP: Als het probleem zich voordoet met uw computer of een laptop / notebook, kunt u proberen de Reimage Plus-software te gebruiken die de opslagplaatsen kan scannen en corrupte en ontbrekende bestanden kan vervangen. Dit werkt in de meeste gevallen, waar het probleem is ontstaan door een systeembeschadiging. U kunt Reimage Plus downloaden door hier te klikken