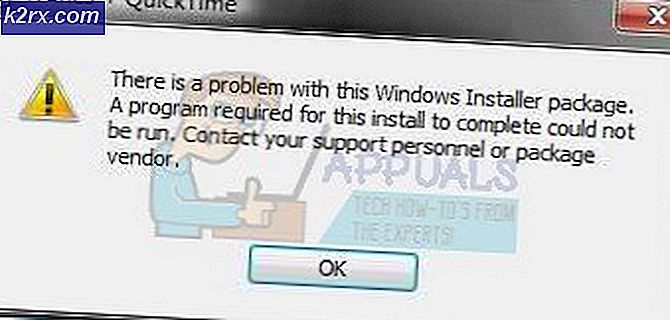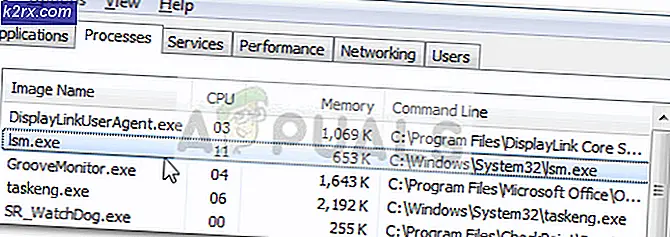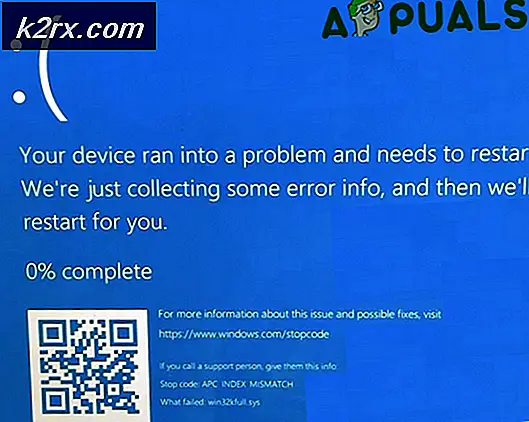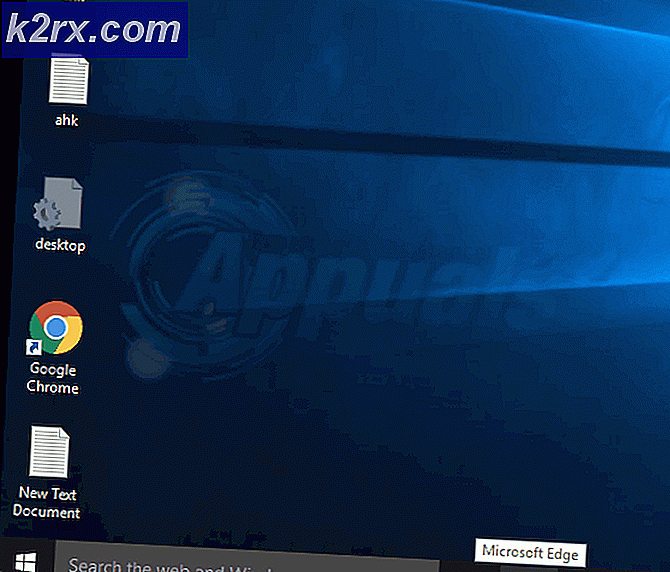Hoe Adobe Application Manager vermist of beschadigd te repareren
Adobe Application Manager helpt bij het beheren van alle Adobe-applicaties die op het systeem zijn geïnstalleerd. Als Adobe Application Manager ontbreekt of beschadigd is, moet u onmiddellijk actie ondernemen om dit te verhelpen. Wanneer de gebruiker de toepassing opent, krijgt hij mogelijk een foutmelding die lijkt op “Adobe Application Manager, vereist om uw licentie te verifiëren, ontbreekt of is beschadigd. Download een nieuwe kopie van Adobe Application Manager ”.
Dit kan erg frustrerend zijn en kan een aanzienlijk bedrag verspillen voor de gebruikers die voor hun professionele inhoud op Adobe-applicaties vertrouwen. De oorzaak van de fout kan zo simpel zijn als ontbrekende kernbestanden die nodig zijn om de toepassing uit te voeren, beschadiging van bestanden of het mislukken van het tot stand brengen van een verbinding met Adobe Serves. Raadpleeg de onderstaande methoden om dit probleem op te lossen.
Methode 1: Bouw de Adobe Application Manager opnieuw op
Bij deze methode zullen we alle bestanden die nodig zijn om Adobe Application Manager te starten opnieuw maken door een nieuwe kopie van de AAM te downloaden en te installeren, aangezien de huidige fout aangeeft dat sommige bestanden zijn beschadigd of verdwenen zijn op de computer. Raadpleeg de onderstaande stappen.
- Als u Windows gebruikt, navigeer dan naar het volgende pad (indien beschikbaar) en hernoem het naar OOBE.old
C: / Program Files (X86) / Common Files / Adobe / OOBE
- Voor Mac-gebruikers: navigeer naar:
Bibliotheek / Application Support / Adobe / OOBE en hernoem naar OOBE.old
Hernoemen het bestand OOBE naar OOBE.old (als het aanwezig is in de map)
- Ga nu hierheen en download en installeer Premiere Pro CC. (U hoeft de huidige kopie van uw creatieve cloud niet te verwijderen. Sluit gewoon degene die u gebruikt en installeer de nieuwe)
- Je krijgt de optie om de AAM te activeren, klik op Activeren en je bent klaar.
Methode 2: Voer de Creative Cloud Cleaner and Diagnostics uit
Adobe Creative Cloud Cleaner is een officieel Adobe-hulpprogramma dat de gebruiker helpt bij het repareren van beschadigde en ontbrekende Adobe Creative Cloud-bestanden. Hiermee kunt u ook alle Creative Cloud- of Creative Suite-apps verwijderen die op uw systeem zijn geïnstalleerd. Voordat u de Cloud Cleaner kunt gebruiken, moet u aan de volgende voorwaarden voldoen:
Stap 1: Controleer de synchronisatiestatus van uw Creative Could-bestanden
U moet ervoor zorgen dat al uw oorspronkelijke Adobe-bestanden worden gesynchroniseerd met de cloudbibliotheek, anders gaan deze bestanden voor altijd verloren. U moet wachten tot alle bestanden volledig zijn gesynchroniseerd. Volg hiervoor onderstaande stappen:
- Open je Creative Cloud desktop-applicatie.
- Klik op de Cloud activiteit pictogram in de rechterbovenhoek en zorg ervoor dat het zegt Bestandssynchronisatie is up-to-date.
Stap 2: Sluit Adobe Desktop Service en Core Sync-service
Zorg ervoor dat het Adobe Desktop-service en Core Sync Service loopt niet door naar uw Taakbeheer in Windows of Activiteit Monitor op Mac
Stap 3: Maak een back-up van uw Core Sync-bestanden
Ga naar de volgende mappen op uw pc en sla een kopie op van de bestanden in deze mappen.
C: \ Users \ gebruikersnaam \ AppData \ Roaming \ Adobe \ CoreSync
Voor Mac
~ / Bibliotheek / Application Support / Adobe / CoreSync /
Stap 4: Sluit alle Adobe-toepassingen en -services
Sluit alle Adobe-toepassingen die op de achtergrond worden uitgevoerd, inclusief de Creative Cloud-app, en zorg ervoor dat er geen Adobe-services worden uitgevoerd door het Taakbeheer of Activiteitenmonitor. Hieronder volgt een lijst met processen die mogelijk actief zijn en moeten worden afgesloten.
- Creatieve wolk
- CCXProcess
- CCLibrary
- CoreSync-helper
- Adobe IPC-makelaar
- armsvc
- AGS-service
Stap 4: Sla uw Adobe-gegevens, plug-ins of andere inhoud van derden op
Kopieer en bewaar alle inhoud die aanwezig is in de Adobe-productmappen, waaronder mogelijk uw externe plug-ins en voorkeursbestanden (indien aanwezig).
Gebruik Adobe Creative Cloud Cleaner (voor Windows)
- Download de Creative Cloud Cleaner vanaf hier en voer het bestand uit als beheerder.
- Kies uw taal ("e" voor Engels en "j" voor Japans) en druk op Enter.
- Typ 'y " om de licentieovereenkomst voor eindgebruikers te accepteren en druk op Enter.
- U ziet nu een lijst met opties weergegeven in een numerieke volgorde. Kies de 3rd optie waar staat CC Apps, Creative Cloud & CS6-producten en druk op Enter.
- Als je het bericht ziet dat zegt Adobe Creative Cloud Cleaner Tool succesvol voltooid, start je computer opnieuw op.
- Ga naar de volgende map en hernoem de volgende mappen naar OOBE.old:
\ Program Files (x86) \ Common Files \ Adobe \ OOBE \ Users \ AppData \ Local \ Adobe \ OOBE
- Installeer nu de Adobe Application Manager opnieuw
Gebruik Adobe Creative Cloud Cleaner (voor macOS)
- Download de Creative Cloud Cleaner vanaf hier.
- Dubbelklik op het bestand AdobeCreativeCloudCleanerTool.dmg om de Creative Cloud Cleaner uit te voeren
- Kies uw taal ("e" voor Engels en "j" voor Japans) en druk op Enter
- Klik Aanvaarden om de licentieovereenkomst voor eindgebruikers te accepteren en druk op Enter
- Selecteer in het menu in de rechterbovenhoek de optie die zegt CC Apps, Creative Cloud & CS6-productenSelecteer de optie CC Apps, Creative Cloud en CS6-producten
- Selecteer nu uit de tabel Adobe Application Manager om het op te ruimen
- Als je het bericht ziet dat zegt Adobe Creative Cloud Cleaner Tool succesvol voltooid, start je computer opnieuw op.
- Ga naar de volgende map en hernoem de OOBE naar OOBE.old:
/ Bibliotheek / Application Support / Adobe / OOBE
- Installeer nu de Adobe Application Manager opnieuw.
Bonus: gebruik de Log Collector Tool
Use Log Collector is een tool die wordt gebruikt om uw systeemlogboeken te verzamelen in de vorm van een ondertekend ZXP-bestand en dit naar Adobe Customer Care te sturen om bugs te identificeren en de Adobe Creative Cloud-toepassing te verbeteren. Raadpleeg de onderstaande stappen:
- Download de Adobe Log Collector via de volgende links:
Voor ramen: Windows (32 bit) | Windows (64 bit)
Voor Mac: LogCollectorTool.dmg - Dubbelklik in Windows op het .exe bestand en specificeer de locatie waar u de bestanden wilt uitpakken en klik op De volgende.
- Dubbelklik op een Mac op het bestand met de naam LogCollectorTool.dmg en dubbelklik vervolgens op het Log Collector-tool pictogram om de toepassing Log Collector uit te voeren.
- Als u al bent aangemeld bij het Adobe Creative Cloud, De toepassing zal uw toestemming vragen om de logbestanden te delen met Adobe Customer Care.
- Zodra u de logboeken heeft gedeeld met Adobe Customer Care, ontvangt u een bevestigingsmail op uw geregistreerde e-mailadres.