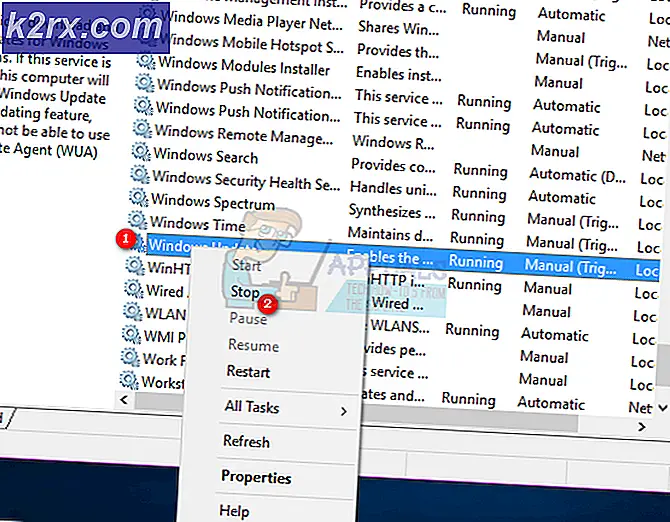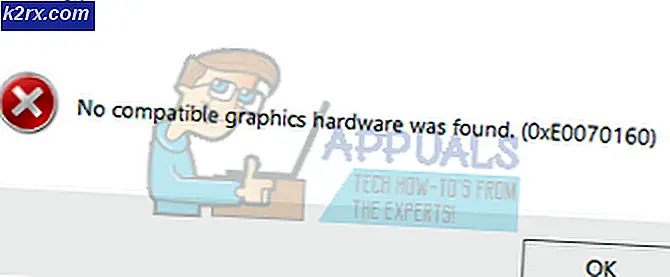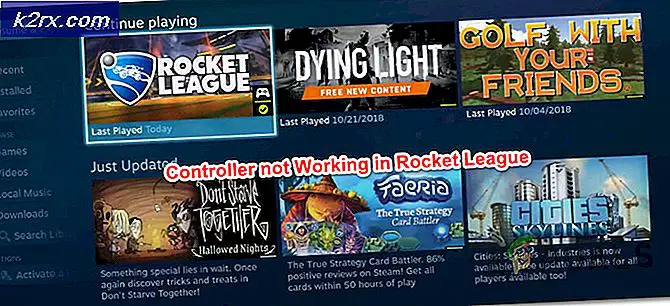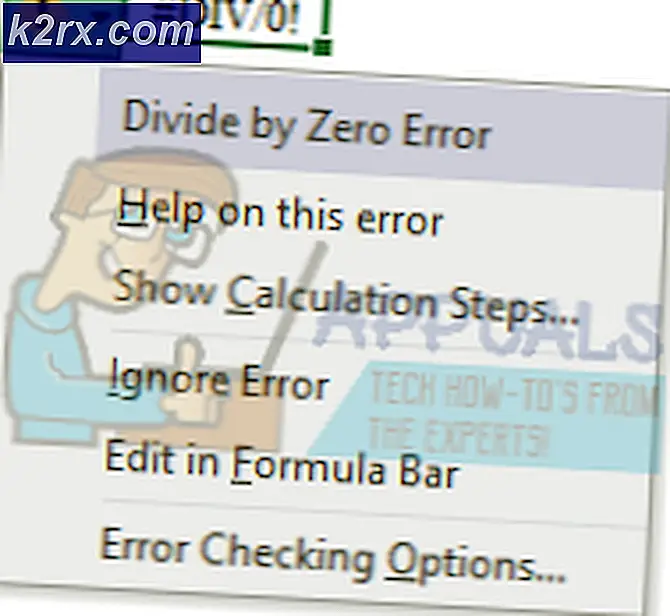Fix: QuickBooks Foutcode H202
Er zijn nogal wat foutcodes gerelateerd aan fout H202 en ze delen een enigszins vergelijkbare oorzaak en oplossing. Deze specifieke fout kan verschijnen wanneer gebruikers hun bedrijfsbestand proberen te openen en deze fout voorkomt dat ze dit doen.
Bovendien is een andere situatie waarin deze fout kan verschijnen de multi-user-omgeving, vooral als u probeert te werken met een bedrijfsbestand dat zich niet op uw eigen computer bevindt. Deze fout treedt op als QuickBooks probeert een verbinding tot stand te brengen met het bedrijfsbestand, maar ze kunnen dit eenvoudig niet doen vanwege veel verschillende redenen.
Zorg ervoor dat u de instructies in dit artikel zorgvuldig volgt om meer te weten te komen over een aantal nuttige methoden om dit probleem op te lossen.
Oplossing 1: controleer het hostingproces
Aangezien deze fout vaak voorkomt in de omgeving met meerdere gebruikers, waarbij één computer (de server) als host fungeert, moet u absoluut zorgen dat slechts één computer de hostingoptie heeft ingeschakeld door de onderstaande stappen te volgen voor elke computer of werkstation gerelateerd aan het project behalve de hostingcomputer.
- Open QuickBooks door erop te dubbelklikken en ga naar Bestand >> Hulpprogramma's.
- U zou in staat moeten zijn om de optie Host Multi-User Access te zien in de lijst die verschijnt, wat betekent dat deze computer niet het bedrijfsbestand host en dat het veilig is om naar de volgende computer te gaan. Zorg ervoor dat je niets verandert als je deze optie ziet.
- Als u op Bestand >> Hulpprogramma's klikt en u ziet de Hosting-toegang voor meerdere gebruikers stoppen, klikt u op deze optie om te voorkomen dat deze computer de host wordt, waardoor alleen de hostcomputer overblijft.
- Herhaal dit proces voor alle computers behalve de echte host.
Oplossing 2: Vink aan om te zien of de juiste services worden uitgevoerd
Deze oplossing en de onderstaande instellingen die moeten worden aangepast, hebben betrekking op de servercomputer of de host waarvoor de optie in Oplossing 1 is ingeschakeld. Er zijn een aantal services die altijd moeten worden uitgevoerd op de servercomputer (QuickbooksDBXX en QBCFMonitorService), dus laten we er zeker van zijn dat dit zo is.
- Als u een versie van Windows ouder dan Windows 10 gebruikt, klikt u op de knop Start en navigeert u naar het dialoogvenster Uitvoeren om de services op uw pc te gebruiken.
- Typ services.msc in het dialoogvenster en wacht tot de lijst met services wordt geopend.
- Als u Windows 10 gebruikt, kunt u ook toegang krijgen tot Services met de toetsencombinatie Ctrl + Shift + Esc om Taakbeheer te openen.
- Navigeer naar het tabblad Services in Taakbeheer en klik op Services openen onder aan de vensters, naast het tandwielpictogram.
Nadat u de Services met succes hebt geopend, volgt u de onderstaande instructies.
- Zoek de QuickbooksDBXX door op de kolom Naam te klikken om de services in alfabetische volgorde te sorteren.
- Klik met de rechtermuisknop op de service en klik op Eigenschappen.
- Navigeer naar het opstarttype en stel dit in op Automatisch, maar zorg ervoor dat de servicestatus actief of gestart is.
- Als de status Gestopt aangeeft, moet u op de knop Start in het venster Properties klikken voordat u doorgaat.
- Klik vervolgens op het tabblad Herstel, zoek de optie Eerste fout en kies Opnieuw opstarten van de service. Deze optie zorgt ervoor dat de service automatisch opnieuw wordt gestart als deze mislukt. Doe hetzelfde voor Second Failure en After failure.
De service zou nu moeten starten en u zult er geen problemen mee hebben in de toekomst. U kunt echter het volgende foutbericht ontvangen wanneer u op Start klikt:
Windows kan de QuickbooksDBXX-service niet starten op lokale computer. Fout 1079: het account dat voor deze service is opgegeven, verschilt van het account dat is opgegeven voor andere services die in hetzelfde proces worden uitgevoerd.
Als dit gebeurt, volgt u de onderstaande instructies om het probleem te verhelpen.
- Volg de stappen 1-4 van de onderstaande instructies om de eigenschappen van de service te openen.
- Navigeer naar het tabblad Aanmelden en klik op de knop Browser.
- Voer in het vak Geef de naam van het object in om te selecteren de naam van uw computer in en klik op Namen controleren en wacht tot de naam is geverifieerd.
- Klik op OK als u klaar bent en typ het beheerderswachtwoord in het vak Wachtwoord wanneer hierom wordt gevraagd.
- Klik op OK en sluit dit venster.
- Navigeer terug naar de eigenschappen van QuickbooksDBXX en klik op Start.
- Sluit alles en controleer of de service actief is. Herhaal het proces voor de QBCFMonitorService.
Oplossing 3: Open het gebruik van de Network Ports QuickBooks om gegevens te verzenden
Firewalls kunnen voorkomen dat QuickBooks op de juiste manier toegang krijgt tot internet en dat is een groot probleem. Er kunnen verschillende firewalls op uw computer zijn geïnstalleerd, maar het wordt niet aanbevolen om er meer dan één te gebruiken. Laten we eens kijken hoe u ervoor kunt zorgen dat QuickBooks-bestanden niet worden geblokkeerd door Windows Firewall:
- Navigeer naar Configuratiescherm door ernaar te zoeken in het menu Start en klik op Systeem en beveiliging >> Windows Firewall. U kunt ook de weergave wijzigen in grote of kleine pictogrammen en direct op Windows Firewall klikken.
- Selecteer de geavanceerde instellingen en markeer inkomende regels links in het scherm.
- Klik met de rechtermuisknop op Inkomende regels en klik op Nieuwe regel. Selecteer Port onder het gedeelte Regeltype. Selecteer TCP uit de eerste set keuzerondjes (TCP wordt aanbevolen) en schakel het tweede keuzerondje in op Specifieke lokale poorten. U moet de volgende poorten toevoegen om de functionaliteit voor het bijwerken van QuickBooks te repareren:
QuickBooks Desktop 2018: 8019, 56728, 55378-55382
QuickBooks Desktop 2017: 8019, 56727, 55373-55377
QuickBooks Desktop 2016: 8019, 56726, 55368-55372
QuickBooks Desktop 2015: 8019, 56725, 55363-55367
- Zorg ervoor dat je ze scheidt door een coma tot de laatste en klik op Volgende als je klaar bent.
- Selecteer het keuzerondje Allow the connection in het volgende venster en klik op Volgende.
- Selecteer het netwerktype wanneer u deze regel wilt toepassen. Als u vaak van de ene netwerkverbinding naar de andere overschakelt, is het raadzaam om alle opties ingeschakeld te laten voordat u op Volgende klikt.
- Noem de regel iets dat logisch voor u is en klik op Voltooien.
- Zorg ervoor dat u dezelfde stappen herhaalt voor uitgaande regels (kies Uitgaande regels in stap 2).
Oplossing 4: het hostbestand bewerken op Windows
Soms is het nodig om het Windows-hosts-bestand te bewerken en daar uw webserver toe te voegen om deze server aan de witte lijst toe te voegen. Dit is een ietwat geavanceerd proces en u moet er altijd voor zorgen dat u de instructies zorgvuldig opvolgt. U moet beheerdersrechten hebben om door te gaan, dus zorg ervoor dat u zich aanmeldt met uw beheerdersaccount.
- Gebruik op de server de combinatie Windows Key + R om het dialoogvenster Uitvoeren te openen.
- Typ cmd en druk op Enter om het opdrachtpromptvenster te openen.
- Typ ipconfig / all (er is een spatie na ipconfig) en druk op Enter om deze opdracht uit te voeren
- Noteer de hostnaam (computernaam) en het IP-adres (dit is IP-adres of IP-adres v4). Zorg ervoor dat u het proces herhaalt voor alle werkstations en computers die verbinding maken in de omgeving met meerdere gebruikers. Schrijf deze informatie op een stuk papier of sla het op in een tekstbestand.
Het volgende dat we moeten doen, is simpelweg het Windows Hosts-bestand bewerken.
- Sluit QuickBooks en navigeer naar Start Menu >> Deze pc. Zorg ervoor dat je naar het volgende adres navigeert:
C: \ Windows \ System32 \ Drivers \ Etc OR
C: \ Windows \ Syswow64 \ Drivers \ Etc.
Opmerking: als u de Windows-map op deze pc >> Local Disk C niet kunt zien, moet u ervoor zorgen dat u de verborgen bestanden en mappen kunt bekijken door de onderstaande stappen te volgen:
- Klik op het tabblad Weergave in het menu van de Verkenner en klik op het selectievakje Verborgen items in het gedeelte Tonen / verbergen. Bestandsverkenner zal de verborgen bestanden tonen en zal deze optie onthouden totdat u hem opnieuw verandert.
- Klik met de rechtermuisknop op het Hosts-bestand in de map, kies Openen met en open het bestand met Kladblok.
- Voer het IP-adres in en typ de computernaam in (de server heeft de IP-adres en computernaam van het werkstation. Werkstation heeft de naam van de server-IP en de computer). Terwijl u deze informatie invoert, gebruikt u de Tab-toets in plaats van de spatiebalk om het IP-adres en de computernaam van elkaar te scheiden.
- Nadat u klaar bent, kunt u de wijzigingen toepassen en QuickBooks opnieuw openen in de modus voor meerdere gebruikers.
PRO TIP: Als het probleem zich voordoet met uw computer of een laptop / notebook, kunt u proberen de Reimage Plus-software te gebruiken die de opslagplaatsen kan scannen en corrupte en ontbrekende bestanden kan vervangen. Dit werkt in de meeste gevallen, waar het probleem is ontstaan door een systeembeschadiging. U kunt Reimage Plus downloaden door hier te klikken