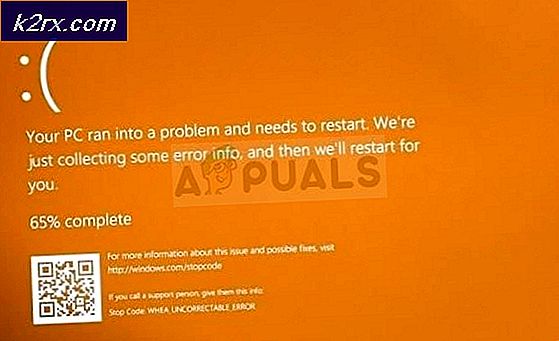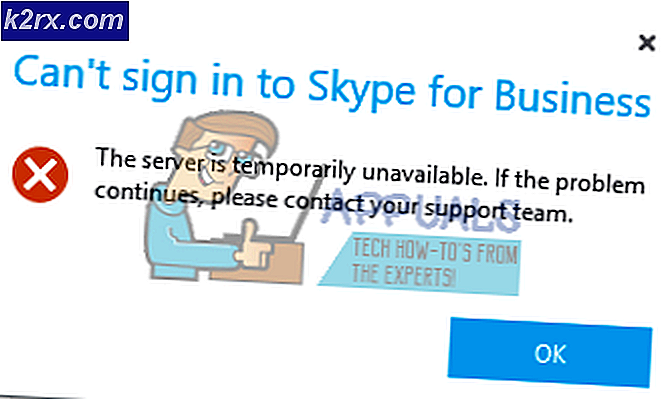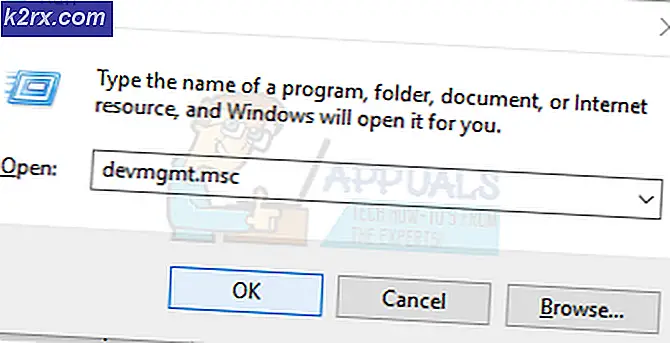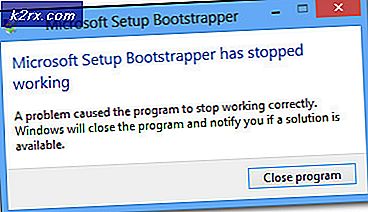Hoe repareer ik geavanceerde beeldscherminstellingen die ontbreken in Windows 10?
We kwamen talloze klachten tegen van gebruikers die klaagden dat ze de geavanceerde beeldscherminstellingen niet konden vinden op hun computers na een mogelijke Windows 10-update. Dit probleem is wereldwijd gemeld en deed zich voor bij bijna iedereen die de update naar 1703 of Fall Creators-update heeft uitgevoerd.
De meest voorkomende functie die de gebruikers gebruikten, was de ‘Instelling tekstgrootte’. Met behulp van de geavanceerde weergave-instellingen konden gebruikers eenvoudig hun tekstgrootte wijzigen zonder veel gedoe. Dit is echter veranderd met de bijgewerkte Windows. In dit artikel bespreken we alle redenen waarom dit probleem zich op uw computer kan voordoen en wat de oplossingen zijn om het probleem op te lossen.
Wat zorgt ervoor dat ‘Geavanceerde weergave-instellingen’ verdwijnen?
Na analyse van alle gebruikersrapporten, verklaringen van Microsoft en ons onderzoek, kwamen we tot de conclusie dat het probleem om verschillende redenen optrad. Enkele van de redenen waarom de ‘Geavanceerde weergave-instellingen’ ontbreken, zijn, maar zijn niet beperkt tot:
Zorg ervoor dat u bent aangemeld als beheerder op uw computer voordat u de oplossing start. Sla bovendien al uw werk op, want het kan zijn dat we uw computer keer op keer opnieuw opstarten.
Oplossing 1: alternatieve opties gebruiken
Als uw computer inderdaad is bijgewerkt en u merkt dat de optie ontbreekt, is dit waarschijnlijk omdat deze door Microsoft is verwijderd. Ze hebben de opties in de geavanceerde beeldscherminstellingen vervangen door een andere locatie in Windows. We zullen daarheen navigeren en vanaf daar toegang krijgen tot de instellingen voor tekstopmaak / grootte.
- druk op Windows + I om uw instellingen te starten. Klik nu op de subcategorie van Systeem.
- Klik op het tabblad Systeem op Scherm vanaf de linkerkant van het scherm.
- Blader nu aan de rechterkant naar beneden totdat u de optie vindt van Eigenschappen beeldschermadapter. Klik Het. Hier kunt u ook andere instellingen van uw beeldscherm wijzigen, zoals Schaal en indeling en Meerdere displays
- Navigeer nu naar Intel HD Graphics-configuratiescherm en klik vervolgens op Eigendommen
- Klik nu op Grafische eigenschappen en ga dan naar het Scherm instelling om zo nodig wijzigingen aan te brengen.
Als u de gewenste instelling hier niet vindt, kunt u altijd naar het kleurbeheer navigeren.
- Druk op Windows + S, typ "kleurbeheer”In het dialoogvenster en open de applicatie.
- Eenmaal in kleurbeheer, klik op Geavanceerd
- Als u het beeldscherm nu wilt kalibreren, klikt u op Scherm kalibreren.
- Klik na het kalibreren van uw beeldscherm op Voltooien en ga naar de ClearType-teksttuner.
- Vanaf hier kunt u het teksttype probleemloos wijzigen.
Oplossing 2: software van derden gebruiken
Als de bovenstaande methode niet voor u werkt en u nog steeds problemen ondervindt bij het wijzigen van uw instellingen, zullen we proberen software van derden te downloaden en kijken of we deze kunnen laten werken. Dit is een tijdelijke oplossing als uw computer inderdaad is bijgewerkt. Als dit niet het geval was en u ziet dat de optie ontbreekt, gaat u verder met de andere onderstaande oplossingen.
Download System Font Size Changer van de WinTools-pagina en installeer het op uw computer. Wanneer u de applicatie start, ziet u verschillende opties om hun instellingen te wijzigen. U kunt ook een snelkoppeling maken en de tool openen wanneer dat nodig is.
Oplossing 3: probleemoplosser voor hardware en apparaten uitvoeren
Elk Windows-besturingssysteem heeft een probleemoplosser voor hardware die gebruikers helpt bij het detecteren van problemen met uw huidige besturingssysteem en deze na een reeks stappen op te lossen. Deze oplossing is van toepassing als u Windows niet heeft bijgewerkt en de optie voor weergave-instellingen automatisch van uw scherm is verdwenen.
- Klik met de rechtermuisknop op het Windows-pictogram linksonder op het scherm of druk op Windows + X en selecteer Controlepaneel. Als dit niet werkt, druk dan op Windows + S en typ in het dialoogvenster "configuratiescherm" en druk op Enter.
- Klik nu rechtsboven in het scherm op Bekijk door en selecteer Grote iconen uit de lijst met beschikbare opties.
- Selecteer nu de optie van Probleemoplossen vanaf het bedieningspaneel.
- Selecteer nu aan de linkerkant van het venster 'Bekijk alles”Optie om alle probleemoplossingspakketten weer te geven die op uw computer beschikbaar zijn.
- Selecteer nu "Hardware en apparaten”Of Scherm uit de lijst met beschikbare opties en klik erop.
- Selecteer nu De volgende in het nieuwe venster dat voor je verschijnt.
- Nu gaat Windows op zoek naar hardwareproblemen en lost deze eventuele problemen op. Dit proces kan enige tijd duren omdat al uw hardware wordt gecontroleerd. Wees geduldig en laat het proces succesvol afronden.
- Windows vraagt u mogelijk om uw pc opnieuw op te starten om problemen op te lossen. Stel het verzoek niet uit, sla uw werk op en druk op "Pas deze fix toe”.
Oplossing 4: ingebouwde grafische kaart uitschakelen (als speciale grafische afbeeldingen zijn geïnstalleerd)
Een ander probleem dat we bij geplaagde gebruikers opmerkten, was waar speciale grafische afbeeldingen op uw computer verschillende problemen met het besturingssysteem veroorzaakten. Dit is zeer onwaarschijnlijk, maar treedt meestal op als er een conflict is tussen de stuurprogramma's en het systeem. In deze oplossing zullen we de ingebouwde grafische afbeeldingen uitschakelen. Dit zal ons helpen bepalen en oplossen of ze botsen met uw speciale grafische afbeeldingen en het probleem veroorzaken.
- Druk op Windows + R, typ "devmgmt.msc” in het dialoogvenster en druk op Enter.
- Eenmaal in Apparaatbeheer navigeert u naar het item "Beeldschermadapters”, klik met de rechtermuisknop op de ingebouwde afbeeldingen en selecteer Schakel het apparaat uit.
- Start je computer opnieuw op. Nu zijn alleen uw speciale grafische afbeeldingen actief. Controleer of het probleem is opgelost.
Oplossing 5: registervermeldingen wijzigen
Als u inderdaad de tekstgrootte van uw computer (of sommige delen ervan) wilt wijzigen, kunt u de acties uitvoeren met behulp van registerbestanden. Registers zijn instructies en een soort handleiding voor uw computer die hem vertelt wat hij moet doen als bepaalde acties plaatsvinden. Hier zullen we wijzigingen aanbrengen in uw register door een externe te downloaden en te installeren. Wanneer we het installeren, voegt de computer automatisch de nieuwe en de bestaande samen.
Opmerking: Het aanbrengen van wijzigingen in het register is een riskante taak, dus zorg ervoor dat u op uw verzoek doorgaat en breng geen wijzigingen aan in andere vermeldingen.
- Downloaden het vereiste registerbestand via de onderstaande links:
Tekstgrootte van pictogrammen wijzigen in Windows 10 Tekstgrootte wijzigen voor menu's in Windows 10 Tekstgrootte wijzigen voor berichtvakken in Windows 10 Tekstgrootte wijzigen voor titelbalken in Windows 10 Tekstgrootte wijzigen voor knopinfo in Windows 10 Ramen 10
- Na het downloaden van het registerbestand, klikt u er met de rechtermuisknop op en selecteert u Als administrator uitvoeren.
- Als u wordt gevraagd met Gebruikerstoegangscontrole, drukt u op Ja.
- Start nu uw computer volledig opnieuw op. Controleer na het opnieuw opstarten of het probleem inderdaad is opgelost. U kunt altijd de tegenovergestelde registervermelding uitvoeren om de invoer terug te draaien.
Oplossing 6: grafische stuurprogramma's bijwerken
Grafische stuurprogramma's zijn de belangrijkste componenten die worden gebruikt wanneer u games op uw computer speelt. Ze hebben de taak om de informatie van het moederbord door te geven aan uw grafische hardware. Als de grafische stuurprogramma's zelf problemen hebben, is het raadzaam deze zo snel mogelijk bij te werken en te kijken waar het naartoe gaat.
In deze oplossing zullen we eerst proberen standaardstuurprogramma's te installeren en kijken of dit het probleem oplost.
- Download en installeer DDU (Display driver uninstaller) vanaf de officiële website.
- Na installatie Display Driver Uninstaller (DDU), start uw computer in veilige modus. U kunt ons artikel lezen over hoe u uw computer opstart in de veilige modus.
- Selecteer na het starten van de DDU de eerste optie “Maak schoon en start opnieuw”. Hiermee worden de huidige stuurprogramma's volledig van uw computer verwijderd.
- Start nu na het verwijderen uw computer normaal op zonder veilige modus. Druk op Windows + R, typ "devmgmt.msc” in het dialoogvenster en druk op Enter. Klik met de rechtermuisknop op een willekeurige spatie en selecteer "Zoek naar hardwarewijzigingen”. De standaardstuurprogramma's worden geïnstalleerd. Probeer het spel te starten en controleer of dit het probleem oplost.
- In de meeste gevallen werken de standaardstuurprogramma's niet voor u, dus u kunt de nieuwste stuurprogramma's installeren via Windows Update of naar de website van uw fabrikant gaan en de nieuwste downloaden.
- Nadat u de stuurprogramma's hebt geïnstalleerd, start u uw computer opnieuw op en controleert u of het probleem is opgelost.
Oplossing 7: een systeemherstel uitvoeren
Als alle bovenstaande methoden niet werken en u nog steeds geen reactie kunt krijgen via Ctrl + Alt + Del, kunt u een systeemherstel uitvoeren nadat u een back-up van uw gegevens hebt gemaakt.
Systeemherstel zet uw Windows terug naar de laatste keer dat het correct werkte. Het herstelmechanisme maakt automatisch periodiek of op tijd back-ups wanneer u een nieuwe update installeert.
- druk op Windows + S om de zoekbalk van het startmenu te openen. Typ 'herstellen”In het dialoogvenster en selecteer het eerste programma dat in het resultaat komt.
- Een in de herstelinstellingen, druk op Systeemherstel aanwezig aan het begin van het venster onder het tabblad Systeembescherming.
- Er wordt nu een wizard geopend die u door alle stappen leidt om uw systeem te herstellen. U kunt het aanbevolen herstelpunt selecteren of een ander herstelpunt kiezen. druk op De volgende en ga verder met alle verdere instructies.
- Nu selecteer het herstelpunt uit de lijst met beschikbare opties. Als u meer dan één systeemherstelpunt heeft, worden deze hier vermeld.
- Windows zal nu uw acties voor de laatste keer bevestigen voordat het het systeemherstelproces start. Sla al uw werk op en maak een back-up van belangrijke bestanden voor het geval dat en ga verder met het proces.
Opmerking: U kunt ook uw harde schijf laten controleren als het probleem aanhoudt.
Oplossing 8: maak de installatie van Windows schoon
Als alle bovenstaande methoden niet werken en u het probleem nog steeds niet kunt vinden, kunnen we proberen een nieuwe versie van Windows op uw computer te installeren. Dit lost eventuele problemen met de installatiebestanden (indien aanwezig) op en lost het probleem onmiddellijk op. Zorg ervoor dat u een back-up maakt van al uw gegevens voordat u doorgaat, aangezien al uw informatie en geïnstalleerde applicaties worden verwijderd.
U leest ons artikel over het installeren van Windows 10 op uw computer. U kunt een Windows eenvoudig opstartbaar maken met Rufus of met de Windows-tool voor het maken van media. Houd er rekening mee dat u de update handmatig moet installeren door de geïnstalleerde versie van Windows bij te werken (of als u Windows rechtstreeks in update 1903 installeert, verdwijnt het probleem automatisch).