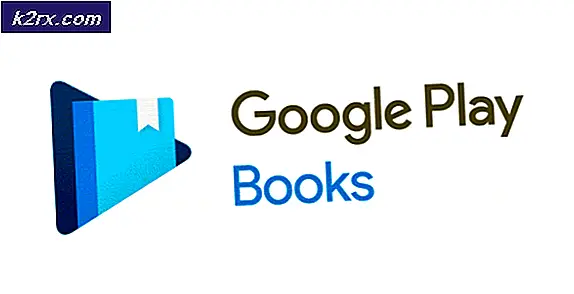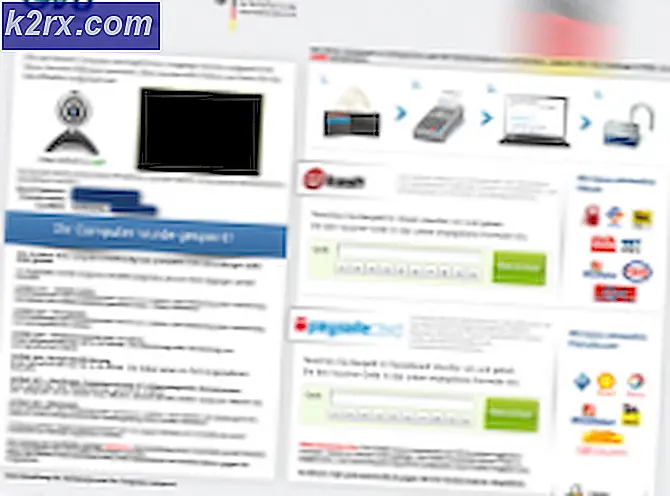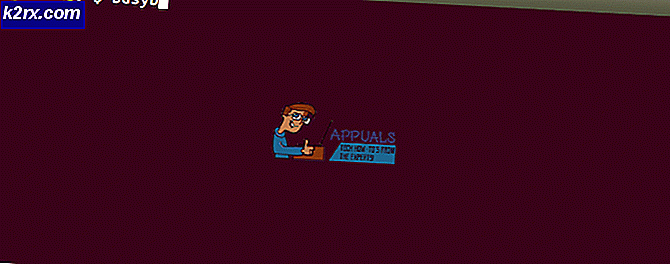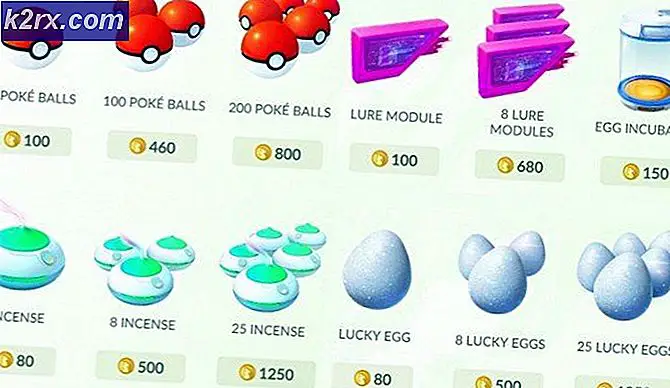Hoe alle lokale gebruikersaccounts te repareren die ontbreken in het inlogscherm
Mogelijk ontbreken alle lokale gebruikersaccounts op uw inlogscherm als gevolg van een verkeerde configuratie van groepsbeleid of systeemregister. Bovendien kunnen gebruikers die geen deel uitmaken van een gebruikersgroep (als gevolg van een softwareprobleem) ook leiden tot de betreffende fout.
Het probleem doet zich meestal voor na een Windows-update wanneer de gebruiker probeert in te loggen op zijn systeem, maar de gebruiker wordt niet weergegeven met een van de lokale gebruikersaccounts.
Houd er rekening mee dat u oplossing 1 of 2 kunt gebruiken voordat u verder gaat log in op het systeem (of gebruik een domein / Microsoft-account, indien aanwezig) en probeer vervolgens andere oplossingen om het probleem permanent op te lossen. Nadat u bent ingelogd, controleert u of koude start uitvoeren (nadat de gebruiker correct is uitgelogd van het account en vervolgens de pc heeft afgesloten) van uw pc de storing oplost.
Als je deel uitmaakt van een domein netwerken controleer vervolgens of het beveiligingsbeleid van uw organisatie het probleem niet veroorzaakt. Zorg er ook voor dat geen beveiligingsproduct die wordt gebruikt om de aanmelding van het systeem te regelen (zoals Duo 2FA) veroorzaakt het probleem. Last but not least, controleer of alle check gebruikersaccounts zijn beveiligd met een wachtwoord (zelfs de gastaccounts) & worden weergegeven in het pad "\users" (u kunt het uitvoeren in het vak Uitvoeren).
Oplossing 1: log in via de andere gebruikersoptie
U kunt de optie Andere gebruiker gebruiken door de gebruikersnaam achter de backslash in te voeren om u aan te melden bij het systeem (als de optie wordt weergegeven). Nadat u zich met succes hebt aangemeld bij het systeem, kunt u de andere oplossingen proberen om het probleem permanent op te lossen.
- Klik op de Andere gebruiker optie & druk op de backslash (d.w.z. \) toets.
- Voer nu uw . in gebruikersnaam (d.w.z. \[Gebruikersnaam]) & voer uw . in wachtwoord/PIN, bijv. uw gebruikersnaam is XYZ, voer dan in \XYZ in het gebruikersnaamveld.
- Druk dan op de Enter toets en controleer of u succesvol bent ingelogd op het systeem.
- Als dit niet het geval is, moet u mogelijk het PC-naam vóór de backslash en vervolgens de gebruikersnaam (d.w.z. [localmachinename]\[localaccountname]), bijv. als uw pc-naam ABC is en uw gebruikersnaam XYZ, voer dan in ABC \ XYZ.
- Als u zich met succes hebt aangemeld bij de gebruiker, logt u één voor één in bij alle andere lokale gebruikers (sommige Windows-updates zijn vereist voor elk ingelogd gebruikersprofiel), en controleer daarna of de lokale accounts worden weergegeven op de Log in scherm.
Als u het probleem op het domein/Azure AD tegenkomt, kunt u het volgende proberen: domein/Azure AD-naam & voer vervolgens de backslash in gevolgd door de gebruikersnaam (d.w.z. AzureAD\Name).
Oplossing 2: gebruik de geavanceerde herstelopties
Als de optie Andere gebruiker niet werkte, kunt u de geavanceerde herstelopties proberen, bijvoorbeeld de opstartreparatie of de veilige modus gebruiken.
Opstartreparatie
- Forceer uw pc driemaal en voor de derde keer wordt u weergegeven met de Problemen oplossen scherm.
- Nu open Geavanceerde opties & selecteer Opstartreparatie.
- Dan volgen de aanwijzingen op uw scherm en controleer of dat het inlogprobleem oplost.
Veilige modus
- Start uw systeem op in de veilige modus (Problemen oplossen > Geavanceerde opties > Opstartinstellingen).
- Nadat uw systeem in de veilige modus is opgestart, kunt u de andere oplossingen die in dit artikel worden besproken, proberen.
Gebruik de opdrachtprompt om de ingebouwde beheerdersaccount in te schakelen
- Als de veilige modus niet werkte, start u het systeem op in de herstelmodus (zoals hierboven besproken) & open Command Prompt (Problemen oplossen> Geavanceerde opties).
- Nu, uitvoeren het volgende:
netgebruiker beheerder / actief: ja
- Dan opnieuw opstarten uw pc en controleer of u kunt inloggen op het lokale beheerdersaccount. Zo ja, gebruik het dan om de andere oplossingen te proberen die in dit artikel worden besproken.
Oplossing 3: Schakel de snelle opstart van uw pc uit
Het accountprobleem kan optreden als de optie Snel opstarten voor uw systeem is ingeschakeld, omdat het systeem hierdoor een essentiële systeembron over het hoofd kan zien. In deze context kan het uitschakelen van Fast Startup het probleem oplossen.
- Druk op de Windows-toets en typ in Windows Search Energiebeheer. Selecteer nu Stroom- en slaapinstellingen Sleep.
- Klik nu in het rechterdeelvenster op Extra energie-instellingen & Klik op Kies Wat de aan / uit-knoppen doen.
- Klik dan op Instellingen wijzigen die momenteel niet beschikbaar zijn & schakel de optie van . uit Snel opstarten inschakelen.
- Nu sparen uw wijzigingen & opnieuw opstarten uw pc om te controleren of het inlogprobleem is opgelost.
Als het probleem aanhoudt, controleer dan of de grafische kaart verwisselen (van schakelbaar naar geïntegreerd en vice versa) in het BIOS van het systeem lost het probleem op.
Oplossing 4: wijs de gebruiker toe aan de beheerdersgroep van de pc
Mogelijk ziet u geen lokale gebruikersaccounts op het inlogscherm als de gebruikersaccounts geen deel uitmaken van de gebruikersgroepen (vanwege een softwareprobleem). In dit geval kan het probleem worden opgelost door de gebruikers aan een groep toe te voegen. Maar voordat u doorgaat, moet u ervoor zorgen dat er geen gebruiker is toegevoegd onder Instellingen > Accounts > Toegang tot werk of school (u kunt deze toevoegen in Overige gebruikers).
- Klik met de rechtermuisknop op de Windows-knop en selecteer in het weergegeven Power User-menu Computer management.
- Vouw nu in het linkerdeelvenster uit Lokale gebruikers en groepen & selecteer Gebruikers.
- Dubbelklik vervolgens op een van de problematische accounts.
- Zorg er nu voor dat op het tabblad Algemeen het account is niet uitgeschakeld & ga naar de ‘Lid van’ tabblad.
- Controleer vervolgens of het account een lid van een groep. Zo ja, controleer dan of de toegevoegde groep een beheerder is.
- Als het account geen lid is van een beheerdersgroep, klik dan op Toevoegen & Klik op de Geavanceerd knop.
- Klik nu op Vind nu & dubbelklik vervolgens op Beheerders.
- Klik dan op Toepassen/OK & herhaal hetzelfde voor andere problematische accounts.
- Nu opnieuw opstarten uw pc en controleer of het probleem met de accounts is opgelost. Als dat zo is, vergeet dan niet om de gebruikers toe te wijzen aan hun juiste groepen.
U kunt hetzelfde bereiken door uitvoeren het volgende in een verhoogde opdrachtprompt:
net localgroup "Administrators" [Computernaam] \ [Ontbrekende gebruiker] / add
Als het probleem zich blijft voordoen, kunt u een nieuw gebruikersaccount maken en de gegevens ernaar overbrengen.
Oplossing 5: gebruik de Groepsbeleid-editor
U kunt het probleem tegenkomen als het groepsbeleid van uw pc u dit niet toestaat. In deze context kan het probleem worden opgelost door de relevante instellingen voor groepsbeleid te bewerken. Gebruikers van Windows 10 Home Version moeten mogelijk de Groepsbeleid-editor installeren.
druk de ramen toets & typ in het zoekvak Groepsbeleid. Selecteer vervolgens Groepsbeleid bewerken.
Probeer nu de volgende configuraties:
Schakel 'Lokale gebruikers opsommen op computers die lid zijn van een domein' in
- Navigeren Naar het volgende:
Computerconfiguratie >> Beheersjablonen >> Systeem >> Inloggen
- Dubbelklik vervolgens op Opsommen van lokale gebruikers op computers die lid zijn van een domein & zet het keuzerondje op Ingeschakeld. Pas nu uw wijzigingen toe.
- Zorg er dan voor dat Verberg toegangspunten voor snel wisselen van gebruiker is gehandicapt (of niet geconfigureerd).
- Nu dichtbij de Groepsbeleid-editor & uitloggen van de rekening.
- Dan opnieuw opstarten de pc en controleer of het accountprobleem is opgelost.
Bewerk de beveiligingsopties
- Sturen Naar het volgende:
Computerconfiguratie>>Windows-instellingen>>Beveiligingsinstellingen>>Lokaal beleid>>Beveiligingsopties
- Dubbelklik nu op Interactieve aanmelding: Laatst ingelogde gebruiker niet weergeven & stel het keuzerondje in op Ingeschakeld.
- Klik dan op Toepassen/OK & opnieuw opstarten de pc om te controleren of het accountprobleem is opgelost.
- Zo niet, open Beveiligings opties in de Groepsbeleid-editor (herhaal stap 1), & dubbelklik op Interactieve aanmelding: gebruikersinformatie weergeven wanneer de sessie is vergrendeld.
- Selecteer nu in de vervolgkeuzelijst Gebruikersinformatie niet weergeven & Klik op Toepassen/OK.
- Schakel vervolgens de Interactieve aanmelding: achternaam niet weergeven(indien van toepassing op u) & sluit de Groepsbeleid-editor.
- Start nu uw pc opnieuw op en controleer of het accountprobleem is opgelost.
Windows-aanmeldingsopties bewerken
- Navigeer naar het volgende:
Computerconfiguratie>Beheersjablonen>>Windows-componenten>>Windows-aanmeldingsopties
- Dubbelklik nu op Aanmelden en laatste interactieve gebruiker automatisch vergrendelen na opnieuw opstarten & stel de radio-optie in op Ingeschakeld (als het al is ingeschakeld, schakel het dan uit).
- Klik vervolgens op Toepassen/OK en start uw pc opnieuw op.
- Controleer bij het opnieuw opstarten of het systeem geen inlogprobleem heeft.
U kunt hetzelfde bereiken door de volgende instellingen uit te schakelen:
Instellingen>>Accounts>>Aanmeldingsopties>>Privacy>>Mijn aanmeldingsgegevens gebruiken om het instellen van mijn apparaat automatisch te voltooien na een
Oplossing 6: bewerk het register van het systeem
Het accountprobleem doet zich voor als het register van het systeem niet correct is geconfigureerd. In dit scenario moet u mogelijk de relevante registeritems bewerken om het aanmeldingsprobleem op te lossen.
Waarschuwing: Ga verder op eigen risico, aangezien het bewerken van het register van uw systeem een bekwame taak is en als u het verkeerd doet, kunt u blijvende schade aan uw systeem/gegevens toebrengen.
Start de Register-editor met de beheerdersrechten en probeer de onderstaande oplossingen (sommige van deze sleutels mogelijk niet beschikbaar aan alle gebruikers) één voor één om te controleren of het probleem is opgelost, maar zorg ervoor dat u eerst de back-up van het register van uw systeem maakt.
Accounts in SpecialAccounts verwijderenSleutel
- Navigeren naar het volgende (je kunt het kopiëren en plakken in de adresbalk van de editor):
HKEY_LOCAL_MACHINE\Software\Microsoft\WindowsNT\CurrentVersion\Winlogon\SpecialAccounts
- Selecteer nu Gebruikers lijst, en controleer in het rechterdeelvenster of een van uw gebruikersaccounts daar laten zien.
- Zo ja, dan verwijder de rekeningenboekingen & opnieuw opstarten uw pc om te controleren of het accountprobleem is opgelost.
Schakel HideFastUser Switching uit
- Navigeren Naar het volgende:
Computer\HKEY_LOCAL_MACHINE\SOFTWARE\Microsoft\Windows\CurrentVersion\Policies\System
- Dubbelklik vervolgens op HideFastUser Switching & zet zijn waarde naar 0.
- Nu opnieuw opstarten uw pc en controleer of het accountprobleem is opgelost.
Schakel DontDisplayLastUserName uit
- Navigeren Naar het volgende:
Computer\HKEY_LOCAL_MACHINE\SOFTWARE\Microsoft\Windows\CurrentVersion\Policies\System
- Dubbelklik nu op de laat laatstegebruikersnaam niet zien & verander zijn waarde naar 0.
- Dan dichtbij de bewerker & opnieuw opstarten de pc om te controleren of de accounts worden weergegeven op het inlogscherm.
Verwijder het corrupte profiel in ProfileList
- Navigeren Naar het volgende:
Computer\HKEY_LOCAL_MACHINE\SOFTWARE\Microsoft\Windows NT\CurrentVersion\ProfileList
- Klik nu in het linkerdeelvenster op de eerste invoer onder Profiellijst (meestal S-1-5-8), & controleer in het linkerdeelvenster of de ProfileImagePath ingang bestaat daar. Als het item bestaat, klik dan in het linkerdeelvenster op de tweede invoer onder de ProfileList & controleer op de ProfileImagePath binnenkomst. Blijf controleren op alle vermeldingen onder ProfileList totdat alle vermeldingen die niet hebben ProfileImagePathzijn gevonden.
- Zodra u de sleutels hebt gevonden die geen ProfileImagePath-vermelding hebben (in het rechterdeelvenster), dan, in het linkerdeelvenster, verwijderen de sleutel (bijvoorbeeld als S-1-5-19) die geen ProfileImagePath-vermelding in het rechterdeelvenster heeft, dan bevestigen om te verwijderen de registersleutel.
- Herhaal nu hetzelfde voor alle subsleutels in ProfileList die de vermelding ProfileImagePath niet hebben.
- Dan opnieuw opstarten uw pc en controleer of het probleem met de gebruikersaccounts is opgelost.
Alle registersleutels voor groepsbeleid verwijderen
- Navigeer naar het volgende pad:
HKEY_LOCAL_MACHINE\Software\Policies\Microsoft
- Klik nu met de rechtermuisknop op Microsoft & selecteer Verwijderen.
- Dan bevestigen om de sleutel te verwijderen.
- Nu, verwijderen de Microsoft sleutel op het volgende pad:
HKEY_CURRENT_USER\Software\Policies\Microsoft
- Verwijder nu het Groepsbeleidsobjecten sleutel op het volgende pad:
HKEY_CURRENT_USER\Software\Microsoft\Windows\CurrentVersion\Groepsbeleidsobjecten
- Verwijder nu de Beleid sleutel op het volgende pad:
HKEY_CURRENT_USER\Software\Microsoft\Windows\CurrentVersion\Policies
- Controleer bij het opnieuw opstarten of het inlogprobleem is opgelost.
Als het probleem zich nog steeds voordoet, zet u het systeem terug naar een oudere versie van Windows 10 of voert u een systeemherstel uit. Als dat niet de optie is, moet u mogelijk (op een andere pc) een Windows 10-installatiemediaschijf/USB maken (indien nog niet beschikbaar). Start vervolgens het systeem op met deze schijf/USB en gebruik de optie Uw computer repareren (linksonder op het scherm) om het systeem te repareren.