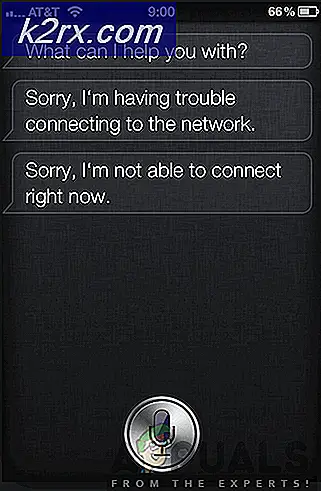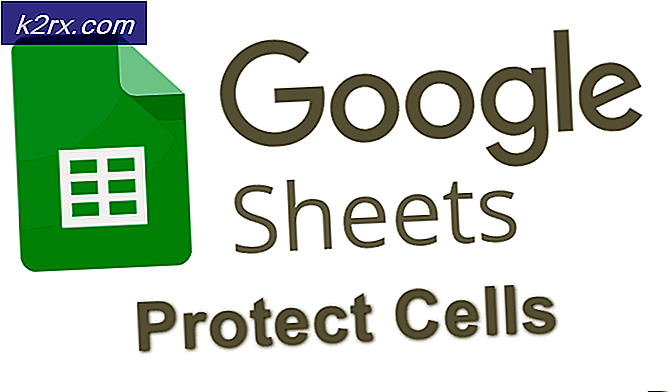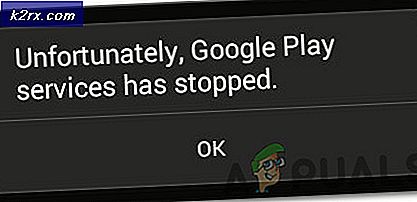Hoe repareer ik ‘Windows is hersteld van een onverwachte afsluiting’ -fout?
Windows is ongetwijfeld een van de meest gebruikte besturingssystemen die er zijn. Vanwege zijn meeslepende en veilige ervaring wordt het door meer dan 1 miljard mensen over de hele wereld gebruikt. Deze cijfers spreken voor zich als het gaat om de populariteit van Windows. Vrij recentelijk zijn er echter veel rapporten binnengekomen waarin gebruikers een plotselinge herstart ervaren en worden geconfronteerd met de "Windows is hersteld van een onverwachte afsluiting”Fout na het opnieuw opstarten.
Wat zijn de oorzaken van de fout "Windows is hersteld van een onverwachte uitschakeling"?
Nadat we talloze rapporten van meerdere gebruikers hadden ontvangen, besloten we het probleem te onderzoeken en een reeks oplossingen te bedenken waarmee het probleem voor de meeste gebruikers werd opgelost. We hebben ook gekeken naar de redenen waardoor deze fout wordt geactiveerd en hebben hieronder enkele van de meest voorkomende vermeld.
Nu u een basiskennis heeft van de aard van het probleem, gaan we verder met de oplossingen. Zorg ervoor dat u deze implementeert in de specifieke volgorde waarin ze worden verstrekt om eventuele conflicten te vermijden.
Oplossing 1: Veilige modus starten
In de veilige modus worden niet alle onnodige stuurprogramma's geladen en alleen de belangrijkste. Daarom zullen we in deze stap de computer opstarten in de veilige modus. Om dat te doen:
- Herstarten de computer en druk herhaaldelijk op de "F8" sleutel bij het opstarten.
- De computer voert mogelijk een geheugentest uit of geeft hardware-informatie weer wanneer deze verdwijnt "Geavanceerd Laars Opties" zal worden vertoond.
- Selecteer de "Veilig Modus met netwerk " optie door deze te markeren met de pijltjestoetsen en "Enter”Om het te selecteren.
- Log in naar uw account en de computer wordt nu opgestart in de veilige modus.
- druk op “ramen” + “X" toetsen tegelijkertijd en selecteer de “Apparaat beheerder" optie uit de lijst.
- Binnen de apparaatbeheerder, dubbele Klik op de "Klinkt, video- kaart, en spel controllers” laten vallen en Rechtsaf–Klik op een daarin vermeld stuurprogramma.
- Selecteer “Uitschakelen”Om het volledig uit te schakelen en zorg ervoor dat u dit proces herhaalt voor alle daarin vermelde stuurprogramma's.
- Op dezelfde manier, uitschakelen de drijfveren voor “Netwerk Adapters, CD & DVD, Modems, Poorten, Geluid Kaart, Video Kaart“.
- Zodra deze stuurprogramma's zijn uitgeschakeld, klikt u op de aan / uit-knop en start u uw computer opnieuw op.
- Controleren om te zien of het probleem aanhoudt.
- Als dit niet het geval is, betekent dit dat een van de stuurprogramma's het probleem veroorzaakte.
- Begin opnieuw–inschakelen elke driver die u een voor een hebt uitgeschakeld en identificeren de driver die ervoor zorgt dat het probleem terugkeert.
- Houden de bestuurder gehandicapt of opnieuw installeren het en controleren om te zien of het probleem aanhoudt.
Oplossing 2: Clean Boot starten
Bij het schoon opstarten zijn alle onnodige services uitgeschakeld en mogen alleen de belangrijkste componenten van de computer worden uitgevoerd. Daarom starten we in deze stap een Clean Boot en proberen we vervolgens een reparatie uit te voeren via een SFC-scan. Daarom:
- druk op “ramen” + “R”-Toetsen om de "RENNEN" prompt.
- Type in "msconfig”En druk op "Enter".
- Klik op de "Diensten"Tabblad en verwijder het vinkje bij"verberg alle Microsoft diensten" keuze.
- Klik op de "Uitschakelen Alle" keuze.
- Klik op de "Opstarten'En selecteer het'Open Taak Manager”Knop.
- Selecteer de "Opstarten" Tabblad en Klik op elke applicatie die is ingeschakeld.
- Selecteer “Uitschakelen”Om te voorkomen dat het wordt geladen bij het opstarten.
- Herhaling dit proces voor alle ingeschakelde applicaties.
- Herstarten uw computer zodat de wijzigingen van kracht worden en controleer of het probleem zich blijft voordoen.
- Begin schakel de services / applicaties een voor een in op dezelfde manier en identificeer de service / applicatie die het probleem veroorzaakt.
- Houden het is uitgeschakeld of probeer het opnieuw installeren het als het een applicatie is.
Opmerking:Als u onlangs wijzigingen aan uw computer heeft aangebracht, controleer dan of alle kabels correct zijn aangesloten. Controleer ook of de RAM's stevig zijn geïnstalleerd. Als het probleem zich blijft voordoen, moet u het apparaat laten nakijken.