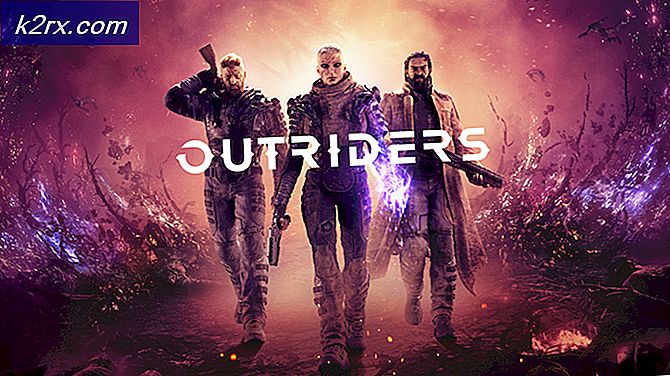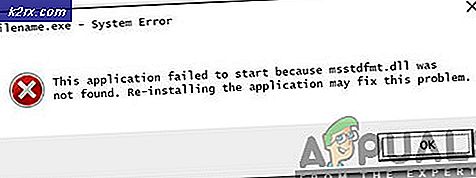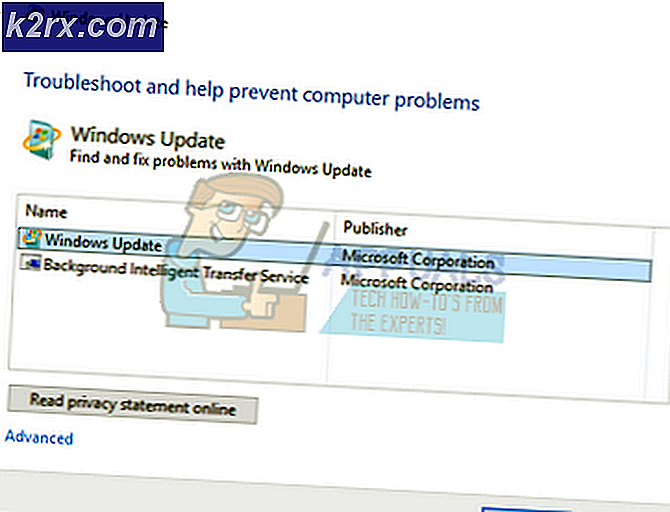Hoe Audacity ‘Internal PortAudio Error’ op Windows 10 te repareren
Sommige Windows-gebruikers ondervinden de ‘Interne PortAudio fout‘Telkens wanneer ze proberen Audacity uit te voeren. Er is bevestigd dat dit probleem zich voordoet met verschillende Audacity-versies op Windows 7, Windows 8.1 en Windows 10.
We hebben op internet gezocht naar elke mogelijke oorzaak die deze foutmelding zou kunnen veroorzaken. En het blijkt dat er verschillende oorzaken zijn die dit probleem op Windows 10 kunnen veroorzaken. Hier is een shortlist met elke mogelijke boosdoener:
Nu u elke mogelijke boosdoener kent, doorloopt u elke mogelijke oplossing hieronder in dezelfde volgorde waarin ze worden gepresenteerd. Een van hen zou het probleem voor u moeten oplossen:
Methode 1: Audioapparaten opnieuw scannen in Audacity
Het blijkt dat Audacity een beetje traag is bij het in overweging nemen van de laatste wijzigingen die u op uw audioapparaten hebt aangebracht.
Dus als je de ‘Interne PortAudio fout‘Direct nadat u enkele wijzigingen aan uw audio-apparaten hebt aangebracht (aangesloten, iets losgekoppeld of opnieuw geïnstalleerde stuurprogramma's), zou u dit probleem moeten kunnen oplossen door Audacity te dwingen de audiostuurprogramma's opnieuw te scannen.
Dit is een universele oplossing waarvan wordt bevestigd dat deze werkt in verschillende gedocumenteerde gebruikersgevallen, dus idealiter zou u hiermee moeten beginnen.
Om het Lef programma om te scannen op wijzigingen in uw Audio-apparaten, open de app en gebruik het lint bovenaan om op te klikken Vervoer. Klik vervolgens in het menu dat net is verschenen op Scan audioapparaten opnieuw en wacht tot de bewerking is voltooid.
Nadat u dit hebt gedaan, start u uw Audacity-programma opnieuw en kijkt u of u het nu kunt openen zonder hetzelfde te zien ‘Interne PoortAudio fout‘.
Als hetzelfde probleem zich nog steeds voordoet, gaat u naar de volgende methode hieronder.
Methode 2: De benodigde services inschakelen
Volgens sommige getroffen gebruikers is de ‘Interne PortAudio fout‘Probleem kan ook optreden als u een aantal essentiële audioservices heeft die essentieel zijn voor Audacity (Windows Audio en Windows Audio Endpoint Builder) uitgeschakeld in uw Diensten menu.
Dit probleem is nog waarschijnlijker als u vergelijkbare geluidsproblemen ondervindt met andere applicaties. In dit geval zou u het probleem moeten kunnen oplossen door naar het scherm Services te gaan en ervoor te zorgen dat de twee essentiële services zijn ingeschakeld.
Hier is een stapsgewijze handleiding die u laat zien hoe u dit kunt doen:
- druk op Windows-toets + R om een Rennen dialoog venster. Typ vervolgens ‘Services.msc’ in het tekstvak en druk op Enter om het Diensten scherm.
- Als je eenmaal binnen bent Diensten scherm, blader omlaag door de lijst met services en zoek het item dat bij hoort Windows Audio. Als je het ziet, klik je er met de rechtermuisknop op en kies je Eigendommen vanuit het contextmenu.
- Binnen in de Windows Audio-eigenschappen menu, klik op het Algemeen tabblad en wijzig vervolgens het vervolgkeuzemenu dat is gekoppeld aan Opstarttype naar Automaat voordat u op klikt Van toepassing zijn om de wijzigingen op te slaan.
- Zodra u zeker weet dat de Windows Audio-service is ingeschakeld, herhaalt u stap 2 en 3 hierboven met de Windows Audio Endpoint Builder onderhoud.
- Start ten slotte uw computer opnieuw op en kijk of het probleem is verholpen bij de volgende keer opstarten van de computer.
Als hetzelfde ‘Interne PortAudio fout‘Probleem doet zich nog steeds voor, ga naar de volgende mogelijke oplossing hieronder.
Methode 3: elk afspeel- en opnameapparaat inschakelen
Allereerst moet u deze gids voor probleemoplossing starten door ervoor te zorgen dat u geen uitgeschakeld opname- en afspeelapparaat hebt in uw menu Geluid. Dit is belangrijk omdat Audacity erom bekend staat dat het slecht functioneert wanneer het beperkingen detecteert met betrekking tot de apparaten die het kan gebruiken.
Gelukkig zijn er veel getroffen gebruikers die dit probleem hebben opgelost door naar het menu Geluid van hun Windows 10-computer te gaan en ervoor te zorgen dat er geen uitgeschakelde apparaten zijn.
Opmerking: Als u opname- of afspeelapparaten heeft waarvan u niet wilt dat Audacity deze gebruikt, is het beter om ze aan te sluiten in plaats van ze uit te schakelen. Dit voorkomt dit soort fouten.
Volg de onderstaande instructies als u stapsgewijze instructies zoekt voor het inschakelen van elk afspeel- en opnameapparaat:
- druk op Windows-toets + R om een Rennen dialoog venster. Typ vervolgens ‘mmsys.cpl ' in het tekstvak en druk op Enter om de klassieker te openen Geluid venster op uw Windows 10-computer.
- Als je eenmaal binnen bent Geluid menu, start door op het te klikken Afspelen tabblad. Eenmaal binnen klikt u met de rechtermuisknop op elk apparaat dat is uitgeschakeld (het heeft het pictogram met de pijl omlaag) en kiest u Inschakelen vanuit het contextmenu.
- Klik vervolgens op het tabblad Opname en zoek naar een uitgeschakeld apparaat in de onderstaande lijst. Als u er een vindt, klikt u met de rechtermuisknop op het uitgeschakelde apparaat en kiest u Inschakelen vanuit het contextmenu.
- Nadat elk afspeel- en opnameapparaat dat voorheen was uitgeschakeld, nu is ingeschakeld, klikt u op Van toepassing zijn om de wijzigingen op te slaan en start uw computer opnieuw op.
- Zodra uw computer weer opstart, opent u Audacity opnieuw en kijkt u of het probleem nu is verholpen.
Als hetzelfde probleem zich nog steeds voordoet wanneer u Audacity probeert te openen, gaat u naar de volgende mogelijke oplossing hieronder.
Methode 4: de audiostuurprogramma's installeren / opnieuw installeren
Het blijkt dat dit probleem ook kan optreden als u te maken heeft met een of andere vorm van corruptie die verband houdt met de geluidsdriver die u actief gebruikt. Een ander potentieel scenario (als u een headset gebruikt) is dat u een verouderd stuurprogramma gebruikt voor afspelen of opnemen dat het vermogen van Audacity om uw audioapparaten te herkennen, verstoort.
Er zijn veel gebruikers die hebben bevestigd dat ze het probleem konden oplossen door het stuurprogramma voor geluid en de USB-controller opnieuw te installeren (als ze een headset gebruikten)
Hier is een korte handleiding over hoe u dit kunt doen:
- druk op Windows-toets + R om een Rennen dialoog venster. Typ vervolgens ‘Devmgmt.msc’ en druk op Enter openen Apparaat beheerder.
- Als u zich eenmaal in Apparaatbeheer bevindt, scrolt u omlaag door de lijst met apparaten en vouwt u het vervolgkeuzemenu uit dat is gekoppeld aanGeluids-, video- en gamecontrollers.Klik vervolgens met de rechtermuisknop op elk audioapparaatstuurprogramma dat erin wordt vermeld en kies Verwijderen.
- Nadat elk relevant audioapparaat is verwijderd, kunt u doorgaan en hetUniversal Serial Bus-controlleren verwijder elke hostcontroller die je erin ziet.
Opmerking: Dit is alleen van toepassing als je afspeel- of opnameapparaten zijn aangesloten via een USB-poort.
- Nadat elk relevant stuurprogramma is verwijderd, start u uw computer opnieuw op zodat uw besturingssysteem automatisch kan overschakelen naar de generieke stuurprogramma-equivalenten.
Opmerking: Als u een op USB gebaseerde headset gebruikt, sluit deze dan aan om de eerste installatie te voltooien. - Start Audacity opnieuw en kijk of het probleem nu is verholpen nu u de algemene stuurprogramma's gebruikt.
Opmerking: Als het probleem nog steeds niet is opgelost of als u nu een andere foutcode tegenkomt, kunt u de speciale audiostuurprogramma's opnieuw installeren via de officiële kanalen.
Als hetzelfde Interne PortAudio fout treedt nog steeds op, zelfs nadat u de bovenstaande instructies hebt gevolgd, gaat u naar de volgende mogelijke oplossing hieronder.
Methode 5: het Realtek Audio-stuurprogramma opnieuw installeren (indien van toepassing)
Als u Realtek Audio als standaardaudiostuurprogramma gebruikt, is de kans groot dat u deze fout ziet, ofwel omdat u een verouderde versie gebruikt of omdat uw huidige Realtek installatie bevat momenteel enkele beschadigde bestanden die de Interne PortAudiofout in Audacity.
Als dit scenario van toepassing is, zou u het probleem moeten kunnen oplossen door uw huidige Realtek-audiostuurprogramma's te verwijderen en de nieuwste compatibele versie via de officiële kanalen te installeren. Veel getroffen gebruikers hebben bevestigd dat deze mogelijke oplossing effectief is.
Volg de onderstaande instructies als u stapsgewijze instructies zoekt:
- Open een Rennen dialoogvenster door op te drukken Windows-toets + R. Typ in het vak Uitvoeren ‘Appwiz.cpl’ en druk op Enter om het Programma's en onderdelen menu.
- Ga je gang in de prompt Programma's en onderdelen en scrol omlaag door de lijst met applicaties en zoek het Realtek HD Manager (of een ander audiostuurprogramma ondertekend door Realtek)
- Wanneer u het juiste stuurprogramma heeft gevonden, klikt u er met de rechtermuisknop op en kiest u Verwijderen vanuit het contextmenu en volg de instructies op het scherm om de installatie te voltooien.
Opmerking: Als je meerdere tools van Realtek hebt, is onze aanbeveling om alles te verwijderen en helemaal opnieuw te beginnen.
- Nadat elk Realtek-stuurprogramma eindelijk is verwijderd, start u uw computer opnieuw op en wacht u tot het volgende opstarten is voltooid.
- Open uw standaardbrowser en ga naar het officiële downloadpagina van Realtek-audiostuurprogramma en download de laatste versie.
Opmerking: Zorg ervoor dat u het juiste stuurprogramma downloadt volgens uw OS-architectuur (32-bits of 64-bits).
- Zodra de download is voltooid, opent u het installatieprogramma en volgt u de aanwijzingen op het scherm om de nieuwste versie van het Realtek-stuurprogramma opnieuw te installeren.
- Ten slotte, als de installatie is voltooid, start u uw computer nog een laatste keer opnieuw op en kijkt u of u nog steeds dezelfde fout ziet wanneer u Audacity probeert te openen.
In het geval dat hetzelfde ‘Interne PortAudioer nog steeds een fout optreedt, ga dan naar de volgende mogelijke oplossing hieronder.
Methode 6: de Audacity Suite opnieuw installeren
Volgens sommige getroffen gebruikers kan dit probleem ook optreden als gevolg van een of andere vorm van corruptie die momenteel de huidige Audacity-installatie aantast. En aangezien Audacity geen betrouwbare automatische updatefunctie heeft, is het ook mogelijk dat de versie die u gebruikt in strijd is met een Windows-update die onlangs door Microsoft is gepusht.
Als dit scenario van toepassing is, zou u het probleem moeten kunnen oplossen door uw huidige Audacity-versie te verwijderen en de nieuwste versie te installeren vanaf de officiële downloadpagina.
Als u stapsgewijze instructies zoekt, volgt u de onderstaande instructies:
- Open een Rennen dialoogvenster door op te drukken Windows-toets + R. Typ vervolgens ‘Appwiz.cpl’ en druk op Enter om het Programma's en onderdelen scherm.
- Als je eenmaal binnen bentProgramma's en onderdelen menu, blader omlaag door de lijst met momenteel geïnstalleerde applicaties en zoek de huidige installatie van Lef. Als je het ziet, klik je er met de rechtermuisknop op en kies je Verwijderen vanuit het contextmenu.
- Volg in het verwijderingsscherm de aanwijzingen op het scherm om de verwijderingsprocedure te voltooien, start vervolgens uw computer opnieuw op en wacht tot de volgende keer opstarten is voltooid.
- Zodra uw computer weer opstart, opent u uw standaardbrowser en bezoekt u het officiële downloadpagina van Audacity. Als u eenmaal binnen bent, downloadt u de nieuwste beschikbare versie door op te klikkenAudacity voor Windows uit de lijst met beschikbare opties. Download vervolgens uit de lijst met beschikbare uitvoerbare bestandenAudacity WIndos-installatieprogramma.
- Als het downloaden eindelijk voltooid is, dubbelklik dan op het uitvoerbare bestand dat je zojuist hebt gedownload en volg de instructies op het scherm om de installatie van de nieuwste versie van Audacity te voltooien.
Methode 7: de probleemoplosser voor audio uitvoeren (ALLEEN Windows 10)
Als geen van de bovenstaande methoden voor u heeft gewerkt, moet u ook rekening houden met de mogelijkheid van een frequente Windows-gerelateerde storing die uw audioapparaat beïnvloedt. Gelukkig bevat Windows 10 een ingebouwde tool die zeer efficiënt is bij het oplossen van situaties zoals deze door de probleemoplosser voor audio uit te voeren en de aanbevolen oplossing toe te passen.
Er wordt bevestigd dat deze mogelijke oplossing werkt door veel getroffen gebruikers die eerder de 'Interne PortAudio fout‘Bij een poging om de Audacity-applicatie te openen.
Als u dit type scan nog niet eerder heeft uitgevoerd, vindt u hier een korte stapsgewijze handleiding over hoe u dit moet doen:
- Open een Rennen dialoogvenster door op te drukken Windows-toets + R. Typ vervolgens ‘ms-instellingen: problemen oplossen 'en druk op Enter om hetProbleemoplossen tabblad van de Instellingen app.
- Vervolgens vanaf de Probleemoplossen tab, scrol helemaal naar beneden naar het Ga aan de slag categorie en klik opAudio afspelen. Klik vervolgens opVoer de probleemoplosser uitom het hulpprogramma te openen.
- Wacht nadat u de scan hebt gestart tot het eerste onderzoek is voltooid. Als er een probleem wordt vastgesteld, klikt u op Pas deze oplossing toe en volg indien nodig de overige instructies om de correctie af te dwingen.
- Ten slotte, zodra de correctie met succes is afgedwongen, start u uw computer opnieuw op en kijkt u of het probleem is verholpen bij de volgende keer opstarten van de computer.
Als hetzelfde probleem zich nog steeds voordoet, gaat u naar de laatste mogelijke oplossing hieronder.
Methode 8: DroidCam Virtual Audio Driver verwijderen (indien van toepassing)
Als geen van de bovenstaande mogelijke oplossingen voor u heeft gewerkt en u Droidcam gebruikt, heeft u waarschijnlijk te maken met een bekend conflict dat wordt beïnvloed door Windows 10-gebruikers die Audacity gebruiken op een OS-installatie waar ook een Droidcam-stuurprogramma is geïnstalleerd.
Als dit scenario van toepassing is, is de enige manier om het probleem op te lossen het verwijderen van het audiostuurprogramma van DroidCam. Ik weet dat dit niet de ideale oplossing is, maar het is het enige dat werkt in dit specifieke scenario.
Hier is wat u moet doen om het conflict op te lossen:
- Open een Rennen dialoogvenster door op te drukken Windows-toets + R. Typ vervolgens ‘Appwiz.cpl’ en druk op Enter om het Programma's en onderdelen menu.
- Als u zich eenmaal in het menu Programma's en onderdelen bevindt, scrolt u omlaag door de lijst met geïnstalleerde programma's en zoekt u het Droidcam virtuele audio binnenkomst.
- Als je het ziet, klik je er met de rechtermuisknop op en kies je Verwijderen vanuit het contextmenu. Volg vervolgens de instructies op het scherm om het verwijderingsproces te voltooien.
- Nadat uw computer weer is opgestart, opent u Lef, en kijk of het probleem is opgelost zodra de volgende keer opstarten is voltooid.