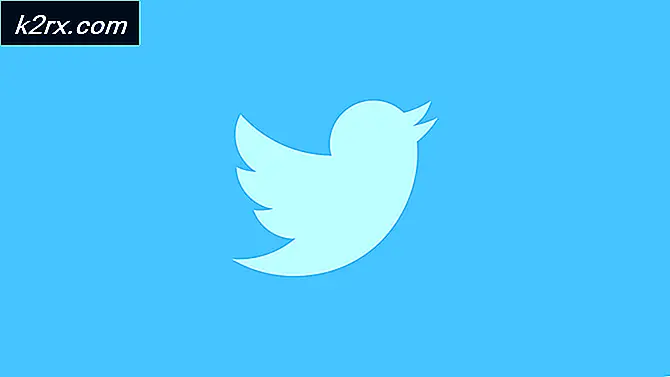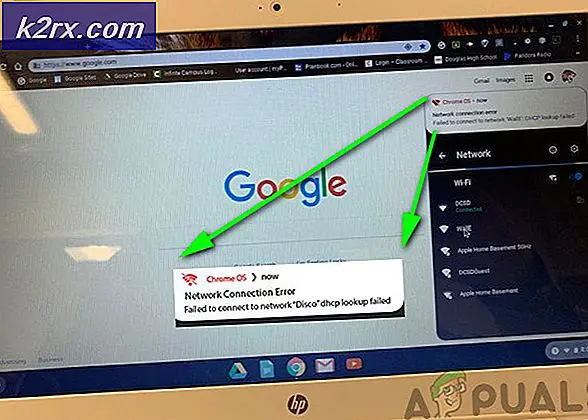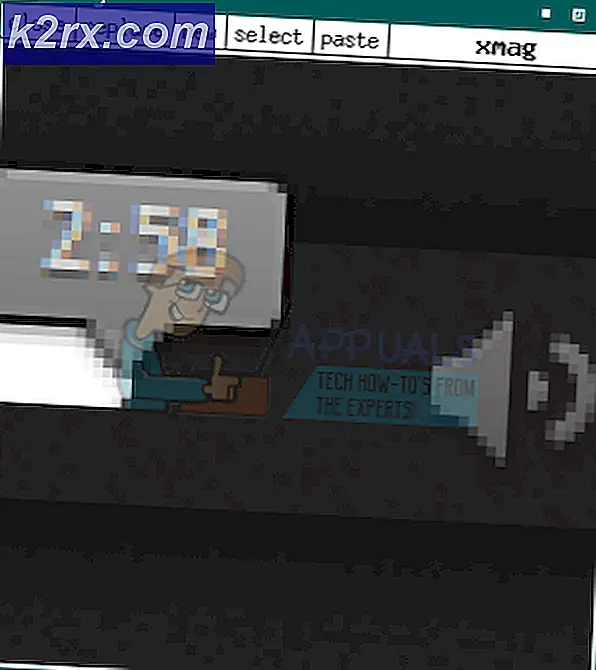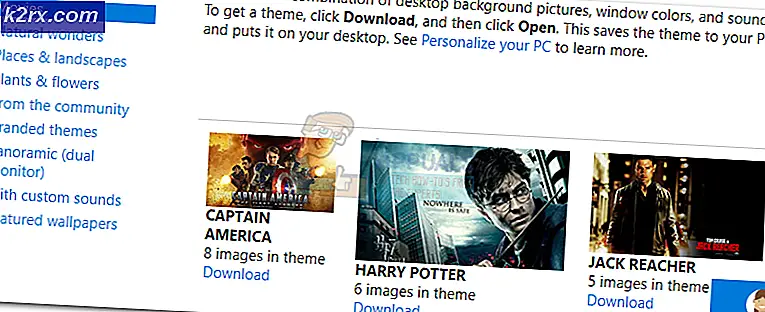Problemen oplossen Alleen muis scrollen heeft invloed op het volume
Het muiswiel kan het volume van uw systeem alleen regelen als de muis zich in de mediamodus bevindt. Bovendien kunnen conflicterende applicaties ook het muisgedrag veroorzaken.
Het probleem doet zich voor wanneer een gebruiker het muiswiel wil gebruiken om door enkele pagina's / schermen op zijn scherm te scrollen, maar in plaats van te scrollen, wordt het volume van het systeem gewijzigd. Sommige gebruikers meldden dat het probleem werd veroorzaakt door een Windows-update. Het probleem is niet beperkt tot een bepaald merk muis.
Voordat u verdergaat om te voorkomen dat de muis het volume aanpast, controleert u of herstarten van de pc lost het probleem op. Bovendien is het een goed idee om probeer de muis op een ander systeem of een andere muis op het problematische systeem.
Oplossing 1: schakel de mediamodus van de muis uit
Met de vorderingen in de I.T. industrie, is de muistechnologie geëvolueerd (van slechts een eenvoudig invoerapparaat) en zijn er veel nieuwe functies toegevoegd aan de muis van uw systeem. Een van die functies is het bedienen van de multimediafuncties van het systeem (zoals uw toetsenbord al doet) via de systeemmuis en deze functies kunnen worden ingeschakeld met een hardwareschakelaar op de muis. U kunt het probleem tegenkomen als de mediabedieningsschakelaar van de systeemmuis is ingeschakeld, d.w.z. de systeemmuis bevindt zich in de mediamodus. In dit geval kan het probleem mogelijk worden opgelost door de mediamodus van de systeemmuis uit te schakelen.
- Zoek eerst het mediamodus activeringsschakelaar (of DPI-schakelaar) van de muis. Het kan zich aan de zijkant van het scrollwiel of de onderkant van de muis bevinden. Voor sommige gebruikers is de mediamodusschakelaar misschien een tuimelschakelaar om te schakelen tussen volume en scrollen.
- Houd nu de mediamodusschakelaar voor 3 seconden.
- Dan vrijlating de schakelaar en controleer of het probleem is opgelost.
- Als dit niet het geval is, houdt u de mediamodusschakelaar voor 5 seconden om te controleren of dat het probleem oplost.
Als u het probleem ondervindt met een set van toetsenbord / muis (waar de muis niet apart verkrijgbaar is), dan kan er een toetsencombinatie zijn (bijv. gelijktijdig drukken op de rechter- en linkermuisknop) om de mediamodus van de muis te activeren / deactiveren.
Oplossing 2: bewerk de muisinstellingen
Het probleem bij de hand kan een tijdelijke storing in de invoermodules van het besturingssysteem zijn. In deze context kan het bewerken van de muisinstellingen de storing verhelpen en zo het probleem oplossen. De onderstaande instructies kunnen enigszins verschillen van gebruiker tot gebruiker.
- Druk op de Windows-toets en open Instellingen.
- Open dan Apparaten en stuur in het linkerdeelvenster naar de Muis tabblad.
- Klik nu in het rechterdeelvenster op Extra muisoptiesen ga vervolgens in het venster Muiseigenschappen naar het Wiel tabblad.
- Selecteer vervolgens in de sectie Verticaal scrollen de optie van Eén scherm tegelijk (als het al is geselecteerd, kies dan The Following Number of Lines at a Time en stel de waarde in op 3).
- Nu van toepassing zijn uw wijzigingen en controleer of de systeemmuis goed werkt. Als dit het geval is, kunt u de muisinstelling naar wens terugdraaien.
- Als het probleem zich blijft voordoen, opent u het Instellingen (stap 1) en open Gemak van toegang.
- Stuur vervolgens in het linkerdeelvenster naar het Muis aanwijzer tabblad en wijzig vervolgens in het rechterdeelvenster de kleur van de aanwijzer in Wijzig de kleur van de aanwijzer sectie (het is beter om een enkele kleur te gebruiken).
- Controleer nu of het muisprobleem is opgelost. Als dat het geval is, kunt u de kleur van de muisaanwijzer naar wens wijzigen.
Oplossing 3: plaats de batterijen van de draadloze muis opnieuw of sluit de bedrade muis opnieuw aan
Het probleem kan het gevolg zijn van een tijdelijke storing in het muisstuurprogramma. In dit geval kan het probleem worden opgelost door de batterijen van de draadloze muis te verwijderen / opnieuw te plaatsen of door de bedrade muis aan te sluiten / los te koppelen.
Draadloze muis
- Verwijder het klepje van het batterijcompartiment (meestal aan de onderkant van de muis) van de draadloze muis en uittrekken de batterijen.
- Wachten op 3 minuten en plaats vervolgens de batterijen terug.
- Plaats nu het batterijklepje op zijn plaats en schuif het in de houder.
- Controleer vervolgens of de muis goed werkt.
- Als dit niet het geval is, controleer dan of het vervangen van het oude paar batterijen door een nieuw paar het muisprobleem oplost.
Bedrade muis
- Koppel uw muis los uit het systeem en wacht gedurende 1 minuut.
- Dan plug de muis terug en controleer of het probleem is opgelost.
Als het probleem zich blijft voordoen, dan opnieuw installeren van het muisstuurprogramma kan het probleem oplossen.
- Start een webbrowser en download het nieuwste muisstuurprogramma van de OEM-website.
- Start vervolgens het Krachtige gebruiker menu (door met de rechtermuisknop op de Windows-knop te klikken) en kies Apparaat beheerder.
- Breid nu uit Muizen en andere aanwijsapparaten en klik met de rechtermuisknop op het muis.
- Selecteer vervolgens Verwijder het apparaat en dan bevestigen om te verwijderen (zorg ervoor dat u de optie Verwijder de stuurprogrammasoftware van dit apparaat aanvinkt).
- Wacht nu tot het verwijderen is voltooid (uw muis reageert mogelijk niet meer) en koppel vervolgens de bedrade muis los.
- Wacht dan op 1 minuut en sluit de muis weer aan (Windows installeert mogelijk zijn standaardstuurprogramma) om te controleren of het probleem is opgelost.
- Zoniet dan installeer het nieuwste muisstuurprogramma (gedownload bij stap 1) en controleer of de muis goed werkt.
Oplossing 4: verwijder conflicterende applicaties
Uw muis kan het gedrag vertonen dat wordt besproken als een van de geïnstalleerde toepassingen de werking van de muis belemmert. In deze context kan het probleem mogelijk worden opgelost door de conflicterende toepassingen (die het muisprobleem veroorzaken) te verwijderen. Om de problematische toepassing te achterhalen, start u uw pc op. Als het probleem niet verschijnt in de schone opstartstatus, schakel dan de toepassingen / processen (die waren uitgeschakeld tijdens het schoon opstarten van het systeem) één voor één in totdat u de problematische vindt. Eenmaal gevonden, schakelt u het proces / de applicatie uit of verwijdert u deze. Ter illustratie bespreken we het proces voor Smilebox.
- Druk op de Windows-toets en open Instellingen.
- Nu open Apps en uitbreiden Smilebox.
- Klik dan op Verwijderen en bevestigen om de Smilebox-applicatie te verwijderen.
- Na het opnieuw installeren is het muisprobleem hopelijk opgelost.
Gebruikers meldden dat de volgende toepassingen een soortgelijk probleem voor hen veroorzaakten:
Als het probleem zich blijft voordoen, kunt u een 3rd partij hulpprogramma (bijv.X-Mouse Button Control) om de muisknoppen toe te wijzen die het probleem kunnen oplossen.