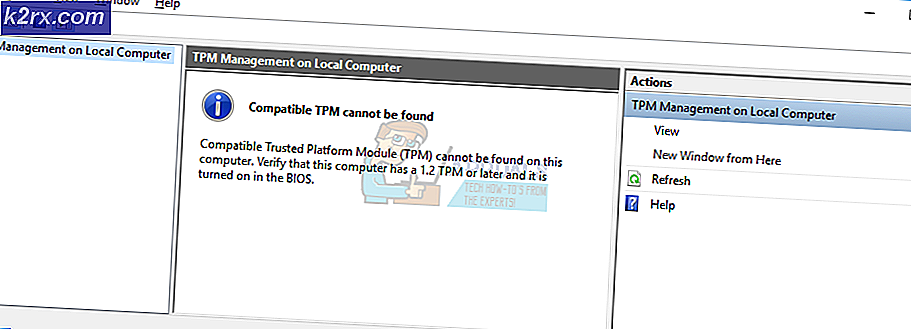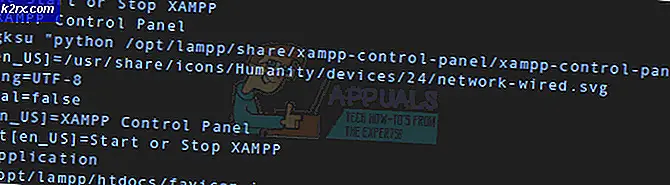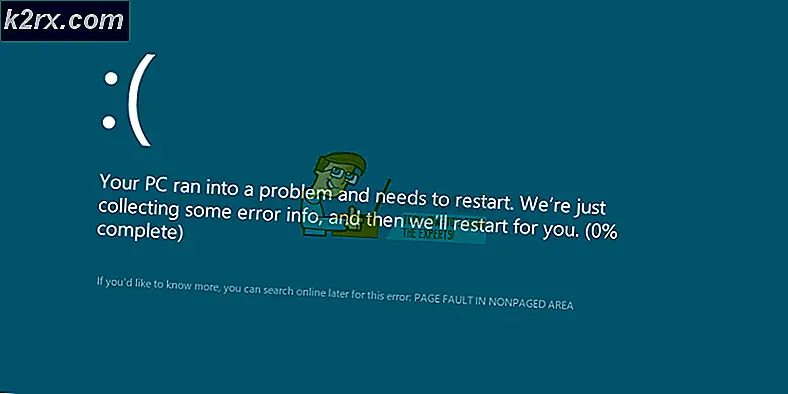Hoe BCM20702A0 stuurprogrammafout op Windows 7/8/10 te repareren?
Sommige Windows-gebruikers komen plotseling de BCM20702A0 stuurprogrammafout die erop lijkt te wijzen dat de stuurprogramma's voor dit apparaat niet zijn geïnstalleerd omdat er geen compatibele stuurprogramma's zijn. De overgrote meerderheid van de getroffen gebruikers meldt echter dat hetzelfde apparaat normaal werkte op dezelfde exacte configuratie.
Als u deze fout in Windows 10 ziet, start u met het uitvoeren van de Windows Bluetooth-probleemoplosser en kijkt u of het uw probleem kan oplossen. Als het hulpprogramma niets mis vindt met uw huidige Bluetooth-configuratie en u een HP-laptop gebruikt, installeer dan het Broadcom Bluetooth-stuurprogrammapakket.
U moet echter ook testen of corruptie verantwoordelijk is voor dit gedrag - Probeer de volledige Bluetooth-suite opnieuw te installeren, samen met elke USB-controller. Maar als het probleem wordt veroorzaakt door een OS-bestand, wordt dit probleem niet opgelost, tenzij u een schone installatie of een reparatie-installatieprocedure uitvoert.
De probleemoplosser voor Bluetooth uitvoeren
Als u dit probleem tegenkomt in Windows 10, moet u eerst kijken of u het probleem niet automatisch kunt oplossen door de Bluetooth-probleemoplosser uit te voeren. Als u de fout tegenkomt vanwege een algemeen probleem met uw routerstuurprogramma, is dit hulpprogramma mogelijk uitgerust om het probleem automatisch op te lossen.
Verschillende getroffen gebruikers hebben gemeld dat het probleem is opgelost nadat ze de probleemoplosser voor Bluetooth hebben uitgevoerd en de aanbevolen oplossing hebben toegepast.
Als dit scenario van toepassing is, volgt u de onderstaande instructies om de probleemoplosser voor Bluetooth op uw Windows 10-computer uit te voeren:
- Open een Rennen dialoogvenster en druk op Windows-toets + R. Typ in het tekstvak ‘ms-instellingen: problemen oplossen 'en druk op Enter om de te openen Probleemoplossen tabblad van de Instellingen app.
- Als het je eenmaal lukt om binnen te komen Probleemoplossen tabblad, scrol omlaag naar het Zoek en repareer andere problemenen klik vervolgens op Bluetoothvoordat u op klikt Voer de probleemoplosser uit vanuit het nieuw verschenen contextmenu.
- Wacht tot de eerste scan is voltooid en klik op Pas deze oplossing toe als een geschikte reparatiestrategie wordt ontdekt.
- Nadat de fix met succes is toegepast, start u uw computer opnieuw op en kijkt u of uw Bluetooth-apparaat normaal begint te werken.
Als u nog steeds hetzelfde probleem ondervindt of als deze methode niet van toepassing was, gaat u naar de volgende mogelijke oplossing hieronder.
Het Broadcom Bluetooth-stuurprogramma installeren (alleen Windows 10)
Als u de BCM20702A0 stuurprogrammafout op een HP-stuurprogramma of ultrabook, is dit waarschijnlijk te wijten aan een ontbrekende of bijgewerkte versie van het Bluetooth-stuurprogramma. HP laptopmodellen staan bekend om compatibiliteitsproblemen met verschillende Bluetooth-stuurprogramma's.
Dit komt vrij vaak voor bij machines die geen native ondersteuning bieden voor Bluetooth, maar ze gebruiken een Bluetooth-adapter zoals Insignia 4.0 of gelijkwaardig.
Als dit scenario van toepassing is, zou u het probleem moeten kunnen oplossen door het volledige Bluetooth-stuurprogramma van Broadcom te installeren. Volg hiervoor onderstaande instructies:
- Klik op deze link (hier) vanuit uw standaardbrowser en wacht tot het downloaden is voltooid.
- Klik vervolgens met de rechtermuisknop op het uitvoerbare bestand van het stuurprogramma en kies Als administrator uitvoeren vanuit het nieuw verschenen contextmenu. Bij de UAC (gebruikersaccountbeheer), Klik Ja om beheerdersrechten te verlenen.
- Als je eenmaal binnen bent Broadcom Bluetooth-stuurprogramma volg voor het Windows 10-scherm de instructies op het scherm om de installatie van het Bluetooth-stuurprogramma te starten en te voltooien.
- Nadat de installatie is voltooid, start u uw computer opnieuw op en kijkt u of het probleem is verholpen nadat de volgende computer is opgestart.
Als u nog steeds hetzelfde foutbericht ziet, gaat u naar de volgende mogelijke oplossing hieronder.
Elke Bluetooth- en USB-controller verwijderen
Als de probleemoplosser het probleem niet heeft kunnen oplossen en u zeker weet dat het geen toestemmingsprobleem is, heeft u waarschijnlijk te maken met een beschadigd Bluetooth-stuurprogramma of een defecte USB-controller (voor het geval u een dongle voor Bluetooth).
In dit geval is het beste scenario dat ervoor zorgt dat u de beschadigde instantie verwijdert, het verwijderen van alle Bluetooth-stuurprogramma's (en USB-controller als u een dongle gebruikt) om uw Windows-installatie te dwingen de nieuwe stuurprogramma-equivalenten te zoeken en te installeren.
Als u niet weet hoe u dit moet doen, volgt u onderstaande instructies:
- druk op Windows-toets + R om een dialoogvenster Uitvoeren te openen. Typ vervolgens ‘devmgmt.msc‘En druk op Enter om een Rennen dialoog venster.
Opmerking: Als u wordt gevraagd door de UAC (gebruikersaccountbeheer), Klik Ja om beheerdersrechten te verlenen.
- Als je eenmaal binnen bent Apparaat beheerder, vouw het vervolgkeuzemenu uit dat is gekoppeld aan Bluetooth en klik met de rechtermuisknop op> Verwijderenelke chauffeur binnen.
- Als u een dongle gebruikt om uw systeem uit te rusten met Bluetooth, moet u ook elke USB-controller verwijderen onder Universal Serial Bus-controllers.
Opmerking: Sla deze stap over als uw computer native Bluetooth verwerkt.
- Start uw computer opnieuw op om uw besturingssysteem te dwingen de ontbrekende stuurprogramma's te installeren.
- Herhaal de actie die eerder de fout veroorzaakte en kijk of het probleem nu is verholpen.
Als hetzelfde probleem zich nog steeds voordoet, gaat u naar de volgende mogelijke oplossing hieronder.
Een reparatie-installatie / schone installatie uitvoeren
Als geen van de bovenstaande mogelijke oplossingen voor u heeft gewerkt, is het zeer waarschijnlijk dat u te maken heeft met een soort van onderliggende OS-corruptieprobleem dat uiteindelijk de Bluetooth-component beïnvloedt. Als dit scenario van toepassing is, zou u dit probleem moeten kunnen oplossen door elk Windows-onderdeel te vernieuwen.
Om dit te bereiken, kunt u kiezen voor een reparatie installeren (in-place reparatie) of een schone installatie.
Een reparatie-installatie is een beetje vervelend en vereist dat u compatibele installatiemedia gebruikt, maar het belangrijkste voordeel van deze procedure is dat het verversingsproces alleen uw OS-bestanden raakt - uw persoonlijke media, uw applicaties, uw games en zelfs sommige gebruikersvoorkeuren zullen intact blijven.
Een schone installatie kan worden uitgevoerd zonder installatiemedia, maar wees voorbereid op volledig gegevensverlies, tenzij u van tevoren een back-up van uw gegevens maakt.