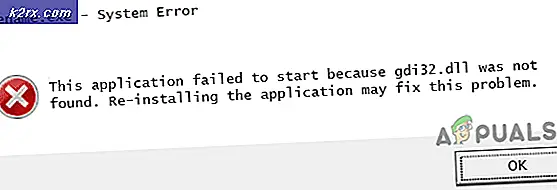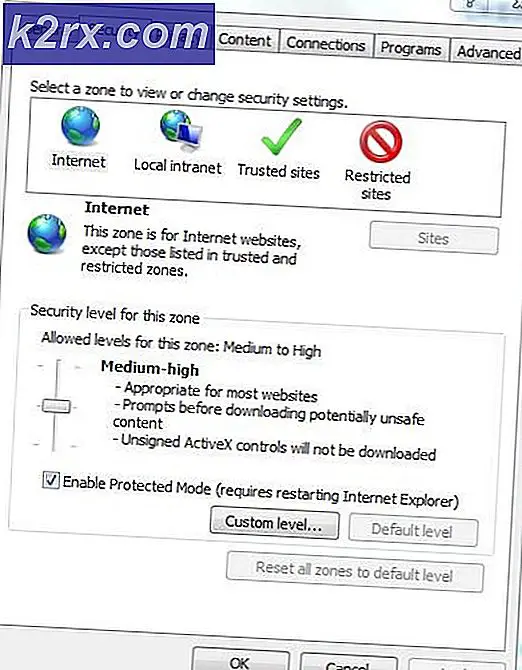Oplossing: VIDEO_TDR_FAILURE (ATIKMPAG.SYS) IN WINDOWS 8.1 / 10
Video_tdr_failure (atikmpag.sys) is een fout in het blauwe scherm veroorzaakt door een defecte, incompatibele of corrupte grafische driver. Gebruikers worden geconfronteerd met deze fout nadat hun systeem is bijgewerkt of nadat de stuurprogramma's zijn bijgewerkt. Het goede ding is dat deze BSOD je de bestandsnaam geeft die de BSOD triggert, die aangeeft waar het probleem vandaan komt. Hoe dan ook, het is een snelle google-zoekopdracht zal vertellen waar het vandaan komt. Dit artikel is echter gerelateerd aan de atikmpag.sys die een AMD-stuurprogramma is.
Deze fout begint meestal als Windows een automatische update uitvoert, of als u de grafische stuurprogramma's handmatig hebt bijgewerkt of als u zojuist een upgrade naar Windows 8 of 10 hebt uitgevoerd vanuit een eerdere versie. In alle gevallen is dit de driver en dit zullen we in deze handleiding oplossen.
Als u zich vanwege deze fout niet bij Windows kunt aanmelden of als de fout tijdens het aanmelden continu wordt onderbroken, kunt u het beste opstarten naar de veilige modus waarin een standaard grafisch stuurprogramma met minimale belasting is geladen.
Start Windows 10 op in de veilige modus: zie de stappen hier
Start Windows 8 / 8.1 in de veilige modus: zie de stappen hier
Repareer corrupte systeembestanden
Download en voer Reimage Plus uit om vanaf hier te scannen op corrupte bestanden, als bestanden beschadigd blijken te zijn en ze niet meer te repareren en controleer dan of het probleem is opgelost, zo niet dan doorgaan met onderstaande oplossingen.
Gebruik een oudere versie van AMD-stuurprogramma's
De nieuwste stuurprogramma's zijn niet altijd de beste manier om te gaan. In dit geval kunnen ze de oorzaak van deze fout zijn. We kunnen echter een oudere versie van het AMD-stuurprogramma gebruiken die dit probleem niet heeft veroorzaakt.
Om dat te doen, houdt u de Windows-toets ingedrukt en drukt u op R. Typ devmgmt.msc en druk op Enter .
Dubbelklik weergave-adapters en klik met de rechtermuisknop op uw AMD-beeldschermadapter . Klik op Stuurprogramma-update updaten . Klik op Op mijn computer zoeken naar stuurprogramma's .
Klik vervolgens op Laat me kiezen uit een lijst met apparaatstuurprogramma's op mijn computer .
Selecteer onder Model een oudere versie van uw AMD-stuurprogramma. De versiedatum zal tegen alle versies worden geschreven. Klik vervolgens op Volgende . Start uw systeem opnieuw en controleer of het probleem aanhoudt. Vervolgens moeten we Microsoft uitschakelen om het automatisch opnieuw bij te werken.
Voor Windows 10 - Download Microsoft's update Hider via deze link. Voer het uit. Voor Windows 8 / 8.1, ga naar Configuratiescherm -> Windows-updates -> Optionele / lopende updates -> klik met de rechtermuisknop en kies Verbergen .
Verwijder het vinkje bij de stuurprogramma's voor uw AMD-kaart die moet worden geïnstalleerd. Start opnieuw en test. Als de fout nog steeds optreedt, gaat u verder met het vervangen van atikmpag.sys
Vervang ATIKMPAG.SYS
In deze oplossing zullen we het bestand in kwestie atikmpag.sys vervangen door een nieuw exemplaar. Als je in de fout het bestand atikmdag.sys krijgt, vervang dan simpelweg alle bestanden met de naam atikmpag hieronder met atikmdag.
Houd de Windows-toets ingedrukt en druk op R. Typ in het dialoogvenster Uitvoeren
C: \ Windows \ System32
Zoek het bestand met de naam atikmpag.sys en hernoem het naar atikmpag.sys.bak .
PRO TIP: Als het probleem zich voordoet met uw computer of een laptop / notebook, kunt u proberen de Reimage Plus-software te gebruiken die de opslagplaatsen kan scannen en corrupte en ontbrekende bestanden kan vervangen. Dit werkt in de meeste gevallen, waar het probleem is ontstaan door een systeembeschadiging. U kunt Reimage Plus downloaden door hier te klikkenHoud vervolgens de Windows-toets ingedrukt en druk nogmaals op R. Typ C: \ in het dialoogvenster Uitvoeren en klik op OK.
Zoek naar een map met de naam ATI. In ATI zal er een bestand met de naam atikmpag.sy_ zijn. U kunt het zoeken door de naam ervan in het zoekvak te typen.
Zodra je het hebt gevonden, kopieer je dat bestand naar je bureaublad .
Houd de Windows-toets ingedrukt en druk op X. Klik op Opdrachtprompt (beheerder) .
Typ chdir desktop in het zwarte venster en druk op Enter .
Typ nu
expand.exe atikmdag.sy_ atikmdag.sys
OF
expand -r atikmdag.sy_ atikmdag.sys
en druk op Enter . Zodra de opdracht is voltooid, kopieert u de nieuw gemaakte atikmdag.sys vanaf het bureaublad en plakt u deze in C: \ Windows \ System32.
Start uw systeem opnieuw op om te controleren of het probleem nu verschijnt.
Als dit nog steeds niet werkt, geef de methode dan nog een keer proberen na een schone installatie. Als u een schone installatie wilt uitvoeren, moet u eerst de bestaande stuurprogramma's volledig verwijderen, met behulp van de DDU Utility vanaf hier
Methode 4: Geïntegreerde grafische en AMD-stuurprogramma's bijwerken
Met de komst van Windows 8.1 / 10 zijn er een heleboel problemen ontstaan. Chauffeurs zijn de meest cruciale en getroffen. Uw AMD GPU kan dit probleem alleen veroorzaken, of samen met de geïntegreerde GPU op uw moederbord. Geïntegreerde GPU is een grafische processoreenheid die is ingesloten op uw moederbord.
Eerst moeten we de momenteel geïnstalleerde stuurprogramma's verwijderen. Nadat u bent ingelogd, houdt u de Windows-toets ingedrukt en drukt u op R. Typ devmgmt.msc en druk op Enter- adapters in het linkerdeelvenster.
Dubbelklik op Beeldschermadapters.
Klik met de rechtermuisknop op het stuurprogramma van uw videokaart .
Klik met de rechtermuisknop op uw adapter en klik op Verwijderen .
Vink het selectievakje De stuurprogramma's voor dit apparaat verwijderen aan en klik op OK.
Herhaal het proces als u meer dan twee display-adapters hebt geïnstalleerd.
Als u AMD Catalyst ™ Control Center hebt geïnstalleerd, moet u dit ook verwijderen. Houd de Windows- toets ingedrukt en druk op R. Typ appwiz.cpl in het uitvoeringsdialoogvenster en druk op Enter .
Zoek in de programmalijst naar AMD Catalyst ™ Control Center . Klik er met de rechtermuisknop op en klik op Verwijderen . Volg de instructies op het scherm om deze te verwijderen.
Om de nieuwste Intel Integrated-stuurprogramma's voor uw systeem te krijgen, kunt u hun geautomatiseerde tool gebruiken om te controleren op de nieuwste stuurprogramma-updates. Download de tool van hier. Voer het uit.
Volg de instructies op het scherm om de tool te installeren. Klik na de installatie op de knop Starten om het hulpprogramma te starten.
Klik op Scan starten . Het gaat op zoek naar de stuurprogramma's.
Na het scannen toont het alle verouderde of niet-geïnstalleerde stuurprogramma's. Klik op Installeren om het downloaden te starten. Klik na het downloaden op Installeren om ze te installeren.
Na het installeren van een kan een herstart vereist zijn.
Om uw stuurprogramma's handmatig bij te werken, moet u eerst de modelnaam van uw systeem kennen. Om dat te doen, houdt u de Windows-toets ingedrukt en drukt u op R. Typ msinfo32 en druk op Enter . Uw model staat naast Systeemmodel en noteer ook het systeemtype dat x64 voor 64 bit en x86 voor 32 bit is.
Navigeer op de webpagina naar de pagina van uw model door uw systeemmodel op te geven en grafische / videostuurprogramma's voor uw besturingssysteem te downloaden en installeren (Windows 10).
Klik hier om AMD Auto Detection Utility te downloaden. Download het bestand en voer het uit.
Het detecteert automatisch de AMD-hardware voor uw besturingssysteem. Volg de instructies op het scherm om de stuurprogramma's te downloaden en te installeren.
Als u de nieuwste stuurprogramma's handmatig wilt downloaden, gaat u naar http://support.amd.com/en-us/download.
Blader naar beneden om handmatig uw stuurprogramma te selecteren .
Kies in stap 1 Desktop-afbeeldingen als u een desktop- en een notebook-afbeelding gebruikt als u op een laptop werkt.
Selecteer uw GPU-serie en de exacte modelnaam in stap 2 en 3 respectievelijk.
Selecteer Windows 10 64 bit of 32 bit volgens wat u eerder in stap 2 hebt genoteerd. Klik vervolgens op Resultaten weergeven .
Blader in de resultaten omlaag en klik op Downloaden tegen Catalyst Software Suite om het downloaden van de stuurprogramma's en de beheersoftware te starten. Na het downloaden voert u het bestand uit en volgt u de instructies op het scherm om ze te installeren.
PRO TIP: Als het probleem zich voordoet met uw computer of een laptop / notebook, kunt u proberen de Reimage Plus-software te gebruiken die de opslagplaatsen kan scannen en corrupte en ontbrekende bestanden kan vervangen. Dit werkt in de meeste gevallen, waar het probleem is ontstaan door een systeembeschadiging. U kunt Reimage Plus downloaden door hier te klikken