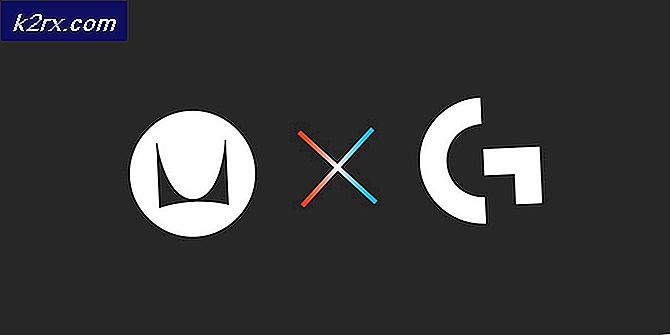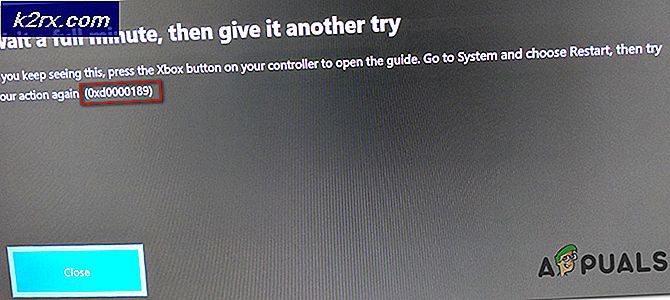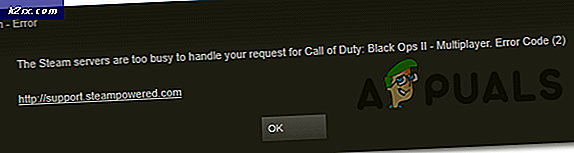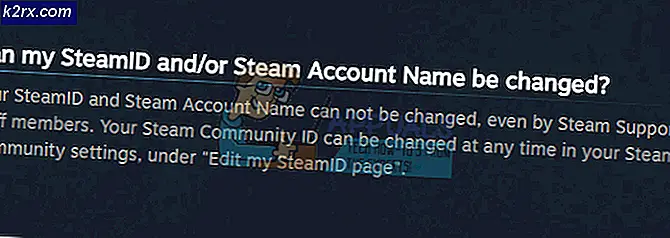Hoe BioShock Infinite Crashing op Windows te repareren?
BioShock Infinite is een innovatief first-person shooter-videogame, uitgegeven door 2K Games. Het is de derde aflevering in de BioShock-franchise en het was een enorm succes. Sommige gamers zullen echter klagen over hoe de game constant voor hen is gecrasht, waardoor ze geen grote vooruitgang in de game kunnen boeken.
Het crashprobleem kan op veel verschillende manieren worden opgelost en andere spelers hebben verschillende methoden geleverd die ze hebben gebruikt om het crashen met succes op te lossen. Zorg ervoor dat je het hieronder bekijkt en volg de instructies zorgvuldig!
Wat zorgt ervoor dat BioShock Infinite crasht op Windows?
Er is waarschijnlijk geen game die immuun is voor crashen. Soms is het de schuld van de ontwikkelaars, maar vaker is het aan uw computer. Het hoeft niet te groot te zijn, maar veel verschillende instellingen kunnen onvoorspelbare bugs en gedrag veroorzaken, waardoor het spel crasht. Hier is de shortlist met de meest voorkomende dingen die ervoor kunnen zorgen dat BioShock Infinite crasht op Windows:
Oplossing 1: werk het stuurprogramma van de grafische kaart bij of draai het terug
Als de crashes zijn begonnen nadat u uw grafische stuurprogramma op de een of andere manier hebt bijgewerkt; een rollback kan goed genoeg zijn totdat een nieuw, veiliger stuurprogramma wordt vrijgegeven. Je moet ook het grafische apparaat dat je gebruikt om het spel te spelen bijwerken als er een nieuw stuurprogramma beschikbaar is, aangezien nieuwe releases vaak de neiging hebben om crashproblemen op te lossen!
- Allereerst moet u het stuurprogramma verwijderen dat u momenteel op uw pc hebt geïnstalleerd.
- Typ 'Apparaat beheerder”In het zoekveld naast de menuknop Start om het venster Apparaatbeheer te openen. U kunt ook de Windows Key + R-toetsencombinatie om het Rennen dialoog venster. Type devmgmt.msc in het vak en klik op OK of Enter.
- Vouw de "Beeldschermadapters" sectie. Hierdoor worden alle beeldschermadapters weergegeven die de computer momenteel heeft geïnstalleerd.
Werk het stuurprogramma bij:
- Klik met de rechtermuisknop op de beeldschermadapter die u wilt verwijderen en selecteer 'Verwijder het apparaat“. Hierdoor wordt de adapter uit de lijst verwijderd en wordt het grafische apparaat verwijderd.
- Klik "OK”Wanneer u wordt gevraagd om het apparaat te verwijderen.
- Navigeer naar de pagina van de fabrikant van uw grafische kaart om de lijst met beschikbare stuurprogramma's voor uw besturingssysteem te zien. Kies de nieuwste versie, download deze en voer deze uit vanaf het Downloads map.
- Volg de instructies op het scherm om de driver te installeren. Start de computer opnieuw op en controleer of het probleem is verdwenen.
De bestuurder terugdraaien:
- Klik met de rechtermuisknop op de grafische adapter die u wilt verwijderen en selecteer Eigendommen. Nadat het venster Eigenschappen is geopend, navigeert u naar het Bestuurder tabblad en zoek het Roll Back-stuurprogramma keuze.
- Als de optie is grijs weergegeven, betekent dit dat het apparaat niet onlangs is bijgewerkt, omdat het geen back-upbestanden heeft die het oude stuurprogramma onthouden. Dit betekent ook dat de recente driverupdate waarschijnlijk niet de oorzaak van uw probleem is.
- Als de optie beschikbaar is om op te klikken, doe dit dan en volg de instructies op het scherm om door te gaan met het proces. Start de computer opnieuw op en controleer of het crashen nog steeds optreedt tijdens het spelen van BioShock Infinite.
Oplossing 2: beheer de eigenschappen van het uitvoerbare bestand
Het aanpassen van bepaalde grafische instellingen in de eigenschappen van het uitvoerbare bestand van de game kan het probleem voor jou oplossen, net als voor veel andere spelers. Deze instellingen zijn gerelateerd aan de gebruikte DirectX-versie. Als u echter een Windows 8-gebruiker bent, overweeg dan om het uitvoerbare bestand uit te voeren voor een oudere versie van Windows!
- Zoek de installatiemap van de game handmatig door met de rechtermuisknop op de snelkoppeling van de game op het bureaublad of ergens anders te klikken en kies Open de bestandslocatie uit het menu.
- Als je de game via Steam hebt geïnstalleerd, open je de snelkoppeling op het bureaublad of door ernaar te zoeken in het menu Start door simpelweg 'Stoom”Nadat u op de menuknop Start hebt geklikt.
- Nadat de Steam-client is geopend, navigeert u naar het Bibliotheek tab in het Steam-venster in het menu bovenaan het venster en zoek het BioShock Oneindig vermelding in de lijst.
- Klik met de rechtermuisknop op het pictogram van de game in de bibliotheek en kies het Eigendommen optie uit het contextmenu dat wordt geopend en zorg ervoor dat u naar het Lokale bestanden tab in het eigenschappenvenster en klik op het Blader door lokale bestanden knop.
- Zoek het BioShockInfinite.exe bestand in het Binaire bestanden >> Win32 map. Klik er met de rechtermuisknop op en kies de optie Eigenschappen in het contextmenu dat zal verschijnen.
- Navigeer naar het Compatibiliteit tabblad in het venster Eigenschappen en vink de vakjes naast aan Schakel visuele thema's uit en Schakel bureaubladsamenstelling uit opties voordat u de wijzigingen opslaat door op te klikken OK of Van toepassing zijn.
- Zorg ervoor dat je eventuele prompts bevestigt die kunnen verschijnen die je zouden moeten vragen om de keuze te bevestigen met beheerdersrechten en de game zou moeten starten met beheerdersrechten vanaf de volgende keer opstarten. Controleer of het spel nog steeds crasht!
Opmerking: Als u Windows 8 gebruikt, controleert u de Voer dit programma uit in compatibiliteit modus box en kies Windows 7 in het vervolgkeuzemenu dat zal verschijnen. Controleer of BioShock Oneindig crasht nog steeds!
Oplossing 3: stop met overklokken
De fout treedt vaak op wanneer gebruikers hun GPU's of CPU's overklokken. Overklokken is iets waarbij gebruikers de maximale frequentie van de grafische weergave van de centrale processor wijzigen in een waarde die hoger is dan de aanbevolen waarde die is ingesteld door de fabrikant van uw GPU. Dit kan uw pc een aanzienlijk prestatie- en snelheidsvoordeel geven bij het spelen van videogames en deze op alle manieren verbeteren.
Het terugzetten van de frequentie van je processor naar de oorspronkelijke staat hangt af van de software die je hebt gebruikt om hem in de eerste plaats te overklokken. Stop met het overlocken van uw GPU en CPU en controleer of het crashprobleem aanhoudt.
Oplossing 4: schakel Steam Overlay uit
Er is iets met Steam Overlay waardoor games gewoon willen crashen. Het is een vreemd probleem, aangezien deze overlay soms best handig is, maar je zou kunnen overwegen om hem alleen voor deze game uit te schakelen, omdat hij hierdoor crasht voor sommige gebruikers die de game via Steam hebben gekocht en geïnstalleerd.
- Doe open Stoom door te dubbelklikken op het item op het bureaublad of door ernaar te zoeken in het menu Start. Windows 10-gebruikers kunnen ernaar zoeken met Cortana of de zoekbalk, beide naast het menu Start.
- Navigeer naar het Bibliotheek tab in het Steam-venster en zoek BioShock Oneindig in de lijst met games die je bezit in je bibliotheek.
- Klik met de rechtermuisknop op het item van de game in de bibliotheek en kies het Eigendommen optie uit het contextmenu dat zal verschijnen. Blijf in de Algemeen tabblad in het eigenschappenvenster en maak het vakje naast de “Schakel de Steam-overlay in tijdens het gamen”Binnenkomst.
- Pas de wijzigingen toe, sluit af en probeer het spel uit te voeren. Controleer of het bericht "BioShockInfinite.exe werkt niet meer" wordt weergegeven na het starten of tijdens het spelen.
Oplossing 5: schakel gecontroleerde maptoegang uit in Windows Defender
Windows Defender is een solide keuze voor een antivirusprogramma, aangezien het in Windows 10 is ingebouwd. Er zit echter een bepaalde functie in waardoor uw game kan crashen. Het heet Gecontroleerde maptoegang en het voorkomt dat de game toegang krijgt tot alle mappen die het nodig heeft. Als je deze optie uitschakelt, is het probleem voor veel spelers opgelost, dus zorg ervoor dat je het uitprobeert!
- Als u echter een Windows 10-gebruiker bent, zou u dat moeten doen schakel Windows Defender uit als u geen ander antivirusprogramma heeft geïnstalleerd. Klik met de rechtermuisknop op het schild pictogram in uw systeemvak en klik op Bekijk het beveiligingsdashboard.
- Als u het pictogram niet ziet, kunt u het Instellingen app door op de menuknop Start te klikken en vervolgens op het uitrusting pictogram net boven de menuknop Start.
- Klik om het Update en beveiliging sectie en navigeer naar het Windows-beveiliging tabblad. Klik boven in het venster op het Open Windows Defender-beveiligingscentrum keuze.
- Wanneer het Windows Defender-beveiligingscentrum wordt geopend, klikt u op het schildpictogram onder het startpictogram, openen Bescherming tegen virussen en bedreigingen instellingen en scrol omlaag totdat u het Instellingen voor bescherming tegen virussen en bedreigingen sectie. Klik op de Beheer instellingen knop.
- Scroll naar beneden tot je het Gecontroleerde maptoegang sectie. Zorg ervoor dat u op het Beheer gecontroleerde maptoegang knop. Zorg ervoor dat de schuifregelaar onder Gecontroleerde maptoegang is ingesteld op Uit. Sluit Windows-beveiliging af.
- Hierdoor wordt deze functie in Defender uitgeschakeld. Kijk of BioShock Infinite nog steeds constant crasht!