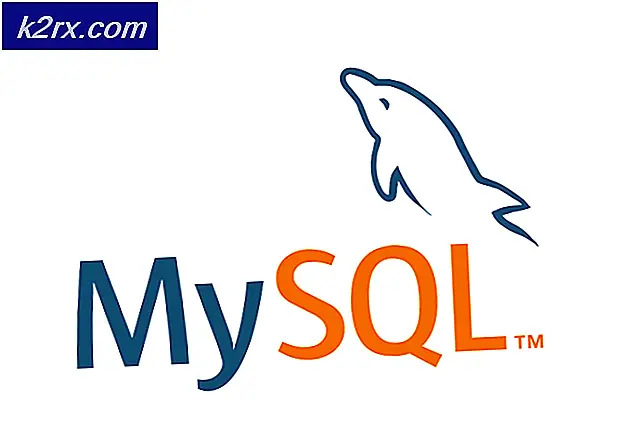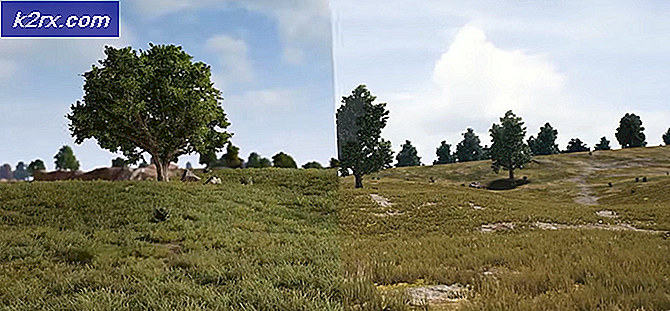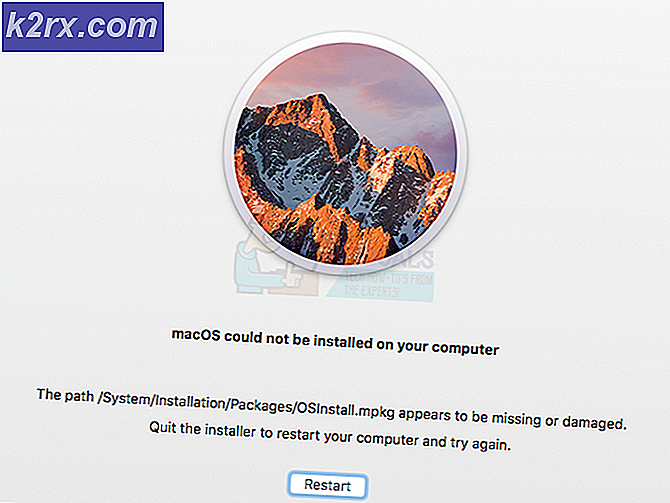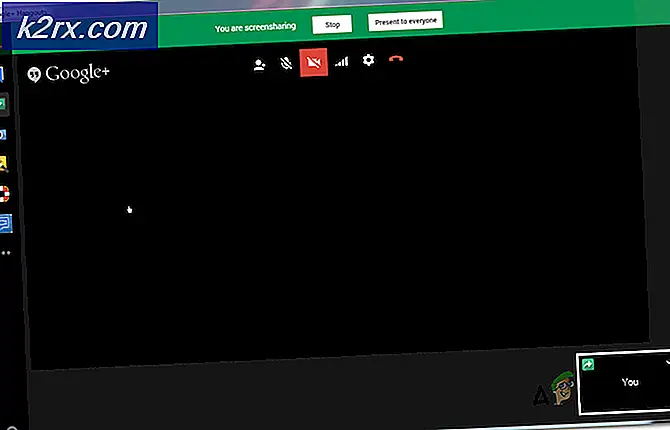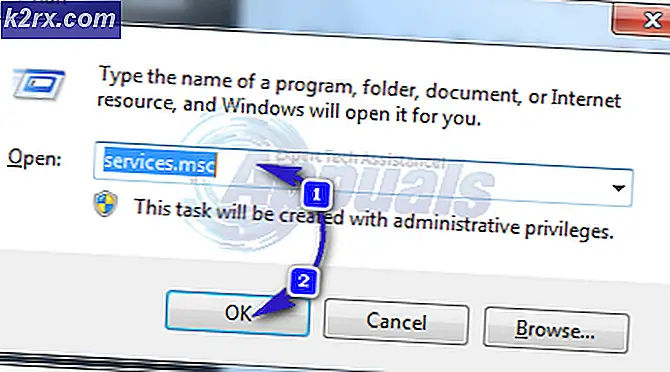Oplossing: de ASUS Transformer-tablet kan niet worden ingeschakeld
De originele ASUS Transformer was zeker een technologische revolutie, want het duurde een tijdje voordat de andere concurrenten het hadden ingehaald. Maar ASUS Transformer-gebruikers worden vaak geconfronteerd met een probleem waarbij het apparaat gewoon niet kan worden ingeschakeld.
Nu kunnen de oorzaken hiervan veelvoudig zijn, maar meestal wordt het probleem veroorzaakt door een softwareconflict of een slechte batterij. Hier is een lijst met de meest voorkomende symptomen:
- ASUS-tablet wordt niet opgeladen
- ASUS-tablet zal niet voorbij het ASUS-startscherm gaan
- De tablet trilt wanneer deze is ingeschakeld, maar het scherm blijft zwart
- ASUS-tablet zit vast in een opstartlus
Het is erg lastig om onze tabbladen niet bij de hand te hebben, dus gebruik de onderstaande gidsen om de oorzaak van uw probleem op te sporen en hopelijk de functionaliteit van uw ASUS Transformer-tablet te herstellen.
Maar laten we, voordat we in de technische dingen duiken, een aantal snelle controles uitvoeren:
- Zorg ervoor dat uw apparaat voldoende stroom heeft om te starten. Laat het opladen minstens een uur duren voordat u het probeert AAN te zetten.
- Zorg ervoor dat u geen pluisjes of vuil in de sleuf van uw apparaat hebt, omdat dit de overdracht van elektriciteit kan belemmeren. Als u vreemde voorwerpen ziet, verwijdert u de batterij en gebruikt u een wattenstaafje gedrenkt in ontsmettingsalcohol om ze te verwijderen.
- Zorg ervoor dat uw voedingsadapter niet kapot is. Probeer een andere compatibele lader te lenen voor uw ASUS-tablet of steek de stekker in een USB-poort en kijk of deze oplaadt.
- Als u recent een schermbeschermer hebt geïnstalleerd, moet u ervoor zorgen dat de naderingssensoren er niet door worden bedekt. Dit zorgt ervoor dat uw scherm zwart blijft.
Methode 1: De aan / uit-knop bevestigen
Sommige ASUS Transformer-modellen hebben een ontwerpfout waardoor de aan / uit-knop vastloopt in de behuizing van de tablet. Dit komt zeer vaak voor op ASUS Transformer T100 . Als dat het geval is, gaat de knop verder naar binnen en kunt u hem niet duwen zoals u normaal zou doen. Dit is wat u moet doen:
- Scheid de tablet van zijn dock door op de grote zilveren knop onder de tablet te drukken en verwijder hem van de basis.
- Gebruik uw nagels of een plastic hulpmiddel om de bovenkant van de tabletbehuizing omhoog te wrikken. Duw tot je voelt dat de clips loslaten.
- Herhaal de procedure aan alle vier de randen totdat alle clips zijn vrijgegeven. Doe het voorzichtig zodat je geen van hen breekt.
- Verwijder de achterbehuizing en gebruik een platte schroevendraaier om de knopverbinding omhoog te duwen. Begin langzaam en verhoog geleidelijk het vermogen totdat u de knop hoort weer op zijn plaats vallen.
- Zet het apparaat weer in elkaar en druk nogmaals op de aan / uit-knop om te kijken of het goed werkt.
Methode 2: De batterijconnector loskoppelen
Als uw Asus-tablet totaal niet meer reageert, sluit hem dan aan op een oplader. Als het oranje laadlampje niet op de aan / uit-knop verschijnt, plaatst u het apparaat in het bijbehorende station. Als het dock aangeeft dat het aan het opladen is, heeft het probleem zeker te maken met de accu van je apparaat.
In gevallen zoals deze is het de moeite waard om de accu los te koppelen voordat u hem weer aansluit en te kijken of hij uw probleem heeft opgelost. Dit probleem treedt meestal op wanneer het apparaat in contact is geweest met een kleine hoeveelheid water of het is opgeslagen in een vochtige omgeving. Als u de batterijconnector loskoppelt, geeft dit aan dat het apparaat zichzelf niet langer beschermt en de rest van de componenten van stroom voorziet.
Waarschuwing: de volgende stappen mogen alleen worden genomen als uw garantie is verlopen. Deze zelfstudie omvat het verwijderen van de garantiesticker die ertoe leidt dat uw apparaat de garantie verliest. Dit is wat u moet doen:
PRO TIP: Als het probleem zich voordoet met uw computer of een laptop / notebook, kunt u proberen de Reimage Plus-software te gebruiken die de opslagplaatsen kan scannen en corrupte en ontbrekende bestanden kan vervangen. Dit werkt in de meeste gevallen, waar het probleem is ontstaan door een systeembeschadiging. U kunt Reimage Plus downloaden door hier te klikken- Ontkoppel uw apparaat en verwijder de achterklep.
- Je zou een gouden cover op de achterkant moeten zien met een kleine gele garantiesticker. Als u de gele garantiesticker niet ziet, is deze waarschijnlijk al verwijderd.
- Verwijder de gele sticker en open de gouden cover.
- Zodra de gouden hoes is verwijderd, ziet u de connector die de accu verbindt met het moederbord.
- Koppel het voorzichtig los, wacht een tijdje en sluit het weer aan.
- Zet uw ASUS-tablet opnieuw in elkaar en kijk of deze wordt ingeschakeld.
Methode 3: Een druppellading uitvoeren
Het is mogelijk dat uw batterij zo is afgevlakt dat het geen normale lading van een wandlader kan accepteren. In gevallen zoals deze, gaat u voor een vervanging van de batterij of kiest u voor een druppellading. Het is bewezen dat lithiumbatterijen niet graag volledig worden ontladen. Als de batterij volledig leeg is, is het risico groot dat het apparaat geen lading van uw gewone Asus a / c-oplader accepteert.
Een druppelladen houdt in dat u uw tablet oplaadt via een laagspanningsaansluiting. Dit betekent dat u het op kunt laden via een pc-USB-poort of vanuit een lader met laag vermogen die werkt met 5v / 500ma. Dit is wat u moet doen:
- Sluit uw apparaat aan op een pc-usb-poort of op een lader met laag vermogen.
- Laat het ongeveer 10 uur opladen. Als u koos voor een lading via de USB-poort, zorg dan dat uw pc niet in de slaapstand staat.
- Sluit hem weer aan op uw gewone a / c-oplader en kijk of deze voldoende is opgeladen om een hogere spanning te herkennen en te accepteren.
- Als het de lader herkent, laat het dan nog 10 uur laden voordat u het weer inschakelt.
Methode 4: Zacht rebooten
Als u het apparaat hoort aanschakelen maar het scherm zwart blijft, volgt u de onderstaande instructies:
- Houd de knop Volume omlaag ongeveer 2-3 seconden ingedrukt en houd vervolgens de aan / uit -knop ingedrukt .
- Houd ze beide ingedrukt totdat u het scherm ziet opstarten. Zodra u het ASUS-opstartscherm ziet, laat u beide knoppen los.
- Druk nogmaals op de knop Volume hoger . Houd het niet vast, druk er één keer op.
- Uw apparaat zou opnieuw moeten opstarten en normaal opstarten.
Methode 5: Een zachte reset uitvoeren en een harde reset uitvoeren
Als uw apparaat bevroren is, niet reageert of vastzit in een continue opstartlus, kan dit helpen. Begin met een zachte reset en kijk of het uw probleem oplost. Hier is hoe:
- Houd de aan / uit-knop ingedrukt .
- Wanneer het scherm zwart wordt, laat u de aan / uit-knop los.
- Als het lukt om op te starten, ga je naar Instellingen> Over het apparaat en werk je bij naar de nieuwste beschikbare software.
Als de zachte reset niet heeft geholpen, proberen we een harde reset. Houd er rekening mee dat een harde reset precies hetzelfde is als een fabrieksreset, maar dan alleen via de hardwareknoppen. Volg onderstaande stappen :
- Schakel uw ASUS Transformer-apparaat uit.
- Houd de knop Volume omlaag + de aan / uit -knop ingedrukt .
- Laat beide knoppen los wanneer u de groene Android-afbeelding ziet verschijnen.
- Gebruik de volumetoetsen om naar beneden te navigeren en markeer de instelling met de naam Herstelmodus .
- Druk op de aan / uitknop om het te selecteren.
- U zou een scherm moeten zien met de tekst No command .
- Houd de knop Volume omhoog + Aan / uit totdat het nieuwe menu wordt weergegeven.
- Gebruik de volumeknoppen om te navigeren om gegevens / fabrieksinstellingen te wissen en druk op de aan / uit-knop om die selectie te maken.
- Gebruik de volumeknoppen nogmaals om Ja te markeren en druk nogmaals op de aan / uit-knop om te bevestigen.
- De harde reset zal nu starten. Het zal een tijdje duren. Wanneer het proces is voltooid, wordt u gevraagd om opnieuw op te starten.
We hopen dat een van de bovenstaande oplossingen uw probleem met de ASUS-tablet heeft opgelost. Als niets heeft gewerkt, moet je apparaat worden verzonden voor een reparatie.
PRO TIP: Als het probleem zich voordoet met uw computer of een laptop / notebook, kunt u proberen de Reimage Plus-software te gebruiken die de opslagplaatsen kan scannen en corrupte en ontbrekende bestanden kan vervangen. Dit werkt in de meeste gevallen, waar het probleem is ontstaan door een systeembeschadiging. U kunt Reimage Plus downloaden door hier te klikken