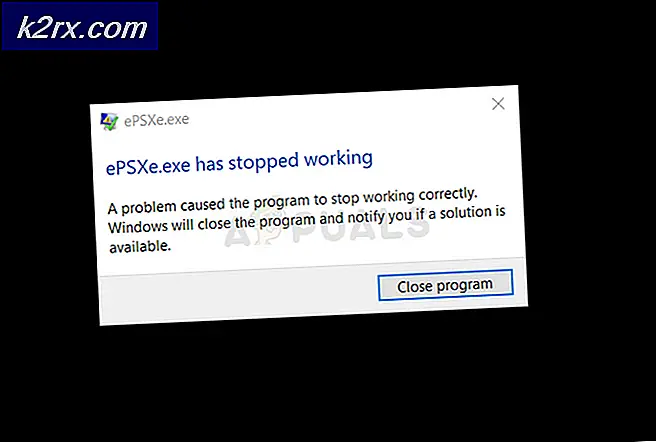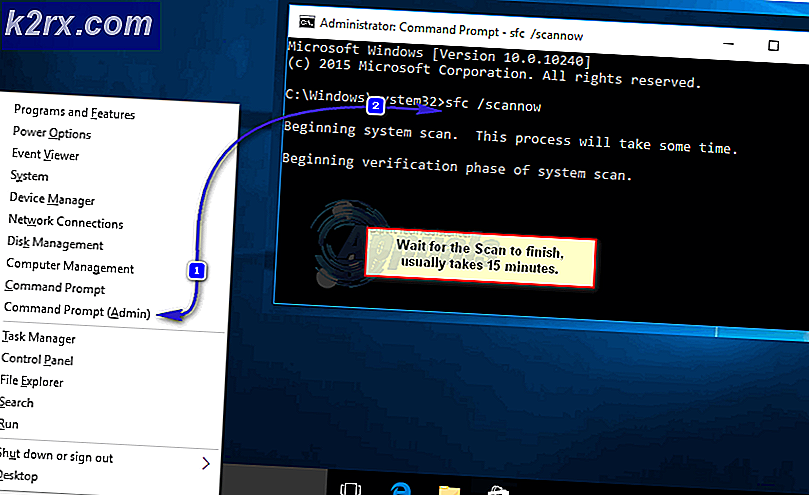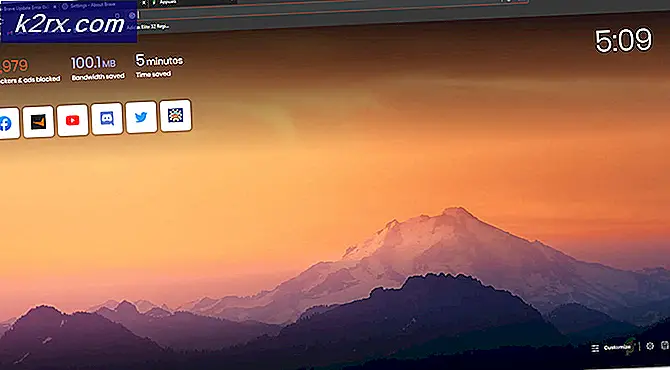Hoe Border Lands 3 Crashen te repareren?
Borderlands 3 is een actie-rollenspel dat een pre-vervolg is op Borderlands 2. Het spel is vrij recent uitgebracht met verschillende ondersteunde platforms, waaronder PS4, Microsoft Windows en Xbox One. De game voldeed aan zijn verwachtingen en is nu een van de snelste games die de ladder beklimt in de game-industrie.
Ondanks dat de serie qua stabiliteit relatief beter was in vergelijking met andere game-uitbreidingen, kwamen we talloze meldingen tegen van gevallen waarin de game crashte. De game crashte willekeurig of tijdens verschillende gameplays in de game. Hier in dit artikel zullen we het hebben over alle redenen waarom dit gebeurt en wat de mogelijke oplossingen zijn om dit op te lossen.
Wat zorgt ervoor dat Borderlands 3 crasht?
Nadat we talloze klachten van gebruikers hadden ontvangen, hoewel de game net was uitgebracht, begonnen we ons onderzoek op onze werkstations en kwamen we tot de conclusie dat het probleem zich om verschillende redenen voordeed. Sommigen van hen zijn hieronder opgesomd:
Zorg ervoor dat je bent aangemeld als beheerder voordat je doorgaat en dat je een actieve internetverbinding hebt, aangezien we je game en andere componenten zullen updaten.
Voorwaarde: vereisten voor Borderlands 3
Voordat we beginnen met de technische oplossingen, kijken we eerst of de hardwarevereisten van je pc zelfs voldoen aan de eisen van de game. Hoewel de minimumvereisten in sommige gevallen kunnen werken, is het raadzaam om aan de aanbevolen vereisten te voldoen.
Minimale vereisten: OS - Windows 7/8/10 (laatste servicepack) Verwerker - AMD FX-8350 (Intel i5-3570) Geheugen - 6 GB RAM Grafische kaart - AMD Radeon ™ HD 7970 (NVIDIA GeForce GTX 680 2 GB) HDD – 75 GB
Aanbevolen vereisten: OS - Windows 7/8/10 (laatste servicepack) Verwerker - AMD Ryzen ™ 5 2600 (Intel i7-4770) Geheugen - 16 GB RAM Grafische kaart - AMD Radeon ™ RX 590 (NVIDIA GeForce GTX 1060 6 GB) HDD - 75 GB
Als je niet aan de vereisten voldoet, zorg er dan voor dat je je game start met de laagste instellingen en als zelfs dat niet werkt, probeer dan je hardware bij te werken.
Oplossing 1: de integriteit van gamebestanden verifiëren
Voordat we beginnen met het oplossen van problemen met andere methoden, zullen we eerst controleren of de installatiebestanden van de game goed en intact zijn. Als een bestand beschadigd is, zal de game niet laden of crashen in de game. Omdat je de game op Steam hebt geïnstalleerd, zullen we naar de Steam-bibliotheek navigeren, Borderlands 3 zoeken en vervolgens de integriteit ervan verifiëren.
Tijdens het verificatieproces worden de aanwezige lokale bestanden vergeleken met een online manifest. Als sommige items ontbreken, wordt de nieuwste versie ervan van internet gedownload en vervangen.
- Start uw Steam-client en klik op het Bibliotheek knop aanwezig in de bovenste balk.
- Zoek nu Borderlands, klik er met de rechtermuisknop op en selecteer Eigendommen.
- Klik nu op het Tabblad Lokale bestanden presenteer en selecteer Controleer de integriteit van gamebestanden.
- Wacht nu tot het proces is voltooid. Start uw computer opnieuw op en probeer opnieuw te spelen.
Oplossing 2: het spel bijwerken / opnieuw installeren
Omdat Borderlands een nieuw spel is, zijn er talloze gevallen waarin bugs optreden. Deze bugs zijn er omdat de iteratie net is begonnen en meestal in de begindagen komen deze problemen zo nu en dan voor. Om deze problemen op te lossen, brengen de ontwikkelaars regelmatig updates uit om de game te patchen. Als je game niet is geüpdatet naar de nieuwste build, zul je tal van problemen ondervinden.
Hetzelfde geldt voor Windows; we hebben talloze accounts gezien waarin verouderde Windows het spel nog erger maakt.
Opmerking: in sommige gevallen moet u uw inloggegevens invoeren, dus zorg ervoor dat u ze bij de hand heeft.
Als je een Windows-applicatie hebt, kun je online naar updates zoeken of via de leverancier waarmee je de game hebt geïnstalleerd. Als updaten niet werkt, gaan we verder met het verwijderen van de game en kijken of een nieuwe installatie werkt.
Steam Client gebruiken:
Als je de game via Steam hebt geïnstalleerd, volg je de onderstaande stappen.
- Start Steam en klik op de bibliotheekknop bovenaan.
- In het linkerdeelvenster ziet u uw spel. Klik er met de rechtermuisknop op en selecteer Verwijderen.
- Start je computer opnieuw op nadat je de game hebt verwijderd. Log nu weer in op Steam en download de hele game opnieuw. Controleer of het probleem is opgelost.
Opmerking: Voordat je de game downloadt, moet je ervoor zorgen dat je alle gamebestanden ook handmatig verwijdert om er zeker van te zijn dat er geen restanten zijn.
De Windows Store gebruiken:
Als je de game hebt gedownload via Windows Store, volg dan de onderstaande stappen:
- Druk op Windows + S, typ "verwijderen”In het dialoogvenster en open de instellingen zoals hieronder weergegeven.
Zoek nu naar Borderlands 3 in de lijst. Klik eenmaal op het item en selecteer Verwijderen
Oplossing 3: configuraties van Borderlands wijzigen 3
Als geen van de bovenstaande methoden werkt, gaan we verder en proberen we de configuraties van Borderlands 3 te wijzigen met behulp van het aanwezige configuratiebestand. Elke game maakt een configuratiebestand aan, samen met opslag in uw documenten. Elke keer dat het laadt, leest het deze bestanden om te bepalen op welke instelling het moet starten. We zullen dit configuratiebestand bewerken en de grafische instellingen erdoor verlagen. Zorg ervoor dat u een kopie van het configuratiebestand ergens anders bewaart, voor het geval dat.
- Druk op Windows + E om de Verkenner te starten en navigeer vervolgens naar het volgende adres:
Documenten> Mijn games> Borderlands3> Opgeslagen> Config> WindowsNoEditor
- Eenmaal in de directory, open de GameUserSettings via een kladblok-applicatie.
- Scroll nu naar beneden en zoek PreferredGraphicsAPI. Verander de instelling naar DX11.
- Nu moet u ook andere aanwezige grafische instellingen controleren en deze dienovereenkomstig verlagen.
- Bewaar aanpassingen en sluit. Start uw computer opnieuw op en kijk of het probleem voorgoed is opgelost.
Oplossing 4: starten in venstermodus
Een ander ding dat ons opviel, was dat gebruikers meldden dat ze het crashprobleem konden oplossen door hun game in de venstermodus te starten. Normaal gesproken geeft de processor op volledig scherm onverdeelde aandacht aan het spel. Maar in dit geval lijkt het erop dat de situatie het tegenovergestelde is. Het crashen is verholpen toen gebruikers het spel speelden in de venstermodus.
Nu zijn er twee manieren waarop u de instellingen kunt wijzigen; ofwel via Steam (als je erdoor hebt geïnstalleerd) of in-game. Als je Steam niet gebruikt, ga dan naar het spel en verander de instelling via de optie Video / graphics.
- Start Steam en klik op Bibliotheek om al je games te bekijken. Klik nu met de rechtermuisknop op de vermelding van Borderlands 3 en klik op Eigenschappen.
- Nu u in Eigenschappen bent, klikt u op het Algemeen tabblad en selecteer vervolgens Lanceeropties instellen.
- Stel de startopties in op "-windowed -noborder". Druk op OK om de wijzigingen op te slaan en af te sluiten.
- Start je computer opnieuw op de juiste manier op en probeer het spel te starten.
Oplossing 5: grafische stuurprogramma's bijwerken
Als laatste oplossing zullen we proberen uw grafische stuurprogramma's bij te werken naar de nieuwste versie. We kwamen talloze gevallen tegen waarin de game crashte vanwege de verouderde of ontbrekende stuurprogramma's. Grafische stuurprogramma's zijn de belangrijkste componenten die opdrachten van uw game naar de computer verzenden.
Bovendien, als het bijwerken van de stuurprogramma's niet voor u werkt, kunt u overwegen om de stuurprogramma's terug te draaien naar een eerdere build. Het is geen verrassing dat nieuwere stuurprogramma's soms niet stabiel zijn of conflicteren met het besturingssysteem.
Eerst zullen we proberen uw huidige stuurprogramma's volledig te verwijderen en de standaardstuurprogramma's te installeren. Als ze niet werken, gaan we door met het updaten naar de nieuwste versie.
- Installeer het hulpprogramma Display Driver Uninstaller. U kunt doorgaan zonder deze stap maar dit zorgt ervoor dat er geen restanten van de stuurprogramma's zijn.
- Start na het installeren van Display Driver Uninstaller (DDU) uw computer in de veilige modus. U kunt leren hoe u uw computer opstart in de veilige modus door ons artikel erover te lezen.
- Nadat u uw computer in de veilige modus hebt opgestart, start u de applicatie die zojuist is geïnstalleerd.
- Selecteer nadat u de applicatie hebt gestart Maak schoon en start opnieuw. Nu worden uw geïnstalleerde stuurprogramma's verwijderd en wordt de computer opnieuw opgestart.
- Nadat u de bovenstaande stappen heeft uitgevoerd, start u uw computer opnieuw op in de normale modus, typ "devmgmt.msc" nadat u op Windows + R hebt gedrukt. Hoogstwaarschijnlijk worden de standaardstuurprogramma's geïnstalleerd. Is dit niet het geval, klik dan met de rechtermuisknop op een willekeurige spatie en selecteer "Scannen op hardwarewijzigingen". Probeer nu de game te starten en kijk of de standaardstuurprogramma's het crashprobleem oplossen.
- Nu zijn er twee methoden om de grafische stuurprogramma's bij te werken; u kunt ze automatisch bijwerken met Windows Update of handmatig door naar het bestand te bladeren waar uw grafische stuurprogramma's zich bevinden. Als het automatisch bijwerken mislukt, moet u naar de website van uw fabrikant gaan en eerst de stuurprogramma's downloaden.
Om bij te werken, klikt u met de rechtermuisknop op uw hardware en selecteert u Stuurprogramma bijwerken. Selecteer nu een van de twee opties op basis van uw geval.
- Start je computer opnieuw op nadat je de stuurprogramma's hebt geïnstalleerd, start het spel en controleer of dit het probleem oplost.
Oplossing 6: BIOS bijwerken / resetten naar standaardinstellingen
Het BIOS resetten / updaten is een vervelende en technische taak en daarom hebben we het aan het einde van ons artikel bewaard. BIOS is het hoofdonderdeel van uw computer dat als eerste wordt geladen wanneer u uw computer opstart. Het verbindt en laadt alle input-output-apparaten. Nadat het dit heeft gedaan, wordt het besturingssysteem geladen.
We merkten dat het probleem na het updaten van het BIOS of het resetten volledig was verdwenen. Daarom raden we u aan het BIOS bij te werken, maar als u weet wat u doet. Vraag anders een meer technische vriend om het te doen.
Opmerking: Houd er rekening mee dat het onderbreken of mislukken van de update uw computer onbruikbaar kan maken, dus ga voorzichtig te werk. Hier zijn enkele artikelen om u te helpen:
Hoe u Gateway Desktop of Laptop BIOS bijwerkt
Dell BIOS bijwerken
BIOS bijwerken op een HP desktop / laptop