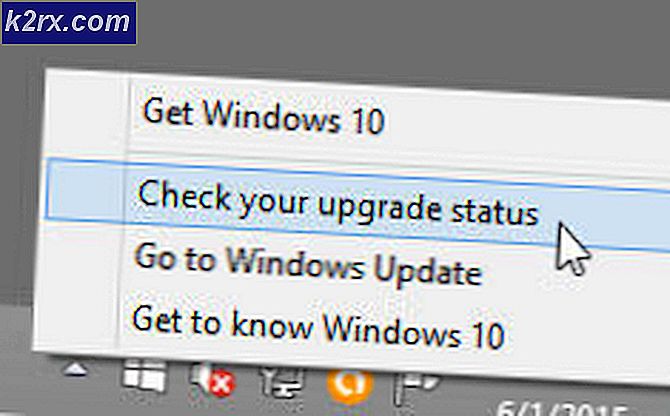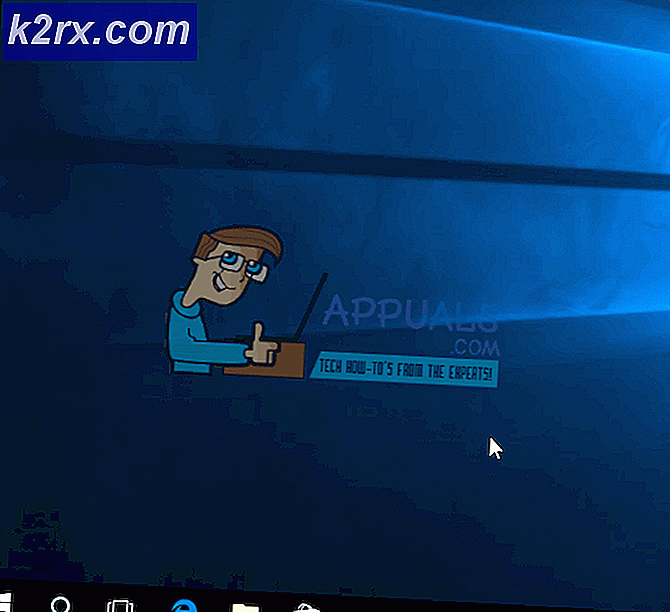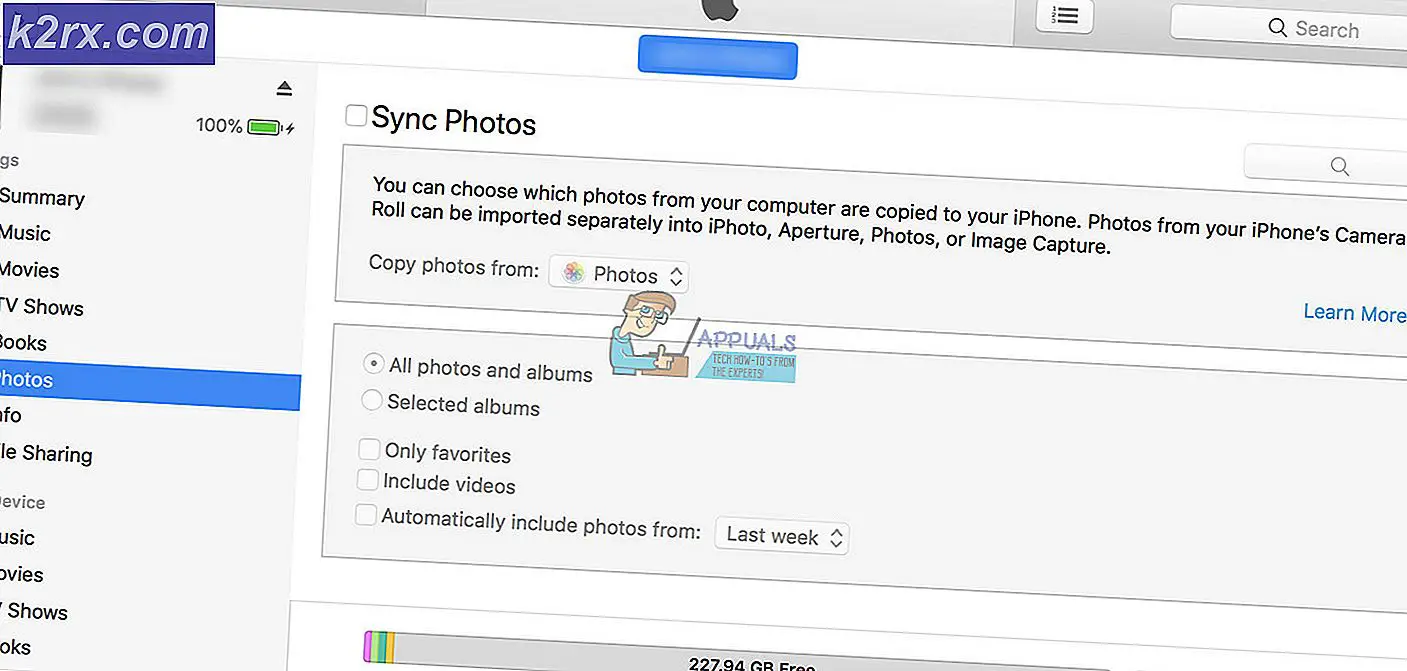Oplossing: ePSXe werkt niet meer
ePSXe is een PS2-simulator die beschikbaar is voor Windows en wordt vaak genoemd als een van de beste emulators die beschikbaar zijn voor Windows. Sommige gebruikers (meestal Windows 10-gebruikers) hebben echter gemeld dat het programma begon te crashen elke keer dat een game werd uitgevoerd met de melding 'ePSXe.exe werkt niet meer”Foutmelding achteraf.
Het probleem is niet precies opgelost door latere patches voor het programma en het is nog steeds beschikbaar in de nieuwste versie. Er zijn enkele redelijk succesvolle methoden genoemd door gebruikers die voor hen in hun scenario hebben gewerkt. Probeer ze hieronder uit en kijk of dit uw probleem heeft opgelost.
Wat zorgt ervoor dat ePSXe stopt met werken?
ePSXe crasht om verschillende redenen, waaronder soms vrij eenvoudige oplossingen en soms wat meer geavanceerde probleemoplossing. Bekijk de volledige lijst hieronder:
Oplossing 1: CPU-overklokken instellen op x1
Dit is waarschijnlijk de bekendste methode om dit probleem op te lossen en wordt gesuggereerd in talloze forumberichten en video's op internet. Het kan worden gebruikt om eenvoudig het probleem op te lossen dat wordt geactiveerd wanneer de CPU-overklokoptie die beschikbaar is in het in-app-menu, is ingesteld op een waarde groter dan x1.
Het is niet bekend waarom dit als standaard is ingesteld en veel gebruikers hadden behoorlijk wat problemen bij het oplossen van dit probleem, maar de methode is bekend, dus zorg ervoor dat u het uitprobeert.
- Zoek het ePSXe belangrijkste uitvoerbare bestand en dubbelklik erop om het uit te voeren. U kunt er ook naar zoeken in het menu Start.
- Nadat het emulatorvenster is geopend, klikt u op het Opties knop in de menubalk en navigeer met je muis naar het CPU overklokken binnenkomst.
- Zorg ervoor dat u de x1-optie aanvinkt door erop te klikken. Controleer of het probleem nog steeds optreedt!
Oplossing 2: installeer het nieuwste stuurprogramma of draai het meest recente terug
Omdat Windows 10 soms automatisch enkele van uw stuurprogramma's bijwerkt wanneer een nieuwe versie van het besturingssysteem is geïnstalleerd, hebben gebruikers gemeld dat het nieuwste stuurprogramma voor de grafische kaart de schuldige was en suggereerden ze dat het herstellen van een eerdere versie hen daadwerkelijk hielp problemen op te lossen. Als de stuurprogramma's niet recentelijk zijn bijgewerkt, is het ook goed om naar een update te zoeken!
- Klik op de menuknop Start, typ "Apparaat beheerder”En selecteer deze uit de lijst met beschikbare resultaten door simpelweg op de eerste te klikken. U kunt ook op het Windows-toets + R-toetscombinatie om het dialoogvenster Uitvoeren te openen. Typ in "devmgmt.msc”In het dialoogvenster en klik op OK om het uit te voeren.
- Aangezien dit het stuurprogramma van de videokaart is dat u op uw computer wilt bijwerken, vouwt u het Beeldschermadapters sectie, klik met de rechtermuisknop op uw grafische kaart en kies het Verwijder het apparaat
- Bevestig alle dialogen of prompts waarin u wordt gevraagd om de verwijdering van het huidige stuurprogramma voor het grafische apparaat te bevestigen en wacht tot het proces is voltooid.
- Zoek naar het stuurprogramma van uw grafische kaart op NVIDIA's of AMD's Voer de vereiste informatie over de kaart en uw besturingssysteem in en klik op Zoeken.
- Er zou een lijst met alle beschikbare stuurprogramma's moeten verschijnen. Zorg ervoor dat u naar beneden scrolt totdat u het gewenste item bereikt, klik op de naam en het Downloaden knop daarna. Sla het op uw computer op, open het en volg de instructies op het scherm om het te installeren. Controleer of ePSXe blijft crashen!
Alternatief: het stuurprogramma terugdraaien
Voor degenen die zich ongemakkelijk voelen bij het zoeken naar de stuurprogramma's zelf, aangezien het verwarrend kan zijn voor incidentele gebruikers, aangezien u informatie over uw computer moet invoeren en door veel verschillende stuurprogramma's moet zoeken en deze handmatig moet installeren, is er een alternatief. Het betrof het terugdraaien van het stuurprogramma van de grafische kaart.
Dit proces zoekt naar back-upbestanden van het stuurprogramma dat vóór de meest recente updates was geïnstalleerd en dat stuurprogramma wordt in plaats daarvan geïnstalleerd. Deze optie is niet altijd beschikbaar, maar dit zal zeker gemakkelijker zijn omdat het zowel voor NVIDIA- als AMD-gebruikers werkt:
- Allereerst moet u het stuurprogramma verwijderen dat u momenteel op uw computer hebt geïnstalleerd.
- Typ 'Apparaat Manager”In het zoekveld naast de menuknop Start om het venster Apparaatbeheer te openen. U kunt ook de Windows Key + R-toetsencombinatie om het dialoogvenster Uitvoeren te openen. Type devmgmt.msc in het vak en klik op OK of Enter.
- Vouw de "Beeldschermadapters" sectie. Dit toont alle netwerkadapters die de machine op dit moment heeft geïnstalleerd.
- Klik met de rechtermuisknop op de beeldschermadapter die u wilt terugdraaien en selecteer Eigendommen. Nadat het venster Eigenschappen is geopend, navigeert u naar het Bestuurder tabblad en zoek de Roll Back-stuurprogramma
- Als de optie grijs is, betekent dit dat het apparaat niet onlangs is bijgewerkt of dat het geen back-upbestanden heeft die het oude stuurprogramma onthouden.
- Als de optie beschikbaar is om op te klikken, doe dat dan en volg de instructies op het scherm om door te gaan met het proces. Start de computer opnieuw op en controleer of het probleem zich nog steeds voordoet ePSXe!
Oplossing 3: uitvoeren als beheerder en in compatibiliteitsmodus
Ten slotte kunt u gewoon proberen het te forceren om het te laten draaien met beheerdersrechten, zoals het voor sommige mensen is gelukt. Aangezien Windows 7 meestal helemaal niet over dit probleem klaagt, moet u proberen te controleren of het uitvoeren van het uitvoerbare bestand in de compatibiliteitsmodus voor Windows 7 het probleem heeft opgelost!
- Zoek het ePSXe.exe bestand en de eigenschappen ervan wijzigen door met de rechtermuisknop op het item op het bureaublad, het menu Start of het venster Zoekresultaten te klikken en kies Eigendommen. Navigeer naar het Compatibiliteit tabblad in het venster Eigenschappen en vink het vakje naast het Voer dit programma uit als beheerder.
- Onder de Compatibiliteitsmodus sectie, vink het vakje naast het Voer dit programma uit in compatibiliteit modus optie en kies Windows 7 uit de vervolgkeuzelijst voordat u de wijzigingen accepteert.
- Zorg ervoor dat u alle dialoogvensters bevestigt die voor u kunnen verschijnen om te bevestigen met beheerdersrechten en ePSXe zou vanaf nu met beheerdersrechten moeten starten. Open het door te dubbelklikken op het pictogram en probeer te zien of de fout nog steeds verschijnt.