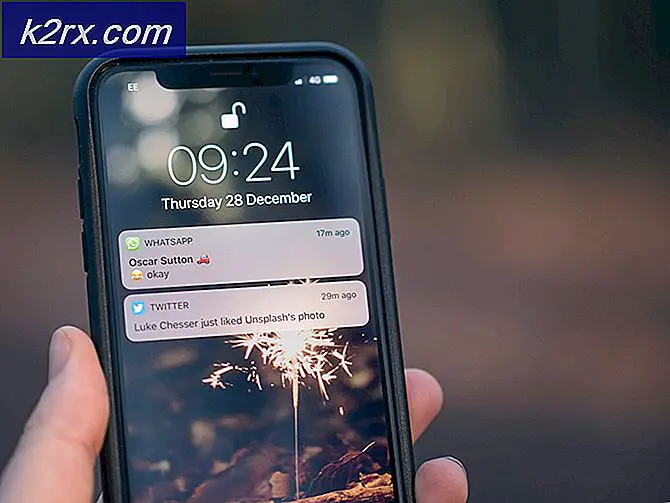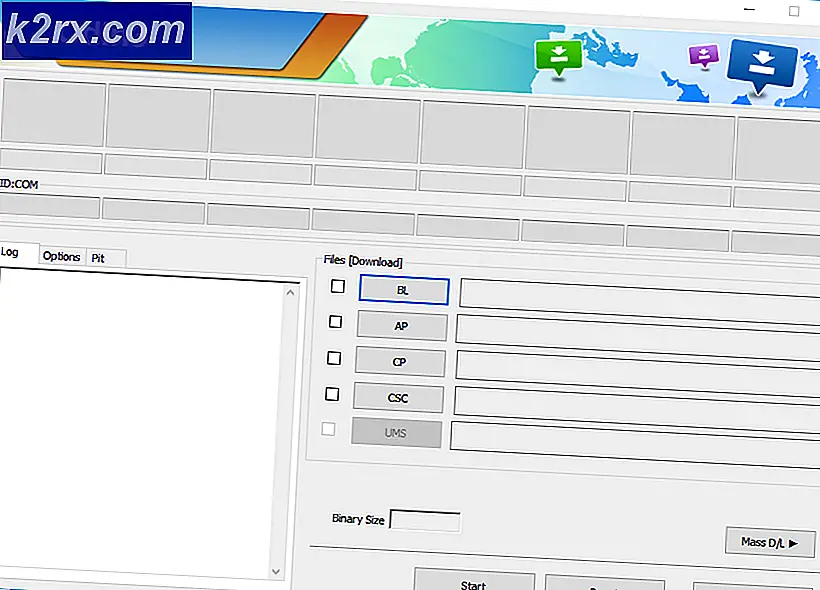Hoe Microsoft Edge kritieke fout te repareren?
Microsoft Edge is een geweldige vervanging van de oude en trage Internet Explorer. Hoewel het nog steeds aanwezig is in Windows 10, heeft Edge zijn plaats ingenomen als de standaardbrowser. Microsoft probeert de webbrowser veel beter te maken door er af en toe updates voor uit te brengen. Hoewel de webbrowser in goede staat verkeert, is het gebruikersbestand in vergelijking met Google Chrome en Mozilla Firefox nog steeds laag. Problemen met de browser Microsoft Edge zijn meestal eenvoudig op te lossen, maar wat zou u doen met een pop-upmelding die elke keer verschijnt wanneer u de browser start. De pop-upmelding zegt 'Kritische fout’ wat niets meer is dan oplichterij. Dit gebeurt meestal wanneer gebruikers een soort adware-programma op hun systeem hebben geïnstalleerd.
Het bericht dat meestal wordt weergegeven in de pop-upmeldingen, vraagt de gebruiker om te bellen of contact op te nemen met een specifieke persoon of technische afdeling van Microsoft. Deze zwendel wordt alleen gedaan om mensen in het aas te lokken en hun geld te krijgen, omdat de gebruikers niet weten of het bericht van Microsoft komt of niet.
Laten we het nu hebben over de oorzaak van deze fout in Microsoft Edge.
Wat veroorzaakt de kritieke fout van Microsoft Edge?
Zoals besproken in de bovenstaande sectie, is deze fout niets anders dan een oplichterij en wordt deze meestal veroorzaakt door een adware-programma dat u onlangs op uw computer hebt geïnstalleerd. In de meeste meldingen van deze fout worden de gebruikers doorgestuurd naar een pagina waar ze worden gevraagd contact op te nemen met de technische afdeling van Microsoft omdat hun computer een potentieel probleem of malware op hun systeem heeft (het kan van alles zijn, alleen om de gebruiker bang te maken en te proberen contact opnemen met de oplichter). Hoewel het kan worden veroorzaakt door andere malware of een computervirus enz.
Veel van deze virussen verspreiden zich via internet en ze kunnen zichzelf kopiëren naar andere schijven/gegevensopslag die door een persoon op hun computer worden gebruikt en kunnen zich dus van de ene computer verspreiden naar pen-drives en kleine gegevensopslagapparaten zoals een SD-kaart. Er zijn een aantal dingen die u kunt proberen om van deze valse kritieke berichtwaarschuwing in Microsoft Edge af te komen, maar het belangrijkste dat u moet overwegen om uw computer te beschermen tegen dergelijke oplichting, is het beveiligen van uw Windows. U kunt dat doen door antivirussoftware te installeren en niet alles te downloaden dat op internet op uw pad komt.
Laten we nu naar de oplossingen komen
Oplossing 1: installeer een vertrouwde, betrouwbare antivirussoftware
Het is altijd handig om antivirussoftware op Windows te hebben, aangezien er duizenden virussen op internet zijn en het belangrijkste doelwit van deze virussen Windows is, omdat dit het meest gebruikte desktopbesturingssysteem is. Het installeren van antivirussoftware helpt uw computer dus door deze te beschermen tegen dergelijke malware en trojans. Voor antivirussen zijn AVAST en AVG een goede keuze. U kunt AVAST of Malware Bytes op uw computer downloaden en hiermee uw systeem op virussen scannen. Zodra de scan is voltooid en bedreigingen / virussen zijn verwijderd door de antivirus, krijgt u deze fout hopelijk niet als de oorzaak een virus of malware was.
Oplossing 2: start opnieuw op in de veilige modus en verwijder bedreigingen handmatig
De bovenstaande methode was om de trojan/malware automatisch te verwijderen door antivirussoftware te gebruiken, maar als uw antivirusprogramma op de een of andere manier geen trojans of virussen detecteert of als er geen bedreigingen worden gevonden door uw antivirusprogramma, moet u doorgaan naar handmatig interventie en verwijder de bedreigingen zelf. Om dat te doen, moet u uw Windows opnieuw opstarten en in de veilige modus uitvoeren. Hier is hoe het te doen:
Om uw Windows in de veilige modus te starten, moet u op de F8-toets drukken zodra u het Windows-scherm ziet knipperen tijdens het opstartproces. U kunt ook dit artikel raadplegen voor een meer gedetailleerde handleiding over het opstarten van uw computer in de veilige modus.
Nadat u in de veilige modus bent opgestart, moet u Taakbeheer openen en naar het gedeelte Proces gaan. Dan moet u die processen ontdekken die gevaarlijk kunnen zijn of verdacht voor u kunnen lijken. De beste manier is om handmatig te zoeken naar die processen die mogelijk netwerkactiviteit gebruiken of een verdachte naam hebben die u nog niet eerder in uw proceslijst hebt gezien. U kunt de procesnaam Googlen om te zien of het proces authentiek is of gewoon doet alsof het echt is.
Zodra u de processen hebt gevonden die nep lijken en in plaats daarvan virussen zijn, moet u de locatie ervan openen door met de rechtermuisknop op de procesnaam te klikken en te klikken op de bestandslocatie openen in Taakbeheer. Vervolgens kunt u dat bestand permanent verwijderen door op te drukken Shift + Verwijderen toets op uw toetsenbord.
Oplossing 3: verwijder adware-programma's
Als u onlangs adware-programma's op uw computer hebt geïnstalleerd, moet u deze verwijderen en kijken of de fout aanhoudt. Als het wordt veroorzaakt door onbetrouwbare adware-software, zou het probleem waarschijnlijk voor u worden opgelost door het te verwijderen uit het gedeelte "Programma's en onderdelen" van het Configuratiescherm.
Oplossing 4: verwijder kwaadaardige add-ons van Microsoft Edge
Als u onlangs nieuwe add-ons in uw Microsoft Edge-browser heeft geïnstalleerd, kunt u overwegen deze te verwijderen om te zien of u deze fout nog steeds krijgt. Sommige van de add-ons die u op Microsoft Edge installeert, hebben mogelijk een slechte code waardoor u deze fout krijgt. Hier is hoe het te doen:
- open doen Microsoft Edge. Klik op de Meer knop in de rechterbovenhoek en klik op Extensies.
- Klik voor de add-on die u wilt verwijderen op de Instellingen icoon.
- Klik Verwijderen.
Oplossing 5: reset Microsoft Edge-instellingen
Een ander ding dat u kunt proberen, is om de instellingen en gegevens / cache die zijn opgeslagen door Microsoft Edge opnieuw in te stellen. Als u dit doet, wordt uw Microsoft Edge naar de standaardstatus gebracht en als sommige malware de instellingen van Edge heeft aangepast, zou het waarschijnlijk helpen om dit opnieuw in te stellen.
- Om Edge-instellingen te resetten, zoekt u naar Edge in het Startmenu en klikt u met de rechtermuisknop op het Microsoft Edge-pictogram en klikt u op App instellingen.
- Scroll naar beneden en selecteer de optie Resetten.
- Microsoft Edge wordt opnieuw ingesteld en u kunt zien of u nog steeds met het probleem wordt geconfronteerd of niet.

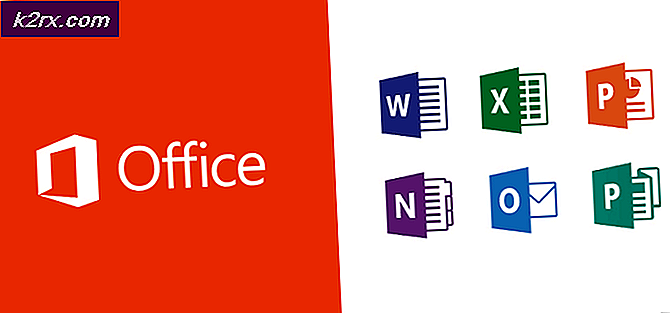
![uTorrent bleef steken bij verbinding maken met peers [opgelost]](http://k2rx.com/img/106809/utorrent-stuck-on-connecting-to-peers-fixed-106809.jpg)