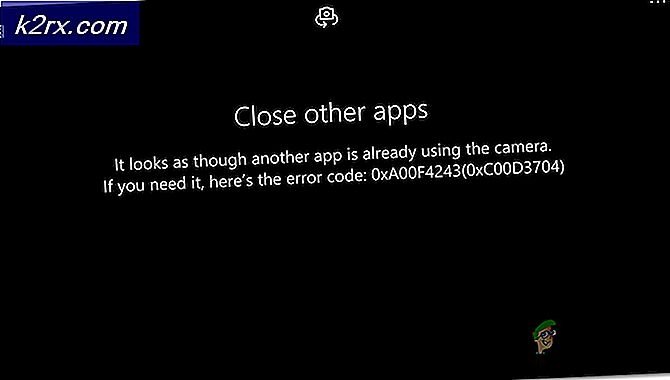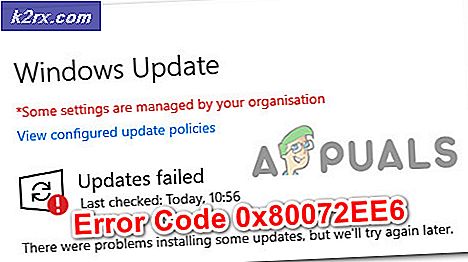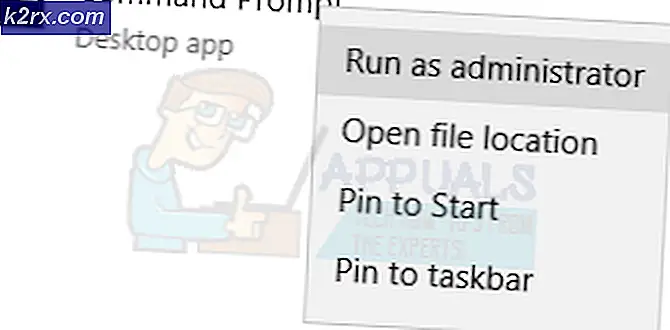Hoe te repareren Kan geen veilige verbinding maken met deze pagina op Microsoft Edge
Microsoft Edge is een browser die veel geavanceerder en beter is in functionaliteit dan Internet Explorer die het in Windows 10 heeft vervangen. Hoewel Internet Explorer nog steeds bestaat in de huidige Windows 10, is Edge nu de standaardbrowser. De browser is hier al een tijdje en het wordt beter en beter met elke update die ervoor wordt uitgegeven. Het heeft echter nogal wat problemen, waaronder de 'Kan geen veilige verbinding maken met deze pagina' foutbericht tijdens het proberen verbinding te maken met een HTTPS-website. Dit komt vaak door de TLS-coderingsinstellingen, maar dat is het niet. Het kan worden veroorzaakt door verschillende andere redenen die we hieronder zullen noemen.
Laten we daarom ingaan op de echte dingen en beginnen met het noemen van de oorzaken van de foutmelding en daarna de oplossingen bieden.
Wat zorgt ervoor dat Microsoft Edge het foutbericht 'Kan niet veilig verbinding maken met deze pagina' geeft?
Wanneer een browser verbinding probeert te maken met een HTTPS-website, vertrouwt deze op de TLS-handshakes tussen de browser en de server. HTTPS (Secured Hypertext Transfer Protocol), in tegenstelling tot HTTP, is een veilige vorm van communicatie tussen de webserver en de browser, aangezien alle gegevens die er doorheen stromen versleuteld zijn en niet door iemand anders kunnen worden gelezen. Laten we de oorzaken van deze fout in Microsoft Edge doornemen.
Ga door de onderstaande oplossingen om uw probleem op te lossen.
Oplossing 1: accepteer oude TLS-coderingsinstellingen (1.0, 1.1 en 1.2)
De eerste oplossing is dat u de TLS 1.0- en 1.1-coderingsinstellingen in uw Windows moet accepteren. Het is ook mogelijk dat de website die u probeert te openen de TLS 1.2-codering gebruikt en dat deze niet is ingeschakeld in uw Windows. Daarom moet u de TLS 1.2 controleren in uw instellingen voor internetopties in Windows. Dat doen is heel eenvoudig.
- Klik op Start menu typ dan internet Opties en open "internet Opties”.
- Ga dan naar de Geavanceerd tabblad erin en controleer de “TLS 1.0”, “TLS 1.1” en “TLS 1.2” selectievakjes in de Instellingen gedeelte ervan.
- Zorg er ook voor dat de "Gebruik SSL 3.0” is niet aangevinkt omdat bekend is dat het problemen veroorzaakt en in plaats daarvan de zaken erger kan maken.
- Klik "OK”Om wijzigingen toe te passen en controleer vervolgens uw browser opnieuw. Hopelijk wordt de website die je dat probleem gaf nu geladen.
Oplossing 2: schakel gemengde inhoud weergeven in instellingen voor internetbeveiliging in
Een ander ding dat u kunt doen, is de weergave van gemengde inhoud "HTTP samen met HTTPS" inschakelen in de Windows Internet Security-instellingen. Zoals we eerder hebben vermeld, zullen websites die HTTPS gebruiken en ook HTTP-inhoud hebben, problemen hebben met het werken, aangezien de twee heel verschillende manieren van communicatie zijn. Dus als u websites bezoekt die HTTP samen met HTTPS gebruiken, moet u de optie voor gemengde inhoud weergeven inschakelen, anders worden ze niet correct geladen. Volg hiervoor de gegeven stappen:
- Type internet Opties in de Start menu.
- Ga dan naar Veiligheid Tab.
- Selecteer daarna de “internet” of het wereldbolpictogram en klik op Op maat niveau.
- Er wordt dan een nieuw venster geopend met de Veiligheid Instellingen opties erin.
- Scroll naar beneden tot je de tekst ziet Gemengde inhoud weergeven.
- Vink de optie aan Inschakelen onder het.
- Klik OK om dit venster te verlaten en OK nogmaals om de . te verlaten internet Opties.
Hopelijk kun je daarna weer HTTPS-websites bezoeken in Microsoft Edge.
Oplossing 3: Browsergegevens en cache opnieuw instellen
Als geen van de bovenstaande methoden werkt, betekent dit waarschijnlijk dat er corrupte / ongewenste gegevens in uw browser aanwezig zijn die in strijd zijn met de werking ervan. Dit is al geruime tijd een veel voorkomend probleem met Microsoft Edge en wordt meestal opgelost nadat de gegevens erin zijn gewist. Houd er rekening mee dat deze methode al uw geschiedenis, bladwijzers en andere voorkeuren die in uw browser zijn opgeslagen, zal wissen, dus zorg ervoor dat u hiervan een back-up maakt voordat u doorgaat.
- Open Microsoft Edge in uw browser en klik eenmaal binnen op dedrie horizontale stippenaanwezig in de rechterbovenhoek van het scherm.
- Klik nu opInstellingen en na het navigeren naar deBrowsergeschiedenis verwijderensectie, zorg ervoor dat u alle cache en andere gegevens wist.
- Bewaar aanpassingen en sluit. Start uw computer opnieuw op en controleer of het probleem voorgoed is opgelost.
Oplossing 4: DNS-adres wijzigen
DNS (Domain Name System) is een van de belangrijkste componenten bij communicatie via internet. Ze zetten de naamadressen om in IP-adressen en sturen het verzoek vervolgens door. DNS-adressen zijn meestal ingesteld op standaard die is verbonden met het adres dat is ingesteld op het standaardadres van uw ISP.
U moet uw DNS-adres wijzigen in het adres van Google en vervolgens controleren of de foutmelding nog steeds verschijnt. Als het niet meer gebeurt, kunt u de DNS van Google blijven gebruiken. Het is net zo snel als de normale servers en heeft bijna 100% uptime.