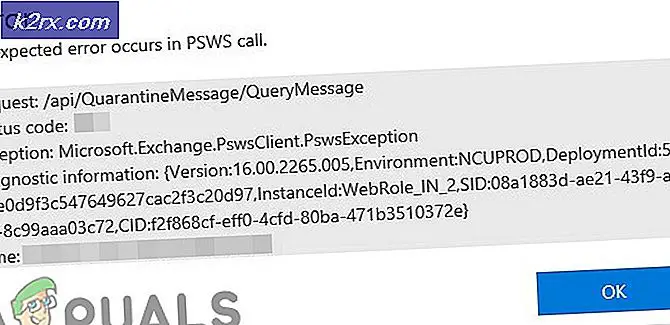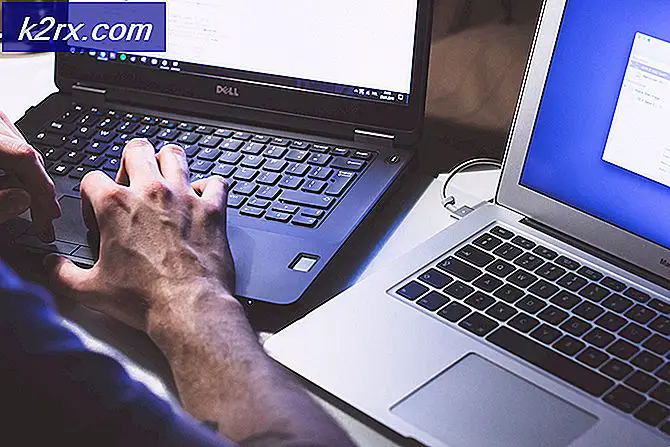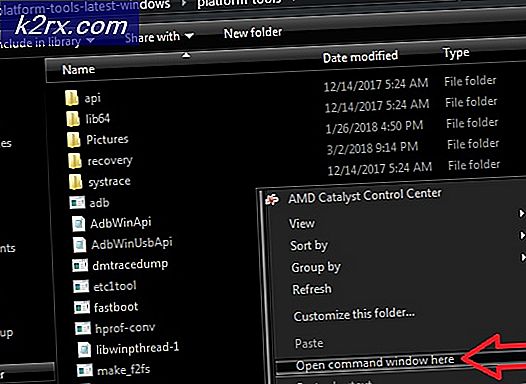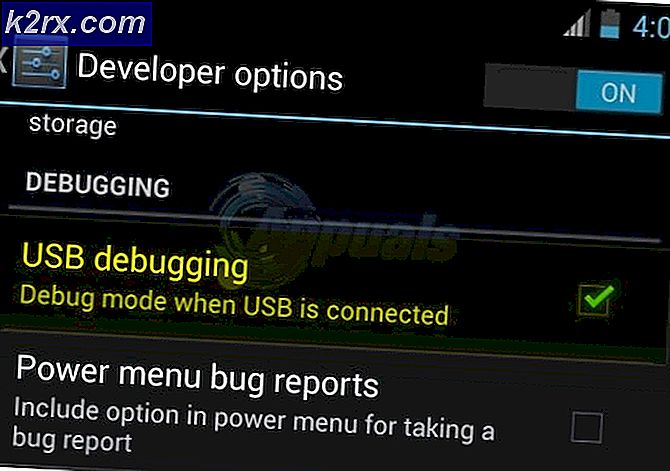Hoe WSUS 0x80072EE6-foutcode te repareren
Sommige Windows-gebruikers melden dat ze de foutcode te zien krijgen 0x80072EE6 wanneer ze proberen hun virushandtekening op Windows-beveiliging bij te werken, wanneer ze proberen een lopende Windows Server-update te installeren of wanneer ze proberen Windows Live Installer bij te werken of te installeren.
Na onderzoek van dit specifieke probleem, blijkt dat er verschillende onderliggende oorzaken zijn die deze specifieke foutcode kunnen veroorzaken. Hier is een lijst met mogelijke boosdoeners die waarschijnlijk verantwoordelijk zijn voor deze specifieke Windows-foutcode:
Nu u bekend bent met elke mogelijke boosdoener die mogelijk verantwoordelijk is voor de 0x80072EE6foutcode, hier is een lijst met methoden die andere betrokken gebruikers met succes hebben gebruikt om het probleem op te lossen.
Methode 1: Stel de juiste tijd en datum in
Houd er rekening mee dat als u dit probleem tegenkomt terwijl u probeert gegevens uit te wisselen met een WSUS-server (Windows Server Update Services), u er eerst voor moet zorgen dat uw computer de juiste tijd en datum gebruikt.
Dit is belangrijk omdat WSUS extreem kieskeurig is om ervoor te zorgen dat de machine die probeert verbinding te maken met de server elke vereiste omzeilt. En een van de vereisten die erg belangrijk zijn, is de datum, tijd en tijdzone.
Het blijkt dat als de tijd en datum ouder zijn dan het zou moeten zijn, u dit probleem kunt verwachten omdat de WSUS de verbinding weigert.
Verschillende getroffen gebruikers hebben bevestigd dat ze erin geslaagd zijn het probleem op te lossen nadat ze de tijd-, datum- en tijdzonewaarden naar de juiste waarden hadden gewijzigd via het hulpprogramma Datum en tijd:
- Open een Rennen dialoogvenster door op te drukken Windows-toets + R. Typ vervolgens ‘Timedate.cpl’ in het tekstvak en druk op Enter om het Datum en tijd venster.
- Als je eenmaal binnen bent Datum Tijd venster, open het Datum en tijd tabblad en klik vervolgens opWijzig datum en tijd.
- Wanneer u daarom wordt gevraagd door de UAC (gebruikersaccountbeheer), Klik Ja om beheerderstoegang te verlenen.
- Binnen in de Datum- en tijdinstellingen, stel de juiste waarden in voor Tijd en Datum met behulp van de kalender en de digitale klok voordat u klikt OK om de wijzigingen op te slaan.
Opmerking: Optioneel, als uw tijdzone is uitgeschakeld, keert u terug naar het Datum en tijd tab en klik op Verander de tijdzone om de tijdzone naar de juiste UTC-waarde te wijzigen.
- Klik Van toepassing zijn om de wijzigingen op te slaan, start vervolgens uw computer opnieuw op en kijk of het probleem is verholpen zodra de volgende keer opstarten is voltooid.
Als dit specifieke probleem nog steeds niet is opgelost, gaat u naar de volgende mogelijke oplossing hieronder.
Methode 2: MSXML3.dll opnieuw registreren (indien van toepassing)
Het blijkt dat als u dit probleem tegenkomt terwijl u probeert te controleren op nieuwe updates op uw Windows- of Windows Server-computer, de kans groot is dat u deze fout te zien krijgt vanwege een ontbrekende Microsoft XML Core Service-bestandsafhankelijkheid (msxml3.dll).
Verschillende getroffen gebruikers die eerder met hetzelfde probleem te maken hadden, hebben bevestigd dat het probleem eindelijk is opgelost nadat ze een verhoogde opdrachtprompt om het problematische Dynamic Link Library-bestand opnieuw te registreren.
Als u deze methode nog niet heeft geprobeerd en het lijkt erop dat dit scenario van toepassing kan zijn, volgt u de onderstaande instructies:
- druk op Windows-toets + R om een Rennen dialoog venster. Typ vervolgens ‘Cmd’ in het tekstvak en druk op Ctrl + Shift + Enter om een Rennen dialoog venster. Wanneer u daarom wordt gevraagd door de UAC (gebruikersaccountbeheer), Klik Ja om beheerderstoegang te verlenen.
- Typ de volgende opdracht in de verhoogde CMD-prompt en druk op Enter om het problematische DLL-bestand opnieuw te registreren:
regsvr32 MSXML3.dl
- Als de bewerking met succes is voltooid, krijgt u een bericht dat de bewerking is voltooid.
- Start uw computer opnieuw op en kijk of het probleem is opgelost zodra het volgende systeem is opgestart.
Als hetzelfde probleem zich nog steeds voordoet, gaat u naar de volgende mogelijke oplossing hieronder.
Methode 3: ‘https: //’ toevoegen aan de locatie van de Microsoft-updateservice (indien van toepassing)
Als u het 0x80072EE6fout wanneer u probeert een update te downloaden van Windows Server Update Services (WSUS) en u WSUS eerder hebt geconfigureerd via het Groepsbeleid editor, is de kans groot dat u deze fout ziet omdat de locatie van de Microsoft Update Service-locatie niet correct is ingesteld.
Als dit scenario van toepassing is, is de kans zeer groot dat dit probleem optreedt omdat de URL onder de Groepsbeleid instelling ‘Geef de Microsoft Update Service-locatie op het intranet op' is ongeldig.
Als u zich in dit specifieke scenario bevindt, volgt u de onderstaande instructies om toegang te krijgen tot het Groepsbeleid editor en wijzig de waarde van Specificeer Intranet dienovereenkomstig zodat de Microsoft Update servicelocatie is correct.
Hier is wat je moet doen:
- druk op Windows-toets + R om een Rennen dialoog venster. Typ vervolgens ‘gpedit.msc‘In het tekstvak en druk op Enter om het Editor voor lokaal groepsbeleid. Wanneer u daarom wordt gevraagd door de UAC (gebruikersaccountbeheer) prompts, klikt u op Ja om beheerderstoegang te verlenen.
- Als u zich eindelijk in de Editor voor lokaal groepsbeleid bevindt, gebruikt u het menu aan de linkerkant om naar de volgende locatie te navigeren:
Computerconfiguratie \ Beheersjablonen \ Windows-componenten \ Windows Update \
- Nadat u zich in de beleidsmap van Windows Update bevindt, gaat u naar de map in het rechterdeelvenster en dubbelklikt u op Specificeer Intranet Microsoft Update Service.
- Zorg er vervolgens voor dat het beleid Ingeschakeld, scrol vervolgens omlaag naar het Opties tabblad en zorg ervoor dat het adres dat is opgegeven in hetStel de alternatieve downloadserver inbegint met 'HTTP: //‘Of ‘HTTPS: //‘.
- Als de downloadserver direct met het adres begint, breng dan de nodige wijzigingen aan voordat u op klikt Van toepassing zijn om de wijzigingen op te slaan.
- Zodra het beleid correct is gewijzigd, start u uw computer opnieuw op en kijkt u of het probleem is verholpen zodra de volgende computer is opgestart.
Als hetzelfde 0x80072EE6er nog steeds een fout optreedt, ga dan naar de volgende mogelijke oplossing hieronder.
Methode 4: een momentopname van systeemherstel gebruiken
Als u met geen van de bovenstaande methoden het 0x80072EE6fout, moet u rekening houden met het feit dat dit probleem zich voordeed na een belangrijke update, een grote installatie van stuurprogramma's of een onverwachte uitschakeling van de machine, waardoor de mogelijkheid van uw computer om verbinding te maken met de WSUS-servers werd verpest.
Aangezien er veel verschillende potentiële boosdoeners zijn die mogelijk verantwoordelijk zijn voor dit probleem, is een ‘wondermiddel’ het gebruik van een eerder gemaakte momentopname van Systeemherstel om uw computer terug te brengen naar een gezonde staat waarin dit probleem zich niet voordeed.
Houd er rekening mee dat het systeem u in staat stelt om uw computer terug te brengen naar een gezonde toestand waarin de huidige omstandigheden die de oorzaak zijn 0x80072EE6fout deed zich niet voor.
Belangrijk: Standaard is het hulpprogramma Systeemherstel geconfigureerd om regelmatig nieuwe herstelmomentopnamen op te slaan tijdens belangrijke systeemgebeurtenissen. Tenzij u het standaardgedrag hebt gewijzigd, zou u voldoende momentopnamen moeten hebben om uit te kiezen.
Als je tot nu toe nog niet hebt geprobeerd om Systeemherstel te gebruiken, is hier een gids die je er doorheen helpt met behulp van een eerder opgeslagen momentopname van Systeemherstel.
Opmerking: Houd er rekening mee dat als u de toestand van uw computer eenmaal hebt hersteld naar een oude, elke wijziging die u heeft aangebracht sinds de herstel-snapshot is gemaakt, verloren gaat.
Als dit probleem het 0x80072EE6fout in uw geval of het is u niet gelukt om een geschikte momentopname te vinden, ga dan naar de volgende mogelijke oplossing hieronder.
Methode 5: Reset elke Windows-component
In het geval dat geen van de hierboven gepresenteerde methoden in uw geval effectief is geweest, moet u er serieus rekening mee houden dat uw computer mogelijk te maken heeft met een soort beschadiging van systeembestanden die niet conventioneel kan worden opgelost.
Als u zich in een scenario als dit bevindt, is het enige dat u kunt doen, elke relevante Windows-component opnieuw instellen en elk mogelijk beschadigd element elimineren. Als het erop aankomt, heeft u twee manieren om vooruit te komen:
- Schoon installeren - Dit zou uw eerste keuze moeten zijn als u op zoek bent naar een snelle oplossing die kan worden geïmplementeerd zonder dat u compatibele Windows-installatiemedia hoeft te gebruiken. U kunt een schone installatieprocedure rechtstreeks vanuit het GUI-menu van uw Windows-installatie starten, maar houd er rekening mee dat u, tenzij u van tevoren een back-up van uw gegevens maakt, alle persoonlijke gegevens verliest die momenteel op de OS-schijf zijn opgeslagen.
- Reparatie installeren - Als u belangrijke informatie heeft over de OS-schijf die u wilt behouden, zou een reparatie-installatie de juiste keuze voor u moeten zijn, zelfs als de procedure een beetje vervelend is. U moet compatibele installatiemedia gebruiken, maar u kunt uw persoonlijke bestanden, geïnstalleerde applicaties, games en zelfs sommige gebruikersvoorkeuren op de OS-schijf laten rooten.