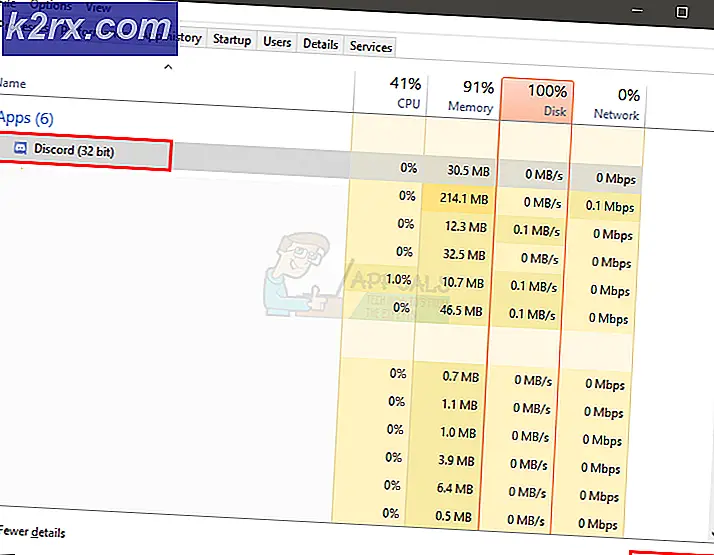Oplossing: 'Draadloos opladen onderbroken' in Galaxy Note-telefoons
Het arsenaal aan telefoons van Samsung omvat een "Note" -reeks met mobiele apparaten met een groot scherm met een "S" -pen die kan worden gebruikt om verschillende functies uit te voeren. Samsung breidt ook zijn functies voor snel opladen en draadloos opladen uit naar deze mobiele telefoons, maar vrij recent zijn er veel rapporten opgedoken dat de telefoon niet oplaadt op de draadloze oplader en na 10-15 seconden van het plaatsen van de telefoon op de oplader, een "Draadloos opladen onderbroken” bericht kan worden gezien.
Wat veroorzaakt de foutmelding "Draadloos opladen onderbroken"?
Na talloze rapporten van meerdere gebruikers te hebben ontvangen, hebben we besloten het probleem te onderzoeken en een reeks oplossingen te bedenken die het probleem voor de meeste van onze gebruikers hebben opgelost. We hebben ook gekeken naar de redenen waardoor deze fout werd geactiveerd en hebben ze hieronder vermeld.
Nu u een basiskennis heeft van de aard van het probleem, gaan we verder met de oplossingen. Zorg ervoor dat u deze oplossingen implementeert in de specifieke volgorde waarin ze worden aangeboden om conflicten te voorkomen.
Oplossing 1: de oplader controleren
Als de meest elementaire stap voor het oplossen van problemen raden we u aan om te controleren of de oplader is verbonden naar behoren. Sluit ook de oplader naar een ander telefoon of de telefoon naar een ander oplader en controleer of het laadproces is gestart. Als de oplader goed werkt met andere apparaten, gaat u verder met de onderstaande oplossingen:
Oplossing 2: optie voor snel draadloos opladen inschakelen
Het is mogelijk dat bepaalde functies van de optie Draadloos opladen beperkt zijn als de optie Snel draadloos opladen niet is ingeschakeld in de instellingen. Daarom zullen we in deze stap de functie "Snel draadloos opladen" in de instellingen inschakelen. Daarom:
- Slepen beneden de meldingen paneel en selecteer de "Instellingen" icoon.
- Tik in de Instellingen op de "Geavanceerd Kenmerken” optie en tik op “Accessoires”
- Draai onder het kopje Snelle draadloze oplader de knop 'Snel Draadloze Opladen" keuze "AAN“.
- Aansluiten je oplader en controleren om te zien of het probleem aanhoudt.
Oplossing 3: PlayStore-applicaties bijwerken
Als bepaalde toepassingen van derden niet worden bijgewerkt naar de nieuwste versies, kunnen ze belangrijke onderdelen van het apparaat verstoren en conflicten veroorzaken met bepaalde functies. Daarom zullen we in deze stap alle toepassingen van derden controleren en bijwerken.
- Tik op het Google Speel Winkel pictogram en vervolgens op de “Menu” knop in de top links hoek.
- Binnen in de Menu, Klik op de "Mijn Apps & Spellen" keuze.
- Tik op de "Controleren voor Updates” optie of op de “vernieuwen”-pictogram als het controleproces al is voltooid.
- Klik op de "Bijwerken Alle” als er updates beschikbaar zijn.
- Wacht voor het downloaden en installeren noodzakelijke updates van de applicaties.
- Nu aansluiten jouw oplader en controleren om te zien of het probleem aanhoudt.
Oplossing 4: Galaxy-apps bijwerken
Samsung levert zijn mobiele telefoons met enkele vooraf geïnstalleerde applicaties die nodig zijn voor bepaalde functies die ze bieden. Ze kunnen conflicten veroorzaken binnen het systeem als ze niet worden bijgewerkt naar de nieuwste versies. Daarom zullen we in deze stap de Samsung-applicaties bijwerken. Daarom:
- Tik op de "heelal Apps” applicatie en klik op de “heelal Apps” optie in de linkerbovenhoek.
- Tik op de "Mijn Apps” optie en tik vervolgens op “Updates” om te controleren op nieuwe updates.
- Tik op de "Bijwerken Alle” als er updates beschikbaar zijn voor de geïnstalleerde Galaxy-applicaties.
- Wacht voor de Updates zijn gedownload en geïnstalleerd.
- Nu aansluiten jouw oplader en controleren om te zien of het probleem aanhoudt.
Oplossing 5: controleren op software-updates
Software-updates bieden vaak veel bugfixes en als er geen belangrijke software-updates op het apparaat zijn geïnstalleerd, kunnen veel bugs niet worden gepatcht. Daarom zullen we in deze stap controleren of er software-updates beschikbaar zijn. Daarom:
- Slepen omlaag in het meldingenvenster en tik op de "Instellingen icoon“.
- Rol naar beneden en Klik op de "Software Updates" keuze.
- Selecteer de "Controleren voor Updates”Optie en wacht om het controleproces te voltooien.
- Kraan op de "Downloaden Handmatig bijwerken” optie als er updates beschikbaar zijn.
- De updates worden nu automatisch gedownload en wanneer het bericht u vraagt om ze te installeren selecteer “Ja“.
- De telefoon wordt nu herstart en updates zullen zijn geïnstalleerd, waarna het zal laars terug omhoog normaal gesproken.
- Sluit uw oplader aan en controleer of het probleem bestaat.
Oplossing 6: cachepartitie wissen
Als de cache beschadigd is, kan dit veel problemen veroorzaken met belangrijke elementen van systeemtoepassingen en -functies. Daarom zullen we in deze stap de cache verwijderen via de herstelmodus. Daarom:
- Houd de aan / uit-knop ingedrukt en selecteer "Uitschakelen".
- Houd de "Home" -knop en de "VolumeUP" -knop tegelijkertijd ingedrukt en houd vervolgens ook de "Power" -knop ingedrukt.
- Wanneer het Samsung-logoscherm verschijnt, laat u alleen de "Power" -toets los.
- Wanneer het Android-logoscherm laat zien dat u alle toetsen loslaat, kan het scherm enkele minuten "Installing System Update" weergeven voordat de Android-herstelopties worden weergegeven.
- Druk op de toets "Volume omlaag" totdat de "Wipe Cache Partition" is gemarkeerd.
- Druk op de "Power" -knop en wacht tot het apparaat de cachepartitie leegt.
- Wanneer het proces is voltooid, navigeert u door de lijst met de knop "Volume omlaag" totdat "Systeem nu opnieuw opstarten" is gemarkeerd.
- Druk op de "Power"-toets om de optie te selecteren en start het apparaat opnieuw op.
- Zodra het apparaat is herstart, aansluiten uw oplader en controleren om te zien of het probleem aanhoudt.
Opmerking: je moet heel voorzichtig zijn met dit proces, want zelfs een kleine fout kan ervoor zorgen dat de telefoonsoftware permanent wordt gemetseld.