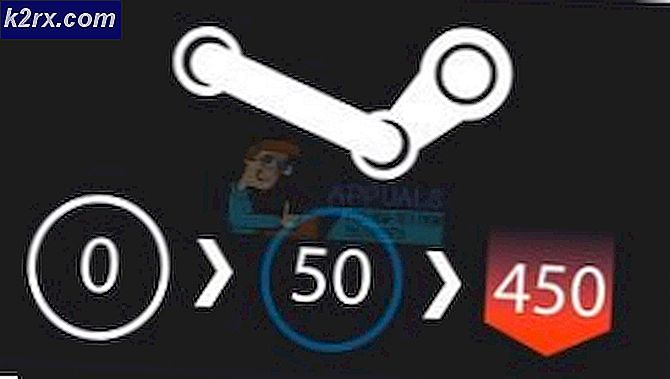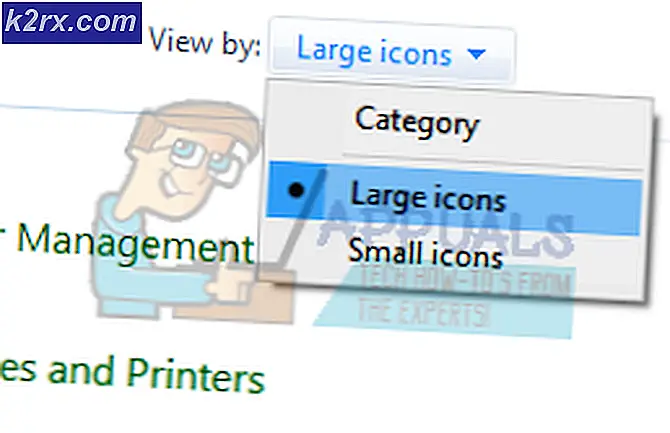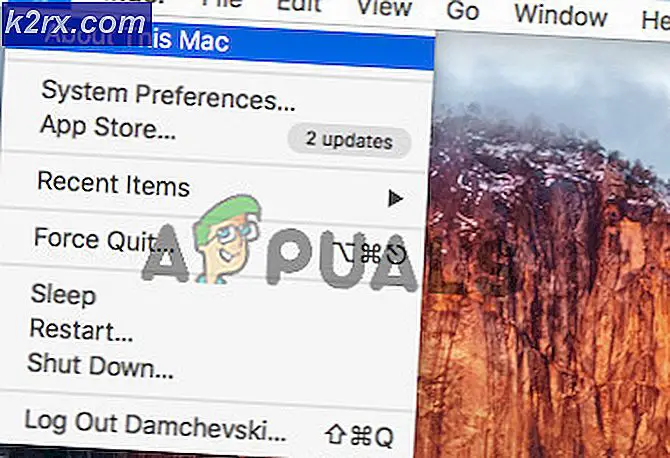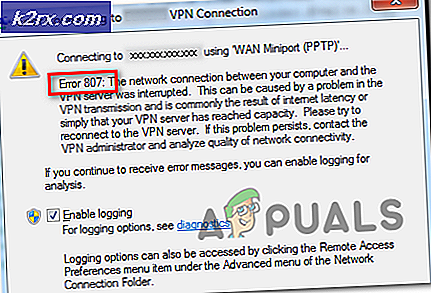Hoe UNMOUNTABLE_BOOT_VOLUME BSOD op 10 te repareren
Het klinkt misschien verbazingwekkend, maar Microsoft verklaarde dat zijn statistieken over het aantal Windows 10-activeringen in de eerste maand na de release ervan, 75 miljoen waren . Afgezien van de populariteit van Windows, worden gebruikers geconfronteerd met een aantal problemen met hun Windows. Een van deze belangrijke problemen is een fout onverkoppelbaar opstartvolume met BSOD dat hoogstwaarschijnlijk direct na het updaten van Windows naar de nieuwste versie verschijnt. Dit foutbericht voorkomt dat een computer opstart in Windows. Vandaar dat het niet toestaat dat je voor Windows opstart dat steeds meer fataal wordt als je niet weet hoe het op te lossen.
Wat zijn de oorzaken van dit probleem?
- Zoals het foutbericht aangeeft, kan dit optreden als gevolg van het falen van Windows bij het lezen van de harde schijf. In dit scenario kan uw harde schijf beschadigd zijn of heeft deze mogelijk een aantal slechte sectoren die van invloed zijn op de lees / schrijf-mogelijkheid.
- Een virus / malware kan ook uw Windows-bestanden beschadigen . Windows kan zichzelf dus niet laden omdat het de specifieke bestanden niet kan vinden.
- Als u een oude computer hebt en u probeert uw besturingssysteem bij te werken naar de nieuwste versie, kan uw pc in sommige gevallen met deze fout komen.
Wat zijn de oplossingen voor het verhelpen van de onoplosbare opstartvolumefout?
Omdat deze fout je niet toestaat om voor Windows op te starten, heb je mogelijk een opstartbare USB-drive nodig om toegang te krijgen tot je computer. Hiervoor hebt u een USB-flashdrive met een capaciteit van ten minste 4 GB, een Windows ISO- bestand en een andere computer nodig om de USB-drive opstartbaar te maken. Als u niet weet hoe u een opstartbare USB moet maken, hebben we een eenvoudig te volgen handleiding voor u opgesteld. Klik op deze link en volg de stappen.
Methode 1: De fout herstellen met Automatic Repair
Nadat u een opstartbaar USB-flashstation hebt ingesteld, kunt u deze methode volgen om Windows dit probleem automatisch te laten oplossen.
- Plug-in de opstartbare USB die u eerder hebt gemaakt en start uw pc opnieuw op. Wacht op het moment dat je computer opstart. Druk onmiddellijk op de functietoets die is opgegeven door uw fabrikant om het BIOS te openen . Verschillende fabrikanten hebben hiervoor verschillende toetsen. In de meeste gevallen kunt u met F8, F9, F12 of Del het BIOS binnengaan. Selecteer Boot from USB option in BIOS en start op vanaf uw opstartbare USB-flashdrive.
- Klik in het scherm Windows Setup links op de link Computer herstellen .
- Op het volgende scherm, waar u Metro-stijliconen ziet, selecteert u het probleem oplossen
- Op het scherm Problemen oplossen, moet u klikken op de geavanceerde opties en vervolgens op automatische reparatie / herstart reparatie. Wacht tot het proces is voltooid omdat dit lang kan duren, afhankelijk van de intensiteit van het probleem en de conditie van je harde schijf.
Methode 2: Master Boot Record (MBR) repareren / repareren:
MBR is een type informatie dat is opgeslagen in de eerste sector van een harde schijf. Het identificeert de locatie van het besturingssysteem op de harde schijf die helpt om het in het hoofdgeheugen (RAM) van een computer te laden. Door het Master Boot Record te repareren, kunt u de onmogelijke opstartvolumefout verwijderen.
PRO TIP: Als het probleem zich voordoet met uw computer of een laptop / notebook, kunt u proberen de Reimage Plus-software te gebruiken die de opslagplaatsen kan scannen en corrupte en ontbrekende bestanden kan vervangen. Dit werkt in de meeste gevallen, waar het probleem is ontstaan door een systeembeschadiging. U kunt Reimage Plus downloaden door hier te klikken- Navigeer naar het scherm Geavanceerde opties door de stappen 1 t / m 4 van Methode # 1 te volgen .
- Binnen Geavanceerde opties, klik op Opdrachtprompt om de eigen commandoregelconsole van Windows te kiezen.
- Typ binnen de opdrachtprompt de volgende opdrachten één voor één gevolgd door Enter
bootrec / RebuildBcd
bootrec / fixMbr
bootrec / fixboot
Type Exit nadat de bovengenoemde commando's zijn uitgevoerd. Start daarna uw computer opnieuw op.
Methode 3: Bevestiging met behulp van chkdsk Command
Chkdsk is een commando dat gebruikt wordt om elk probleem te vinden dat hoort bij de externe harde schijf. Als een van de bovengenoemde methoden niet voor u werkt, moet u het proberen.
- Open de opdrachtprompt opnieuw zoals vermeld in Methode # 2 . Typ de volgende opdracht gevolgd door de Enter-toets.
chkdsk / rc:
Type Y indien gevraagd en druk nogmaals op Enter om het proces te laten uitvoeren.
Opmerking: als uw Windows-partitie een andere is dan C, vervangt u de letter c in bovenstaande opdracht met uw relevante partitie.
- Laat het de fouten controleren en herstart als u klaar bent uw computer om te zien of het is opgelost.
Methode 4: Corrigeren door SFC-scan uit te voeren
Dit is misschien de laatste optie voordat u uw Windows opnieuw installeert als bovengenoemde methoden uw probleem niet oplossen. Het enige dat u hoeft te doen, is System File Checker Scan uitvoeren die alle beschadigde bestanden controleert en corrigeert. We hebben ook een speciale handleiding om deze scan binnen Windows uit te voeren. Klik op deze link en volg de stappen dienovereenkomstig.
PRO TIP: Als het probleem zich voordoet met uw computer of een laptop / notebook, kunt u proberen de Reimage Plus-software te gebruiken die de opslagplaatsen kan scannen en corrupte en ontbrekende bestanden kan vervangen. Dit werkt in de meeste gevallen, waar het probleem is ontstaan door een systeembeschadiging. U kunt Reimage Plus downloaden door hier te klikken